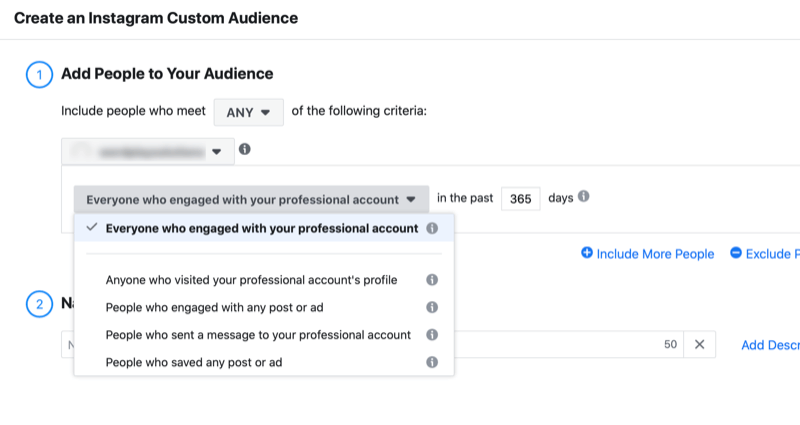Jak vytvořit průzkum ve formulářích Google
Produktivita Obchod Formuláře Google Google Hrdina / / October 30, 2020
Poslední aktualizace dne

Chcete-li shromažďovat údaje od zákazníků, studentů nebo účastníků událostí, můžete snadno vytvořit průzkum ve Formulářích Google, zde.
Průzkumy jsou skvělým nástrojem pro shromažďování informací od jiných lidí. Svým zákazníkům můžete zaslat průzkum týkající se jejich názorů na váš produkt nebo studentů ohledně jejich hodnocení kurzu, který absolvovali. Pokud tedy chcete vytvořit a odeslat průzkum, Google Forms je skvělá aplikace.
Výhodou používání Formulářů Google pro váš průzkum je, že aplikace je připojena k vašemu Disku Google. Můžete tedy využít výhod funkcí sdílení a spolupráce. Průzkum navíc snadno odešlete těm, s nimiž jste spojeni, jako v příkladech výše. Zde je postup, jak vytvořit průzkum ve Formulářích Google.
Google Forms vs. Průzkumy Google
Než začneme, možná vás zajímá, jaký je rozdíl mezi Formuláři Google a Průzkumy Google. A samozřejmě, kdy byste měli použít kterou aplikaci?
Ve zkratce, Průzkumy Google (dříve Google Consumer Surveys) je nástroj, který mohou firmy a online společnosti použít pro průzkum spotřebitelského trhu a přístup k obsahu.
Tak jako Pollfish vysvětluje:
Google Surveys je obchodní produkt společnosti Google, který umožňuje přizpůsobený průzkum trhu. Produkt byl navržen společností Google jako alternativa k internetovým platbám pro webové stránky, které publikují obsah.
Na druhou stranu, Google Forms je nástroj, který může kdokoli použít ke shromažďování informací. Díky snadno použitelnému rozhraní a připojení k sadě produktů a služeb Google je Google Forms pro většinu praktičtější volbou.
Vytvořte průzkum ve formulářích Google
Až budete připraveni vytvořit svůj průzkum, přejděte na Formuláře Googlea přihlaste se pomocí účtu Google, který chcete použít. Začněte s Prázdný formulář. Pokud chcete, můžete procházet galerii šablon, ale v současné době neexistuje žádná šablona „průzkumu“, která by vám pomohla.
Pojmenujte svůj průzkum, název, název a případně popis. Při práci na formulářích Google se formulář automaticky ukládá.
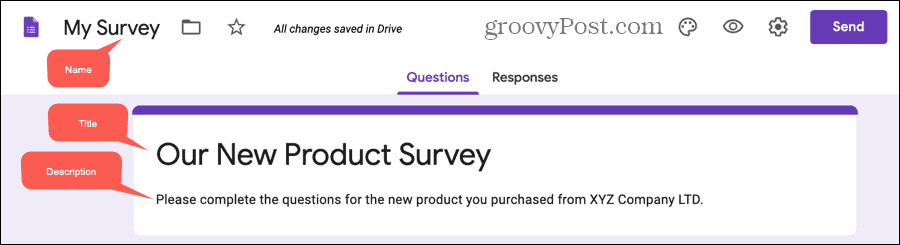
Přidejte své dotazy k průzkumu
Vyberte první otázku již ve formuláři a vyberte typ z rozevíracího seznamu v pravém horním rohu. Můžete si vybrat jakýkoli typ otázky, který vyhovuje, a náš výukový program vytvoření základního formuláře ve formulářích Google vysvětluje každý typ podrobně.
Nezapomeňte, že chcete, aby váš průzkum účastníci mohli snadno dokončit. Převážná část vašich otázek by tedy měla být s výběrem z několika možností, zaškrtávací políčko, rozbalovací nabídka nebo lineární stupnice (hodnocení). Vzhledem k tomu, že otázky s možností výběru a zaškrtávacím políčkem jsou docela běžné, použijeme zde další typy, abychom viděli příklady toho, jak pro vás mohou fungovat.
Rozbalovací otázka
Typ rozevírací otázky je dobrá volba, když si respondenti mohou vybrat pouze jednu odpověď a máte omezený prostor. Je to v podstatě zkrácená verze otázky s výběrem odpovědí.
- Vybrat Rozevírací seznam jako typ otázky.
- Napište svůj dotaz do Otázka krabice.
- Přidejte každou odpověď na samostatném řádku.
Volitelně můžete otázku zapnout přepnutím Požadované a klikněte Více možností (tři tečky) pro přidání a Popis.
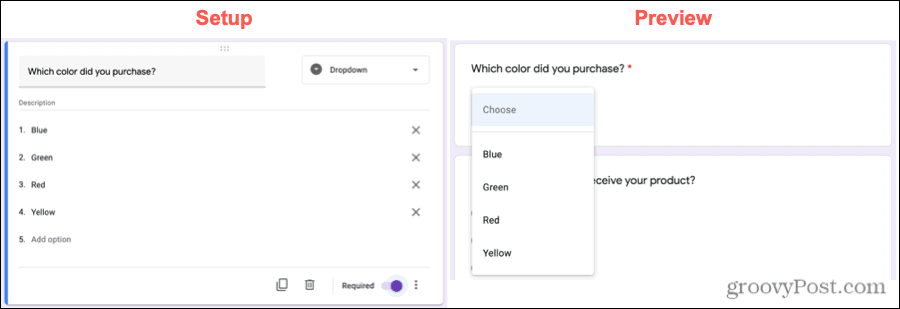
Otázka lineárního měřítka (hodnocení)
Dalším populárním typem, který najdete v průzkumu, je lineární škála nebo otázka hodnocení. To umožňuje vašim účastníkům hodnotit položku na stupnici čísel.
- Vybrat Lineární měřítko jako typ otázky.
- Napište svůj dotaz do Otázka krabice.
- Kliknutím na šipky vyberte stupnici čísel. Můžete začít na 0 nebo 1 a jít až na 10.
- Přidejte štítky pro nejnižší a nejvyšší čísla na stupnici.
Stejně jako rozbalovací otázka můžete vytvořit otázku v lineárním měřítku Vyžadováno a přidat popis, pokud se vám líbí.
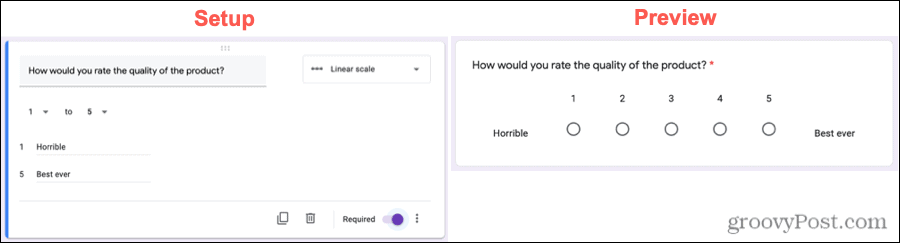
Otázka s výběrem mřížky
Podobně jako u jedné otázky s výběrem z několika možností vám mřížka umožňuje seskupit možnosti, které mohou mít stejnou, ale pouze jednu odpověď. Například můžete chtít jednoduchou odpověď „ano“ nebo „ne“ na několik otázek najednou.
- Vybrat Mřížka s možností výběru jako typ otázky.
- Napište svůj dotaz do Otázka krabice.
- Přidejte štítek pro každý řádek a záhlaví pro každý sloupec.
Spolu s možnostmi, jak tento typ otázky vyžadovat a zahrnout popis, můžete omezit také respondenty. Možná máte mnoho sloupců a chcete povolit pouze jednu volbu na sloupec. Klepněte na Více možností a vybrat Omezte jednu odpověď na sloupec.
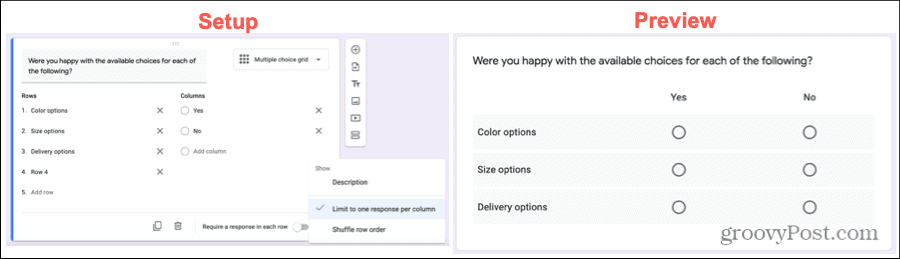
Zaškrtávací políčko Grid Question
Mřížka zaškrtávacího políčka je podobná mřížce s výběrem možností, ve které můžete seskupovat věci dohromady. Tento typ však umožňuje vašim respondentům zvolit více než jednu odpověď na řádek.
- Vybrat Mřížka zaškrtávacího políčka jako typ otázky.
- Napište svůj dotaz do Otázka krabice.
- Přidejte štítek pro každý řádek a záhlaví pro každý sloupec.
Pokud dáváte přednost omezení respondentů na jednu odpověď na sloupec, můžete tak učinit také u tohoto typu otázek. Chcete-li, aby byla tato otázka požadována, zapněte přepínač na Vyžadujte odpověď v každém řádku.
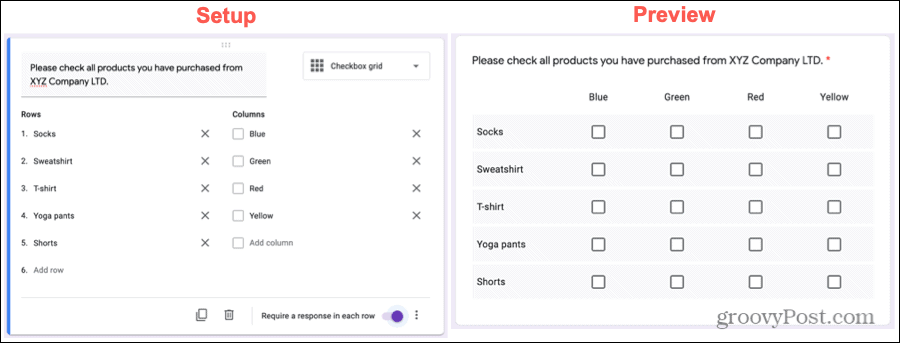
Přímí respondenti do sekcí na základě odpovědí
Jednou z funkcí formulářů Google, která může být užitečná pro průzkumy, je schopnost nasměrovat respondenta do konkrétní části průzkumu na základě jeho odpovědi na otázku. Kromě toho jim můžete dát možnost odeslat průzkum na základě odpovědi.
Tato funkce je k dispozici pouze pro typy otázek s možností výběru, zaškrtávací políčko a rozbalovací nabídku. A samozřejmě to vyžaduje, abyste svůj průzkum naformátovali pomocí sekcí. Zde je návod, jak tuto funkci použít.
Přidejte do svého průzkumu sekce
Ve výchozím nastavení je hlavní část vašeho průzkumu považována za Sekce 1. Chcete-li přidat sekci, klikněte na Přidat sekci tlačítko ve spodní části plovoucího panelu nástrojů. Pojmenujte svoji sekci a případně popis.
Potom můžete do nové sekce přidávat otázky, jako jste to udělali původně. Je to skvělý způsob, jak zamíchat cestu vašim účastníkům, aby viděli pouze otázky (v částech), které se vztahují k jejich odpovědím.
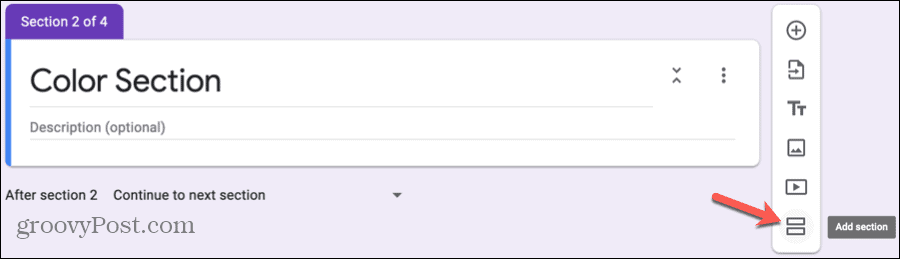
Upravte své dotazy
Po přidání dalších oddílů můžete snadno upravit otázky, které přímo směřují respondenty. Přejít na otázku, kliknout Více možnostía vyberte Přejít do sekce na základě odpovědi.
Vedle odpovědí se pak zobrazí rozevírací pole. Vyberte, kam chcete, aby respondenti šli pro každou možnost odpovědi. A pamatujte, že jednou z možností je jednoduše odeslat formulář.
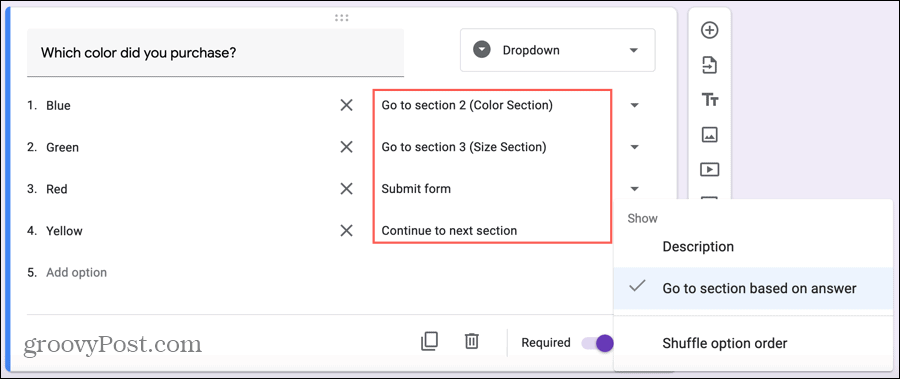
Zobrazit odpovědi na průzkum
Stejně jako odpovědi na vaše další formuláře Google, můžete je vidět na Odpovědi záložka pro tento průzkum. Odpovědi se zobrazují v grafech, grafech a seznamech, což usnadňuje rychlé shrnutí na první pohled.
Pokud do průzkumu přidáte sekce pro otázky založené na odpovědi, uvidíte každou sekci a odpovídající odpovědi jasně.
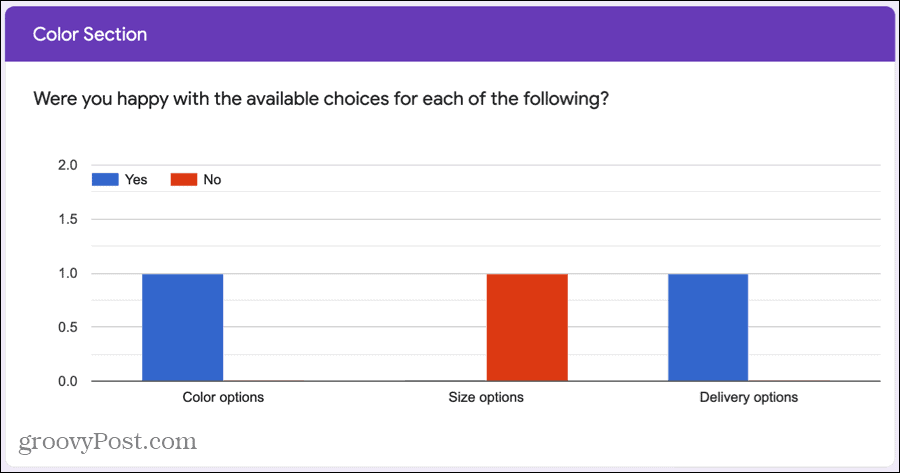
A průzkum říká ...
Formuláře Google jsou intuitivní a pohodlný nástroj pro vytváření průzkumů. A nezapomeňte si prohlédnout ty další funkce, jako je vyžadování odpovědi, omezení odpovědi nebo směrování účastníků do jiných sekcí.
Věděli jste, že můžete také vytvořte kvíz ve Formulářích Google? Podívejte se na náš tutoriál pro nastavení jednoho z nich taky!