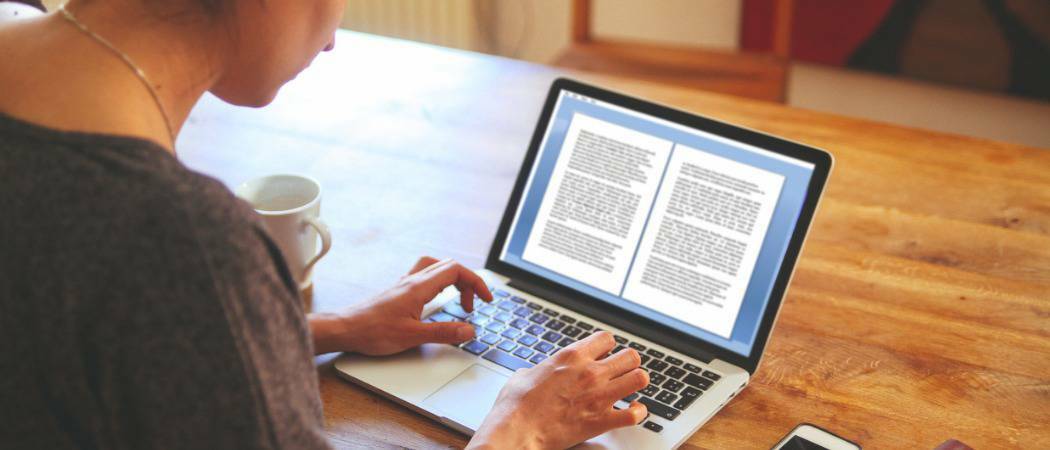Jak používat podmíněné formátování v Tabulkách Google pro běžné úkoly
Produktivita Listy Google Google Hrdina / / October 09, 2020
Poslední aktualizace dne

Při vytváření tabulek můžete nastavit, aby se vaše data automaticky objevovala. Zde je návod, jak použít podmíněné formátování v Tabulkách Google.
Pokud chcete automaticky formátovat části a Tabulky Google tabulkový procesor, podmíněné formátování provede práci. Jakmile tuto funkci nastavíte, můžete dát data vyskočit, aniž byste museli zvednout další prst.
Pěkné na podmíněném formátování je, že máte flexibilitu. Můžete založit své podmínky na textu, datech, číslech a dokonce i prázdných buňkách. A na základě těchto pravidel zvolíte přesný způsob formátování. Zde je uvedeno, jak použít podmíněné formátování v Tabulky Google pro každodenní úkoly.
Podmíněné formátování pro prázdné buňky
V závislosti na typu dat, která v tabulce sledujete, může být docela užitečné najít buňky, které jsou prázdné, ale neměly by být. A samozřejmě existují případy, kdy může být užitečný i opak.
Dobrým příkladem použití podmíněného formátování pro prázdné buňky je sledování známek. Ať už jste učitel, který sleduje výsledky testů, nebo student, který zaznamenává vaše vlastní známky, chybějící může mít nepříznivé účinky.
Podle těchto pokynů použijte pravidla podmíněného formátování pro buňky, které zůstanou prázdné.
- Přihlaste se k Tabulkám Google, otevřete tabulku a vyberte buňky kde chcete použít formátování.
- Klepněte na Formát z nabídky a vyberte Podmíněné formátování.
- V pravém postranním panelu zkontrolujte, zda Jedna barva je vybrána karta.
- Pod Použít na rozsah, uvidíte rozsah buněk, které jste vybrali k potvrzení nebo úpravě.
- Pod Pravidla formátu, vyberte Je prázdný v Naformátovat buňky, pokud… rozevírací seznam.
- Pod Styl formátování, vyberte formát prázdných buněk. Protože jsou buňky prázdné, formátování textu není logické. Výběr barvy výplně pro buňky tedy funguje nejlépe. Klepněte na Výchozí zvolit společnou barvu nebo použít Vyplň barvu tlačítko pro vlastní barvu.
- Klepněte na Hotovo až skončíte.
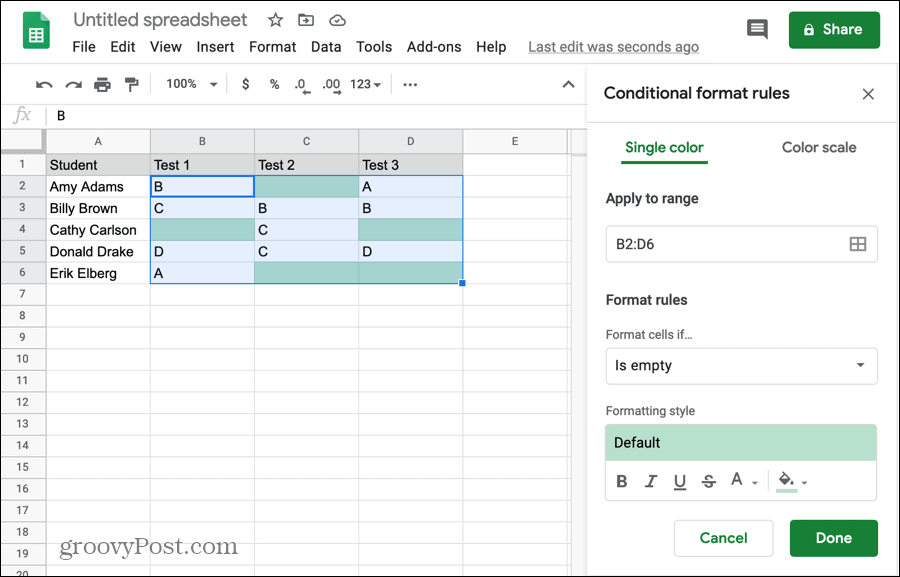
Vyzkoušejte své pravidlo a formátování zadáním dat do jedné z prázdných buněk. Měli byste vidět zmizet barvu výplně.
Můžete také udělat obráceně, pokud máte tabulku, která by měl obsahují prázdné buňky a vy místo nich chcete zjistit ty, které jsou vyplněny daty. Postupujte podle stejných kroků, ale v rozevíracím seznamu Formát buněk, pokud... vyberte Není prázdné.
Podmíněné formátování textu
Další praktické pravidlo podmíněného formátování v Tabulkách Google je pro text. A máte několik možností. Můžete formátovat text, který obsahuje nebo neobsahuje, začíná nebo končí nebo je přesně jako hodnota, kterou zadáte pro pravidlo.
Příkladem, na který se můžete vztahovat, je text, který neobsahuje symbol @ (zavináč) pro e-mailové adresy. Můžete obdržet výpis dat, který má e-mailové adresy zákazníků nebo klientů. Před nastavením hromadné korespondence budete muset odstranit adresy, které jsou neplatné; neobsahují symbol @ (zavináč).
- Stejným postupem výše, 1 až 4, vyberte buňky a otevřete nástroj.
- Pod Pravidla formátu, v rozevíracím seznamu vyberte Text neobsahuje.
- Do pole přímo níže zadejte Hodnota nebo vzorec. Pro náš příklad zadáme @.
- Pod Styl formátování, vyberte formát buněk. Tentokrát můžete použít libovolný styl formátování, který se vám líbí, protože buňky budou obsahovat data. Můžete například obarvit buňku nebo text v ní, text zvýraznit tučně, kurzívou nebo podtržítkem nebo přeškrtnout.
- Klepněte na Hotovo až skončíte.
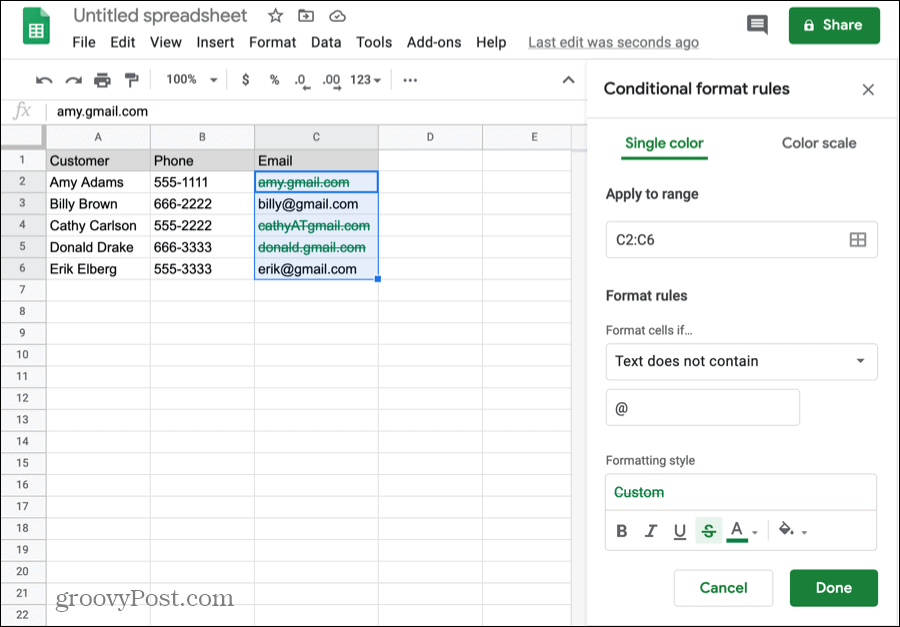
Použití textových pravidel pro podmíněné formátování vám dává spoustu možností. Stačí vybrat ten, který se vztahuje na vaši konkrétní tabulku v rozevíracím seznamu Formátovat buňky, pokud ...
Podmíněné formátování pro data
Jednou z běžných informací v mnoha tabulkách je datum. A proto je toto pravidlo podmíněného formátování populární. Automaticky formátujte text na základě přesného data, jeden před druhým nebo jeden za druhým.
Úžasným použitím tohoto pravidla je domácí rozpočet nebo sledování účtů. Pokud si necháte tabulku pro svůj měsíční rozpočet s termíny splatnosti účtů, můžete rychle vidět ty, které přicházejí. Zde použijete podmínku Datum je po.
- Postupujte podle výše uvedených kroků, 1 až 4.
- Pod Pravidla formátu, v rozevíracím seznamu vyberte Datum je po.
- V rozevíracím seznamu přímo dole vyberte Zítra (nebo dnes).
- Pod Styl formátování, vyberte formát buněk.
- Klepněte na Hotovo až skončíte.
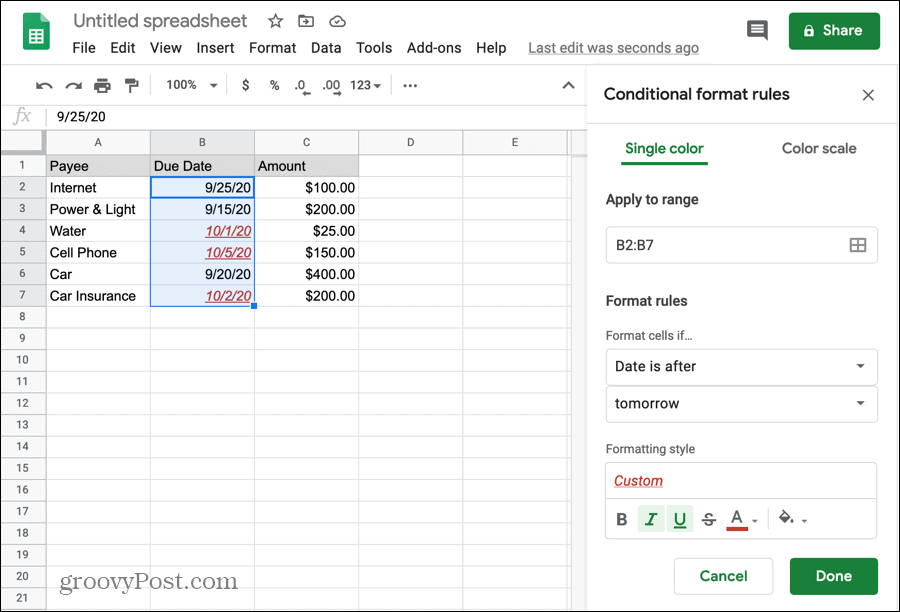
Nyní pokaždé, když otevřete tuto tabulku, účty s daty splatnosti po zítřku (nebo dnes, pokud chcete) vyskočí hned, abyste je mohli připravit nebo zaplatit.
Můžete se podívat na další pravidla data dostupná pro různé situace. A podívejte se na náš tutoriál pro vytvořit kalendář v Tabulkách Google pro další funkci související s datem.
Podmíněné formátování čísel
Pokud je v tabulce něco běžnějšího než datum, je to číslo. Ať už se jedná o standardní číslo, měnu, procento nebo desetinnou čárku, pravděpodobně ji najdete v tabulce.
Jedna věc, kterou mnoho lidí dnes používá v tabulkách, je sledování hmotnosti. Možná to děláte taky a každý den nebo týden zaznamenáváte svoji váhu. A pokud ano, pravděpodobně máte cíl pro váhu nebo rozmezí, ve kterém chcete zůstat. Nebo možná sledujete příjem kalorií a chcete tato čísla sledovat.
Pro zjednodušení použijeme formátování k zobrazení váhy v librách nad určitým číslem.
- Postupujte podle výše uvedených kroků, 1 až 4.
- Pod Pravidla formátu, v rozevíracím seznamu vyberte Větší než.
- Do pole přímo níže zadejte Hodnota nebo vzorec. V tomto příkladu zadejte cílovou hmotnost.
- Pod Styl formátování, vyberte formát buněk.
- Klepněte na Hotovo až skončíte.
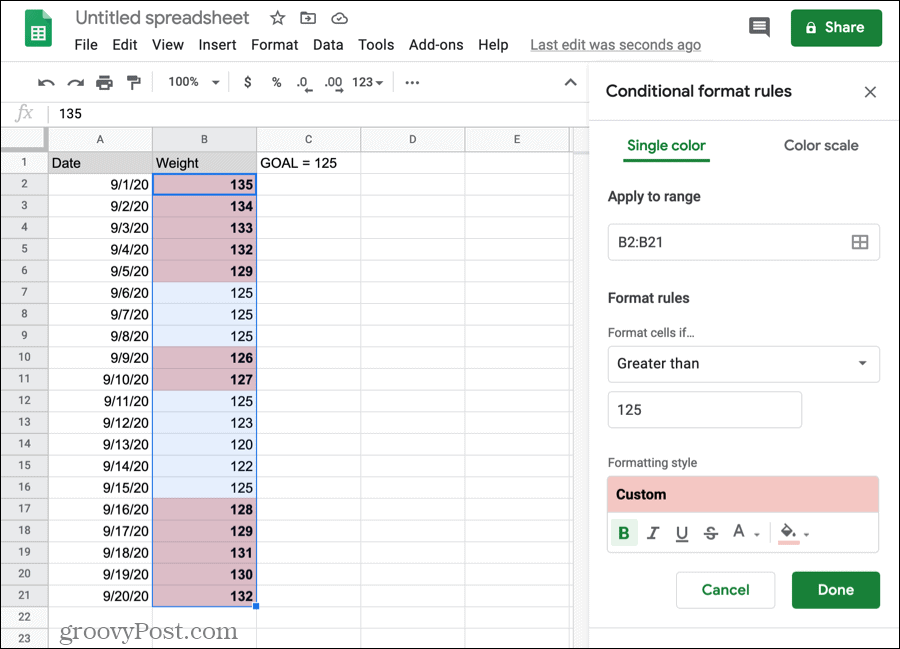
Nezapomeňte si pamatovat další pravidla počtu pro podmíněné formátování: větší než nebo rovno, menší nebo méně než nebo rovno, je rovno nebo ne rovno a je mezi nebo ne mezi.
Najděte si svá data na první pohled v Tabulkách Google
S podmíněným formátováním v Tabulkách Google můžete rychle a snadno zjistit potřebná data na první pohled. Chcete-li zobrazit důležitá data, nemusíte list prohledávat, třídit ani filtrovat. Podmíněné formátování v aplikaci Excel se může cítit trochu robustnější, ale možnosti v Tabulkách Google mohou být přesně to, co potřebujete.
A pokud byste chtěli pomoci s posledním pravidlem, které vidíte v rozevíracím seznamu Pravidla formátu pro Vlastní vzorec, podívejte se na naše příkladné použití pro zvýraznění duplikátů v Tabulkách Google.
Co je osobní kapitál? Recenze 2019 včetně toho, jak je používáme ke správě peněz
Ať už s investováním začínáte poprvé nebo jste ostříleným obchodníkem, Personal Capital má pro každého něco. Zde je pohled na ...