Jak připnout e-mailové účty do nabídky Start systému Windows 10
Microsoft Windows 10 / / March 17, 2020
Poslední aktualizace dne

Pokud jste těžkým uživatelem nabídky Start systému Windows 10 a aplikace Mail, možná budete chtít přidat snadný přístup ke konkrétním e-mailovým účtům.
Pokud se v systému Windows 10 spoléháte na nabídku Start, existuje mnoho způsobů, jak ji přizpůsobit, aby to fungovalo nejlépe pro váš pracovní postup. Chcete-li zůstat v pořádku, umožňuje vám připnout mnoho různých položek pro snadný přístup. Jedním z užitečných tipů, o nichž možná nevíte, je možnost připnout e-mailové účty z aplikace Pošta ke spuštění a získat tak jednoduchý přístup jedním kliknutím. Zde je pohled na to, jak jej nastavit.
Chcete-li zahájit snadný přístup, připojte e-mailový účet
Aplikace Windows 10 Mail může být již připojena k nabídce Start, ale umožní vám to přejít přímo na požadovaný e-mailový účet. Chcete-li začít, spusťte v systému Windows 10 aplikaci Mail a klikněte pravým tlačítkem myši na požadovaný e-mailový účet a v nabídce vyberte příkaz „Připnout k spuštění“.
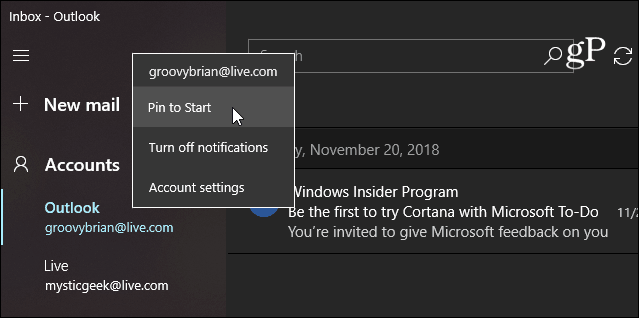
Poté klikněte na Ano ve zprávě ověřte, zda ji chcete připnout ke spuštění.
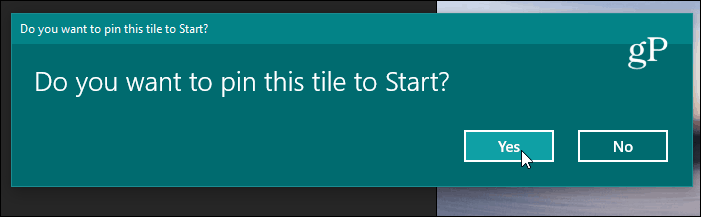
Je třeba zdůraznit, že se aplikace Mail vyvíjí a stále budete moci připnout konkrétní účet ke spuštění; vypadá to trochu jinak. Níže je ukázáno, jak to vypadá s použitím nejnovější verze Mail z Windows 10 19H1 Zasvěcená verze.
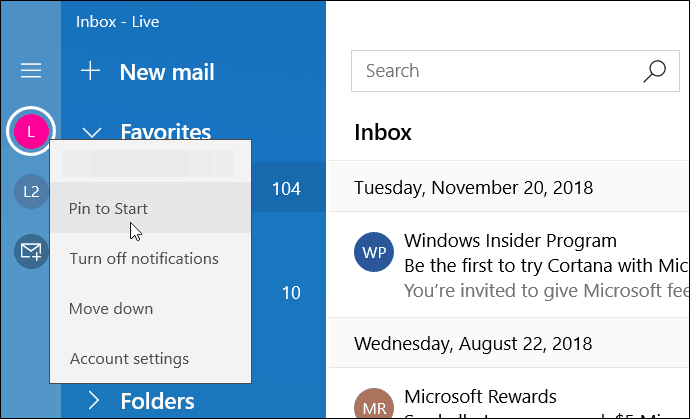
Váš e-mail se zobrazí v nabídce Start a bude fungovat stejně jako ostatní živé dlaždice v nabídce. Samozřejmě můžete také změnit jeho velikost a přesunout ji tam, kam chcete. Nebo můžete vypnout možnost „živé dlaždice“. Pokud připínáte více než jeden účet, možná budete chtít vytvořit skupinu dlaždic pro ně.
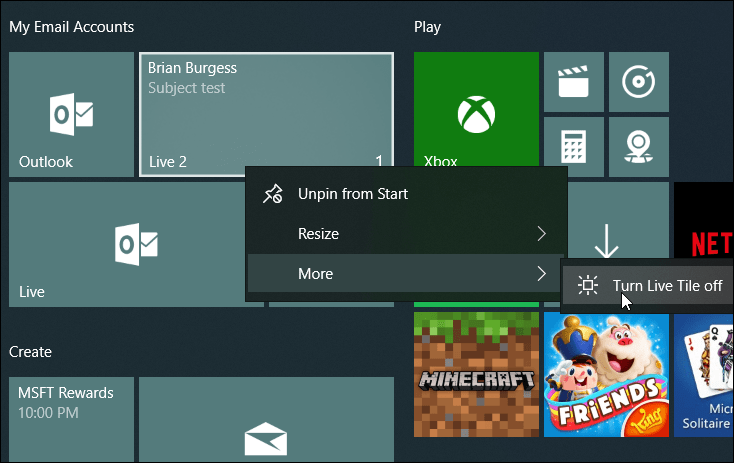
Jak již bylo zmíněno dříve, existuje mnoho úprav, které můžete provést pomocí nabídky Start systému Windows 10. S počtem položek, které můžete připnout, je velmi liberální, takže k položkám se snadno dostanete z jednoho místa. A pokud jste těžkým uživatelem nabídky Start, podívejte se na některé z níže uvedených odkazů na další položky v operačním systému, které můžete připnout do nabídky Start.
- Přilepte oblíbené webové stránky do nabídky Start
- Připněte konkrétní nastavení systému Windows 10 do nabídky Start
- Přidat umístění složky do nabídky Start



