Jak sledovat teplotu procesoru v systému Windows 10
Microsoft Windows 10 Windows Hrdina / / October 08, 2020
Poslední aktualizace dne

Pokud se váš počítač nebo notebook se systémem Windows 10 zahřívá, mohlo by to mít dopad na váš procesor, takže jej budete muset sledovat. Zde je návod.
Centrální procesorová jednotka (CPU) funguje jako mozek vašeho počítače. Pokud byste za sekundu prošli miliardami výpočtů, bez CPU byste neměli počítač - alespoň ten, který by fungoval.
Pokud chcete, aby váš počítač se systémem Windows 10 fungoval dobře, musí být váš procesor v plném funkčním stavu. Bohužel řada problémů může způsobit přehřátí procesoru, od zaprášeného ventilátoru a nedostatečného proudění vzduchu po chybějící tepelnou pastu. Chcete-li udržovat nízké teploty, měli byste sledovat teplotu procesoru ve Windows 10 - zde je postup.
Monitorování teploty CPU s otevřeným hardwarovým monitorem
Ve Windows 10 bohužel není možné přímo sledovat teplotu procesoru. Chcete-li sledovat teplotu svého systému, budete muset použít software jiného výrobce.
Existuje několik placených a bezplatných možností, ale jedna z nejlepších je
Budeš muset stáhněte si nástroj Open Hardware Monitor začít. Než to však uděláte, musíte se ujistit, že máte: .NET Framework nainstalován na vašem PC. Bez něj nebude Open Hardware Monitor fungovat správně.
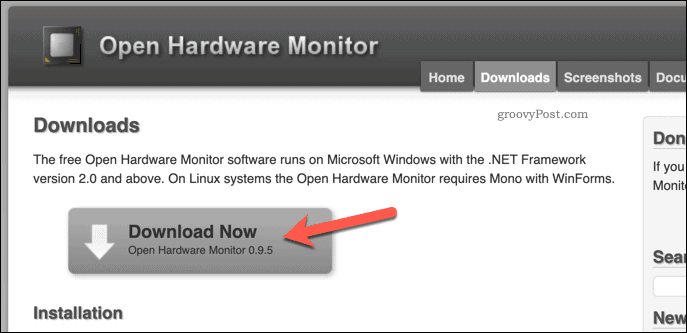
Open Hardware Monitor je zabalen do souboru zip. Jakmile soubor po stažení rozbalíte, budete muset dvakrát kliknout na ikonu OpenHardwareMonitor.exe soubor začít používat.
Možná budete muset přijmout varování Řízení přístupu uživatelů (UAC) umožnit přístup uživatele správce. V takovém případě klikněte Ano potvrdit.
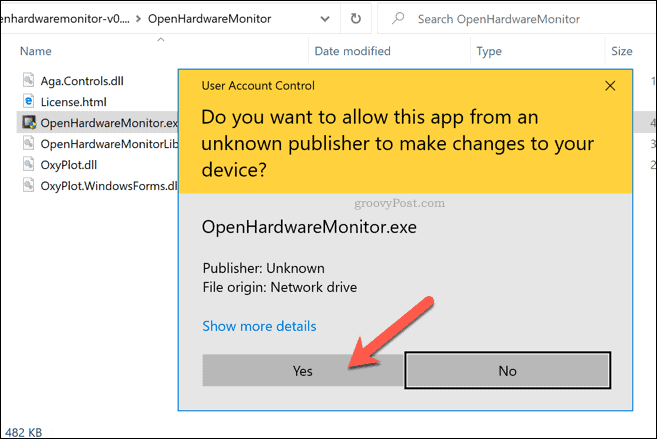
Jakmile přijmete varování UAC, budete moci zobrazit úplný seznam teplot systému, otáček ventilátoru a naměřených hodnot napětí v Otevřete Hardware Monitor okno.
Vaše hodnoty CPU budou prominentní, ale uvidíte také teploty a hodnoty z jiných senzorů. Například pokud máte externí grafickou kartu, uvidíte teplotu a rychlost ventilátoru pro tuto součást.
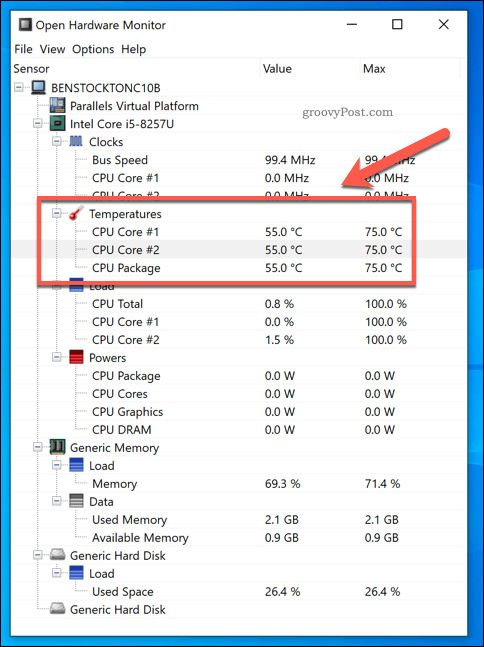
The Hodnota ve sloupci se zobrazí aktuální teploty, které se budou aktualizovat každou sekundu. The Max ve sloupci se zobrazí maximální zaznamenaná hodnota pro tuto komponentu.
Dobrý teplotní rozsah pro CPU je obvykle kolem 40-60 stupňů Celsia při normálním zatížení. Mezi 70-80 stupňů by bylo neobvyklé pro běžné použití, ale mohlo by to být zaznamenáno při použití s vysokou intenzitou, jako je hraní her. Pokud bijete 90 stupňů nebo více důsledně pak bude váš počítač pravděpodobně nestabilní a mohl by úplně vyhořet.
Chcete-li uložit zprávu, která vám pomůže sledovat váš výkon v průběhu času, pomůže vám s tím Open Hardware Monitor. Chcete-li to provést, stiskněte Soubor> Uložit zprávu z nabídky Open Hardware Monitor.
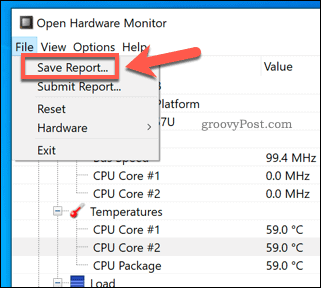
To zaznamená všechna aktuální data protokolu do textového souboru. Toto pak můžete porovnat s dřívějšími nebo pozdějšími zprávami nebo jej poskytnout PC technikovi pro další radu.
Jak snížit teplotu procesoru
Pokud program Open Hardware Monitor ukazuje, že teplota procesoru je neobvykle vysoká, budete muset problém vyřešit.
Vyšší teploty ve vašem CPU a dalších systémových komponentách způsobí nestabilitu systému. Pokud situace zůstane nevyřešena, může dojít k nestabilitě vašeho počítače, pravidelnému zhroucení nebo dokonce k vyhoření v důsledku selhání součásti. Některé tipy, jak tomu zabránit, zahrnují:
- Kontrola funkčnosti vašich fanoušků. Pokud vaše PC ventilátory nefungují, pak z vašeho PC není vytlačován horký vzduch, který by mohl zahřívat váš CPU a další součásti systému.
- Odstraňování prachu a jiných částic z ventilátorů a skříně počítače. Prašné pouzdro je horké, protože se snižuje kvalita proudění vzduchu. To může omezit účinnost ventilátorů při snižování celkové teploty procesoru a ve výsledku bude žhavější.
- Aplikace nové tepelné pasty na váš procesor. Pokud můžete odstranit kryt, aplikace nové tepelné pasty mezi CPU a chladič pomůže snížit teplotu zlepšením rozptylu tepla.
- Používání chladiče notebooku. Pro uživatele notebooků zvažte použití externího chladiče notebooku. To může ještě více snížit celkovou teplotu systému, zvláště pokud se váš vnitřní chladič CPU ukazuje jako neúčinný.
- Stěhování počítače nebo notebooku. Váš procesor může zůstat chladný, pouze pokud je proudění vzduchu dostatečně dobré na jeho ochlazení. Pokud je váš počítač nebo notebook zasunut do rohu nebo zamčen na stůl a nedostává se přes ventilátory čerstvý vzduch, je přirozeným výsledkem vysoká teplota procesoru.
- Vylepšení chlazení počítače. Pokud to dokážete, podívejte se, zda jsou vaši fanoušci, chladič CPU a celkové chlazení CPU efektivní. Například přechod na vodou chlazený systém by snížil teploty a hluk. Pokud jste otrávení fanoušci, pak by to byla dobrá volba.
I když tyto tipy mohou pomoci snížit teplotu procesoru, nejsou zázračným lékem. Vysoké teploty CPU mohou být a znamení, že váš počítač selhává. Pokud je to váš případ, může vám být lepší vypnout věci a uvažovat o jejich nahrazení.
Základní údržba PC
Jakmile budete vědět, jak sledovat teplotu procesoru v systému Windows 10, jste připraveni zahájit další základní akce údržby počítače. Pokud vás zajímá celkový výkon vašeho počítače, pak můžete vygenerovat zprávu o výkonu systému Windows 10 zjistit, co (pokud vůbec) lze zlepšit.
Chcete-li mít vše jednoduché, zaměřte se na nejdůležitější úkoly údržby. Můžete začít aktualizace softwaru, čas od času oprášíte fanoušky skříně počítače a zajistíte, že budete mít počítač bez virů.
Co je osobní kapitál? Recenze 2019 včetně toho, jak je používáme ke správě peněz
Ať už s investováním začínáte poprvé nebo jste ostříleným obchodníkem, Personal Capital má pro každého něco. Zde je pohled na ...



