Nastavení virtuálního počítače s Windows 10 Hyper-V
Microsoft Windows 10 Hyper V / / March 17, 2020
Poslední aktualizace dne

Pokud používáte 64bitovou verzi systému Windows 10 Pro nebo Enterprise, zde se podíváme na nastavení virtuálního počítače pomocí vestavěné technologie Hyper-V.
S vydáním Windows Server 2008, Síťový operační systém společnosti Microsoft rovněž poskytl svůj první virtualizační nástroj Hyper-V. Společnost Microsoft není novou technologií společnosti VM, protože dříve poskytovala řešení jako Virtual PC a Virtual Server. Společnost od té doby vyvinula více domácí řešení a integrovala jej s platformou Windows. S vydáním Windows 8 v roce 2012 vytvořil Microsoft Hyper-V poprvé k dispozici klientovi Windows, a vyhnul se tak jeho předchozím snahám o robustnější řešení zaměřené na zákazníka. V tomto článku se podíváme na jeho použití.
Vytvořte VM pomocí Windows 10 Hyper-V
Pojďme se podívat na nastavení virtuálního počítače pomocí vestavěné technologie Hyper-V. Mezi výhody patří schopnost spouštět více operačních systémů současně, pokud máte dostatek hardwarových prostředků. Osobně jsem se rozhodl to udělat, protože musím provést nějaké testování kompatibility. Hyper-V je také vynikajícím způsobem, jak vyzkoušet a otestovat aplikace, než je použijete v primárním produkčním prostředí. Jo, a je to volný hypervisor, takže je jeho využití ještě lepší!
Předpoklady
- 64bitové vydání systému Windows 10 Pro nebo Windows Enterprise. Hyper-V není k dispozici v edici Windows 10 Home.
- Váš procesor musí podporovat technologii SLAT. Chcete-li zjistit, zda tomu tak je, přečtěte si náš článek o Rozšíření SLAT (Secondary Level Address Translation) To vám pomůže určit, zda počítač může dokonce spustit Hyper-V.
- Virtualizace musí být povolena v systému BIOS nebo firmwaru počítače.
Povolit virtualizaci
Restartujte počítač a spusťte nastavení systému BIOS (obvykle stiskem klávesy F2, F10 nebo F12) na klávesnici, než počítač načte operační systém Windows. Tento proces se může lišit v závislosti na značce. Pokyny k načtení systému BIOS naleznete v příručce k počítači. V počítači jsem musel stisknout klávesu F10, vybrat můj jazyk, vybrat Zabezpečení> Konfigurace systému a povolit následující:
- Virtualizační technologie (VTx)
- Virtualizační technologie řízené I / O (VTd)
- Vyhledejte nastavení virtualizace v systému BIOS a povolte nastavení
- Uložte nastavení systému BIOS (obvykle F10)
- Vypněte počítač, počkejte několik sekund a spusťte počítač
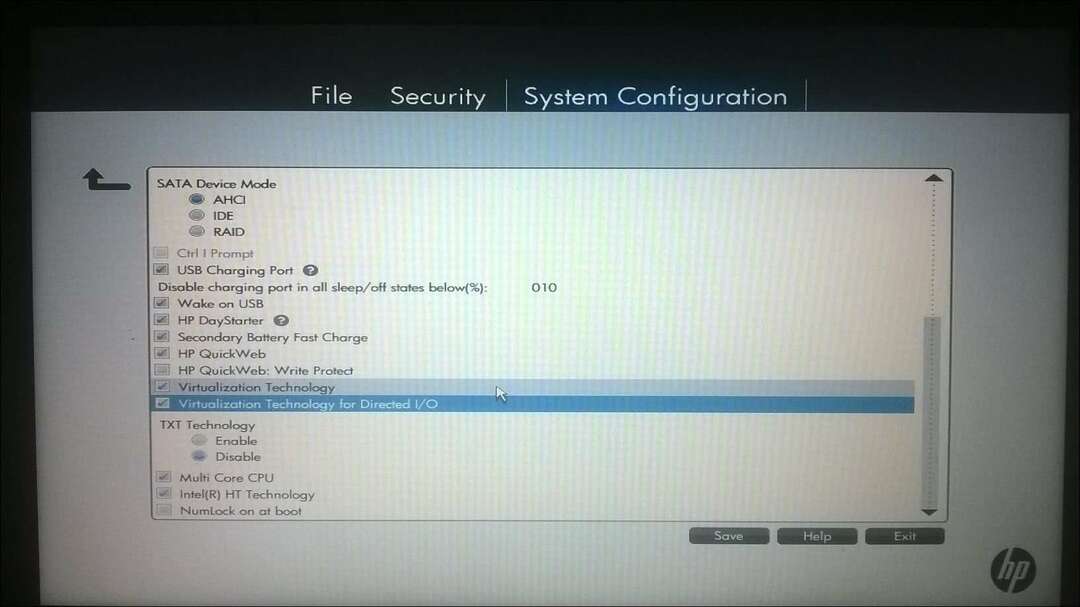
Nastavení Hyper-V
lis Klávesa Windows + R atyp:optionalfeatures.exe stiskněte Enter.
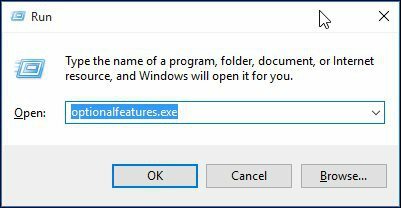
Tato akce se otevře Zapnout nebo vypnout funkce Windows. Po načtení všech funkcí zaškrtněte všechny možnosti Hyper-V a klikněte na OK.
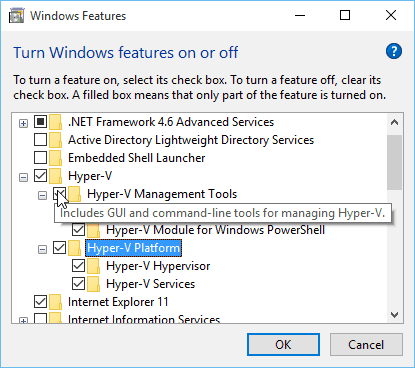
Poté počkejte, až Windows nainstaluje a nakonfiguruje Hyper-V. Budete vyzváni k restartování pro potvrzení změn. Systém Windows projde řadou restartů a nakonfiguruje váš systém.
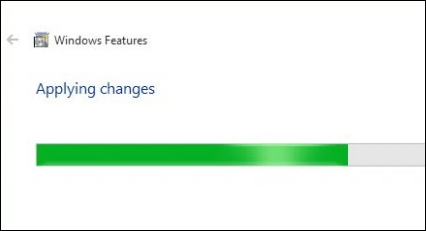
Spusťte Hyper-V Manager a vytvořte VM
Dále musíte otevřít skrytá nabídka rychlého přístupu tím, že udeří Klávesa Windows + X a pak jdi na Kontrolní panel > Administrativní nástroje > Hyper-V Manager.
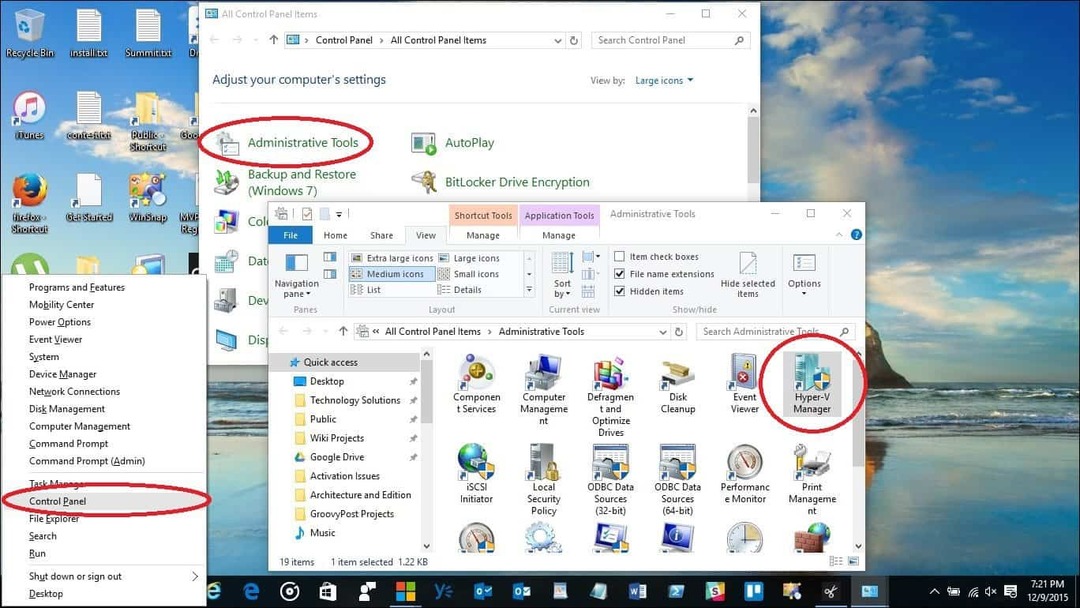
V levém podokně Správce Hyper-V vyberte název počítače. Tento výběr povolí podokno akcí vpravo.

V podokně Akce klikněte na Nový> Virtuální stroj.
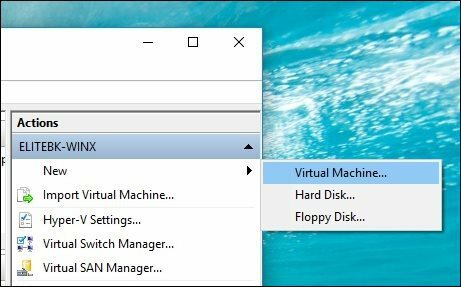
Tím se spustí Průvodce vytvořením nového virtuálního počítače. Klepněte na tlačítko Další a postupujte podle pokynů na obrazovce.
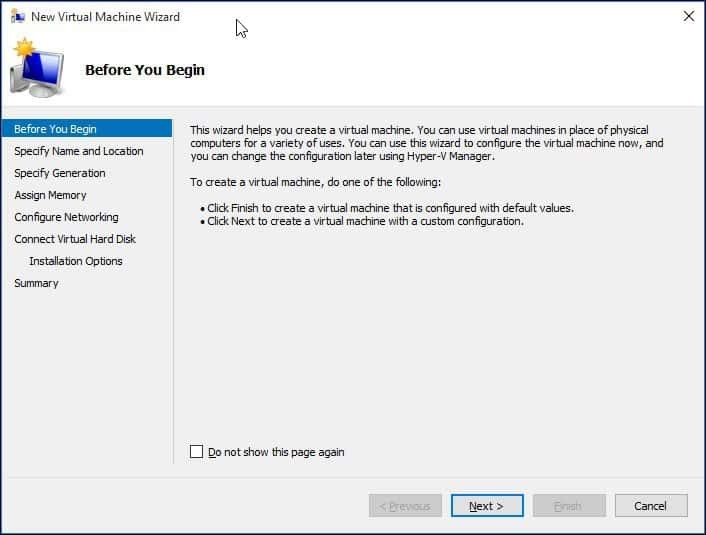
Svému virtuálnímu počítači mohu dát jméno a určit jeho umístění, kam ho chci uložit. Pokud tedy máte další oddíly nebo jednotku, můžete je vyhledat a uložit tam.
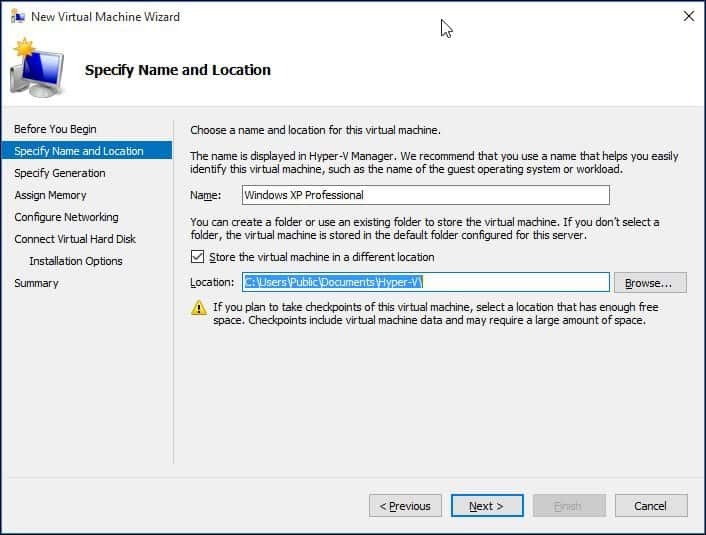
Vyberte typ generace, kterou chcete použít. Pokud své potřeby založíte na starších nebo starších aplikacích, jděte na Generaci 1.
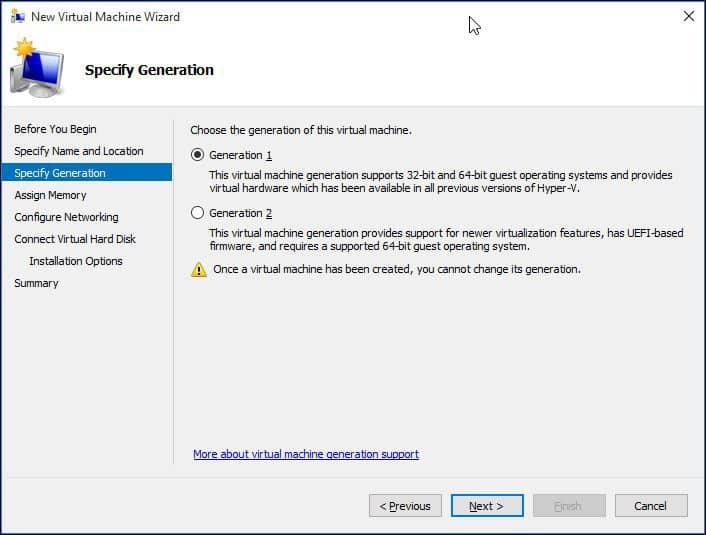
Vyberte, kolik paměti chcete dát virtuálnímu počítači. Tato volba bude záviset na tom, kolik máte k dispozici. Čím více tím lépe. Pro své účely budu provádět testování aplikací, takže by to mělo stačit pro operační systém kromě aplikací, které budu testovat. Pokud máte nainstalovanou omezenou fyzickou RAM, 2 GB nebo méně, zrušte zaškrtnutí Použijte dynamickou paměť pro tento virtuální stroj.
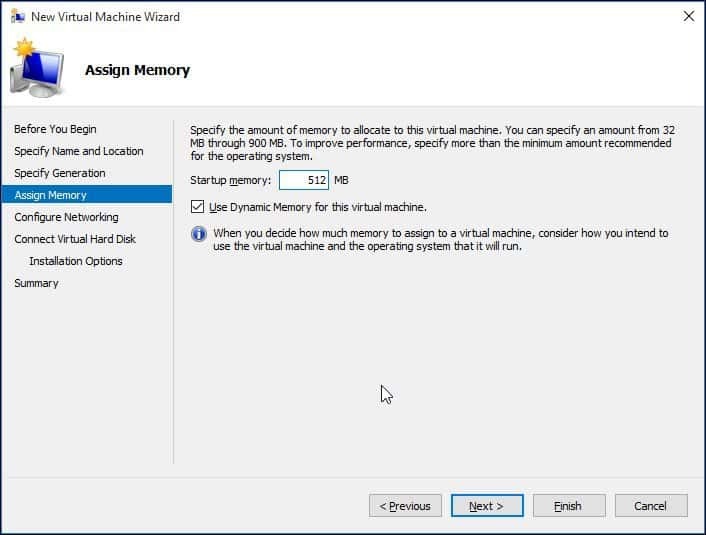
Pokud uvidíte podobnou obrazovku níže, pokračujte kliknutím na Další. Síťová nastavení můžete kdykoli nakonfigurovat.
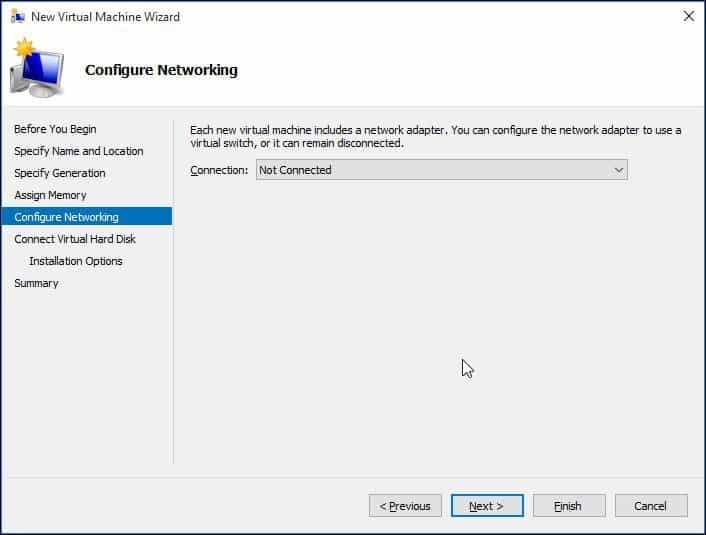
Nakonfigurujte virtuální pevný disk, na kterém budete instalovat operační systém. Zde můžete provádět rychlé změny, jako je místo, kde bude uloženo, a množství místa, které chcete dát virtuálnímu počítači. Zde vidíte - dal jsem virtuálnímu počítači 5 GB místa na disku. Můžete také vybrat existující virtuální pevný disk, pokud jej již máte.
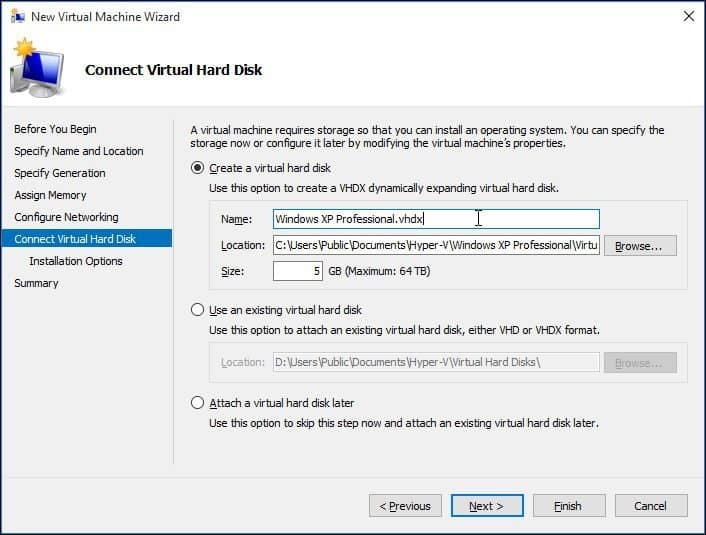
Níže si můžete vybrat možnost označit instalační médium nebo jeho umístění nebo vybrat možnost tak učinit později. Rozhodnu se to později.

Zkontrolujte své možnosti. Můžete kliknout na Předchozí a provést potřebné změny. Až budete spokojeni, klikněte na Dokončit.
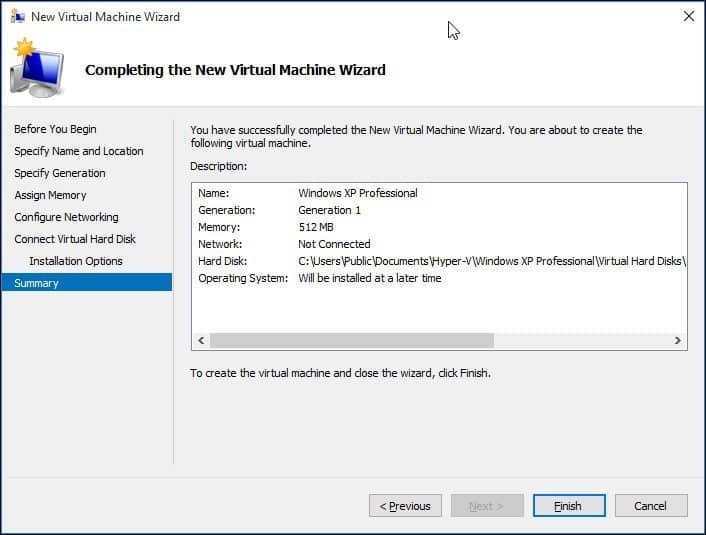
Instalace operačního systému
V tomto článku instaluji systém Windows XP Professional. Máte na výběr široký výběr operačních systémů, které zahrnují další verze systému Windows a některé distribuce Linuxu.
Vyberte Instalovat médium
V tomto článku budu používat systém souborů ISO k instalaci systému Windows. Je to pohodlné a snadné. Pokud chcete, můžete nainstalovat z DVD nebo CD. V pravém podokně pod názvem virtuálního počítače klikněte na Nastavení.
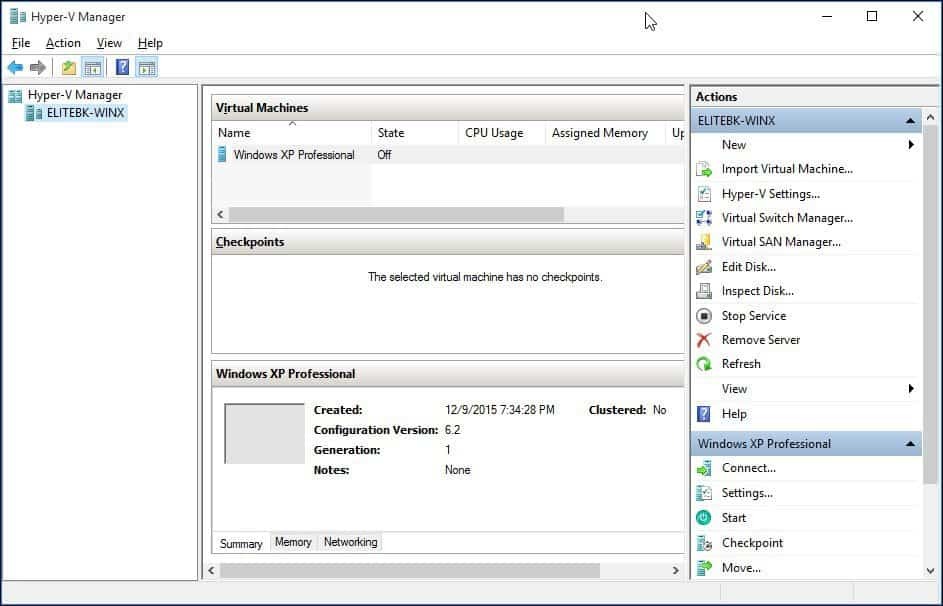
Ve stromu hardwaru vyberte nabídku jednotky DVD. Zvolte, zda budete instalovat z jednotky DVD, pokud má váš systém systém, který je k dispozici, nebo přejděte na dostupnou ISO, což budu používat.
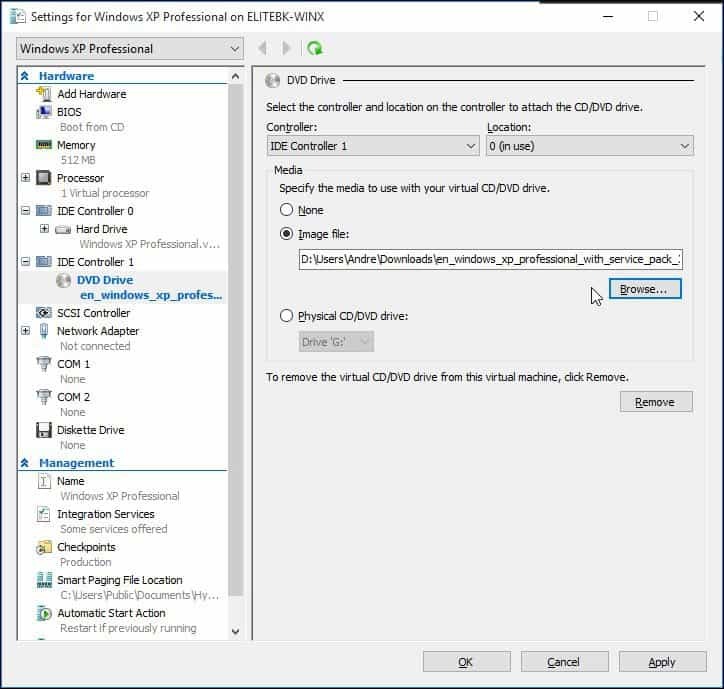
Klepnutím na tlačítko Start nebo poklepáním na virtuální stroj v seznamu virtuálních počítačů otevřete instanci. Tím se spustí Správce virtuálních strojů. Podle pokynů na obrazovce nainstalujte svůj oblíbený operační systém, jako obvykle na fyzický hardware.
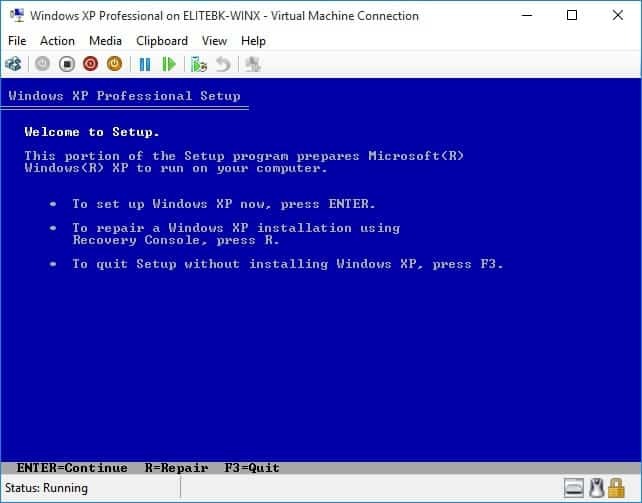
Po dokončení instalace byste měli mít úspěšné nastavení, které můžete použít pro testování.
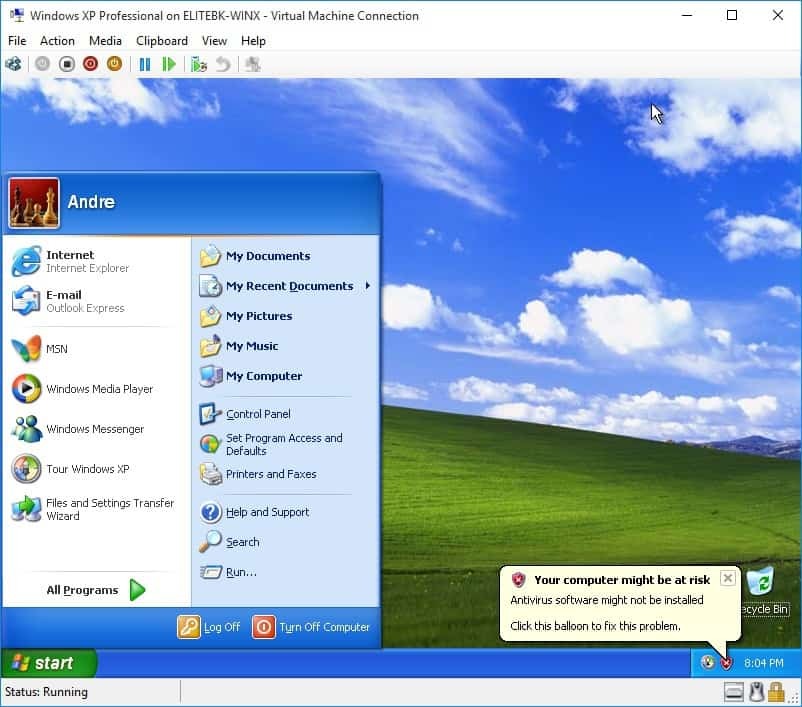
Instalace operačního systému na virtuálním počítači pomocí vestavěného Hyper-V systému Windows 10 je snadná, jako v jiných programech VM, jako je například VirtualBox nebo VMware. Krásná věc na tom je, že nemusíte nejprve instalovat software třetích stran, a jak jsem již zmínil dříve, je také zdarma. Kromě toho, protože jsem nativní aplikací v OS, věřím, že poskytuje vylepšení výkonu a další funkce, které nejsou k dispozici v řešeních třetích stran.
Pokud ještě nemáte Windows 10, přečtěte si náš článek: Jak vytvořit virtuální počítač pomocí Hyper-V v systému Windows 8.
