Spravujte svůj Kalendář Google pomocí aplikace Cortana ve Windows 10
Windows 10 Google Cortana / / March 17, 2020
Zde je pohled na integraci vašeho Kalendáře Google se systémem Windows 10, abyste mohli pomocí Cortany vytvářet a upravovat schůzky.
Windows 10 obsahuje vestavěný aplikace kalendáře, a pokud jste uživatelem Kalendáře Google, můžete je chtít spojit. Možná používáte Google pro práci a Windows pro osobní aktivity nebo naopak. Zde je pohled na integraci Kalendáře Google se systémem Windows 10, abyste je mohli používat Cortana vytvářet a upravovat schůzky.
Používejte Kalendář Google s aplikací Cortana ve Windows 10
První věcí, kterou budete muset udělat, je připojení kalendáře Google k aplikaci Windows Calendar. To provedete spuštěním aplikace Kalendář ve Windows a výběrem Nastavení (ikona ozubeného kola)> Spravovat účty> Přidat účet. Pak, když Vyberte si účet zobrazí se obrazovka Google.
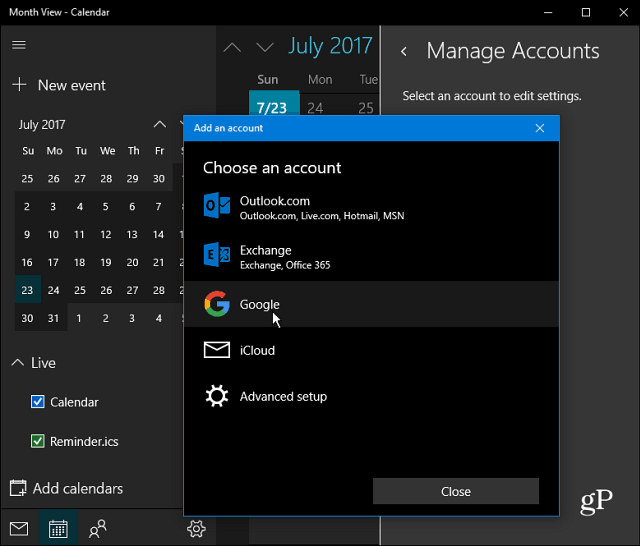
Poté budete vyzváni k přihlášení pomocí přihlašovacích údajů k účtu Google. Všimněte si, že pokud ano Ověření ve dvou krocích povoleno ve vašem účtu Google (a doufáme, že ano) budete muset tento krok také dokončit. A udělte Windows oprávnění k informacím o vašem účtu Google.
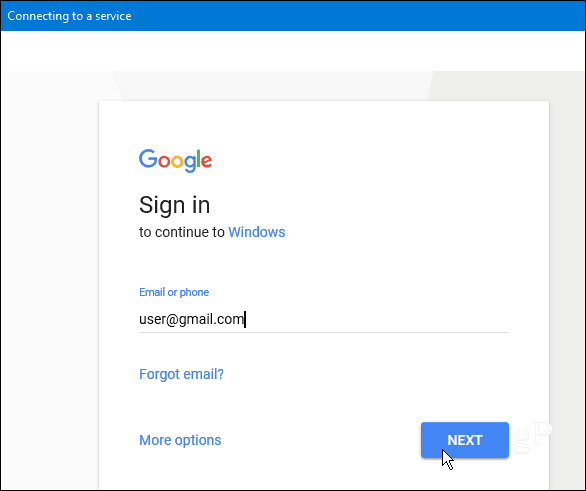
Jakmile bude vše úspěšně nastaveno, uvidíte, že se vaše kalendářní informace Google synchronizují s kalendářem Windows 10. A od této chvíle můžete požádat Cortanu o „Vytvoření schůzky“ a následovat spolu s tím, co se Cortana ptá, jako je název události, datum a čas. Kalendář Google i Windows 10 zůstanou synchronizovány.
Další skvělou věc, kterou můžete udělat, je požádat "Cortane, co je dnes v mém rozvrhu?" Zobrazí se okno, ve kterém můžete zobrazit své události ze všech synchronizovaných kalendářů. Můžete také spravovat frekvenci synchronizace kalendáře na obrazovce nastavení účtu, která je ve výchozím nastavení nastavena na každé dvě hodiny.
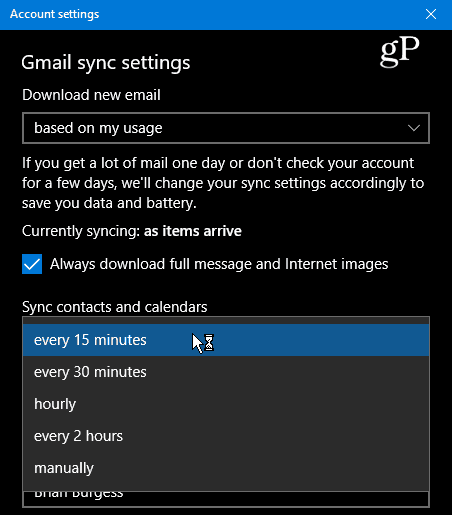
Zde je pár dalších věcí. Nejprve si uvědomte, že zatímco aplikace Mail a Calendar se zdají být oddělené, jsou pod kapotou docela dobře svázané. Vaše zprávy a kontakty z Gmailu se tedy také synchronizují s aplikací Windows Mail.
Pokud to však nechcete, můžete provést úpravy kliknutím pravým tlačítkem myši na svůj účet Gmail v aplikaci Windows Mail a přechodem na Nastavení účtu> Změnit nastavení synchronizace poštovní schránky. Přejděte dolů a v části Možnosti synchronizace můžete vypnout e-mail a kontakty a nechat svůj kalendář zapnutý. Nebo můžete vyladit chování, ve kterém je váš obsah Google synchronizován.
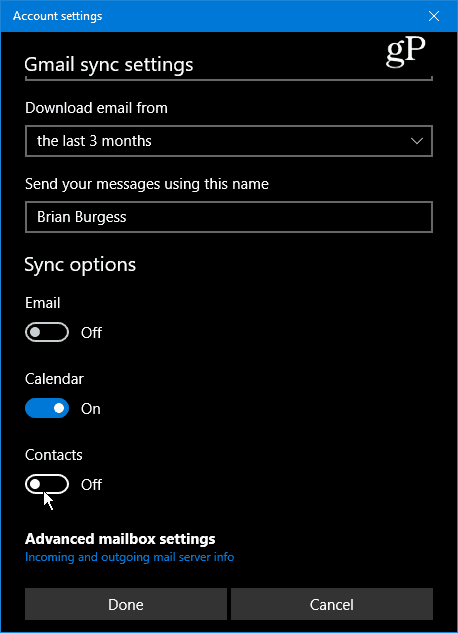
Používáte Cortanu ke správě svých každodenních aktivit ve více kalendářích? Zanechte komentář níže a dejte nám vědět, jak používáte Cortana a Windows 10, abyste zůstali produktivní po celý den.



