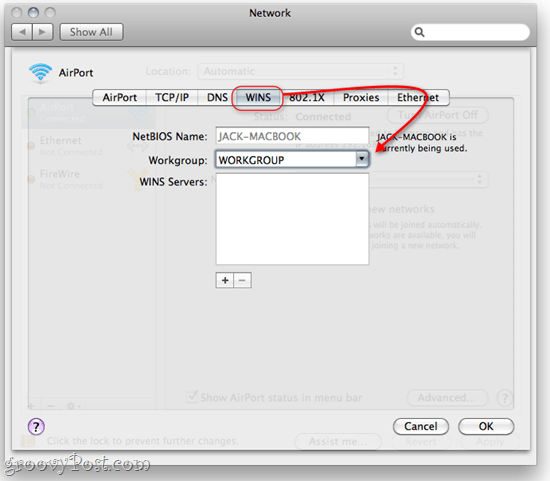Jak sdílet soubory a složky mezi OS X a Windows 7
Microsoft Produktivita Vindovs 7 Jablko Mac Apple Os X Sítě / / March 17, 2020
 V mé domácnosti žijí Mac a PC harmonie. A díky integrovanému sdílení SMB v OS X není sdílení souborů a složek mezi Windows a OS X tak náročné jako v minulosti. Můžete si nechat počítač se systémem Windows 7 a počítač Mac OS X číst a zapisovat do souborů ostatních a složky prostřednictvím vaší domácí sítě v co nejkratší době s minimálními potížemi v jejich příslušných systémech preference.
V mé domácnosti žijí Mac a PC harmonie. A díky integrovanému sdílení SMB v OS X není sdílení souborů a složek mezi Windows a OS X tak náročné jako v minulosti. Můžete si nechat počítač se systémem Windows 7 a počítač Mac OS X číst a zapisovat do souborů ostatních a složky prostřednictvím vaší domácí sítě v co nejkratší době s minimálními potížemi v jejich příslušných systémech preference.
Pojďme se podívat, jak to udělám!
Mapa článku
- Sdílení souborů Mac OS X s PC se systémem Windows 7
- Sdílení souborů a složek Windows 7 s Mac OS X
- Změna pracovních skupin ve Windows 7 a OS X
Sdílení souborů Mac OS X s PC se systémem Windows 7
Připojení k OS X Mac z počítače se systémem Windows 7 je z nějakého důvodu jednodušší než dělat věci opačným způsobem. Jakmile nastavíte sdílení v počítači Mac, systém Windows 7 s ním v podstatě zachází jako s jakýmkoli jiným počítačem v síti.
Krok 1
V OS X jděte do Systémové preference a Klikněte naSdílení.
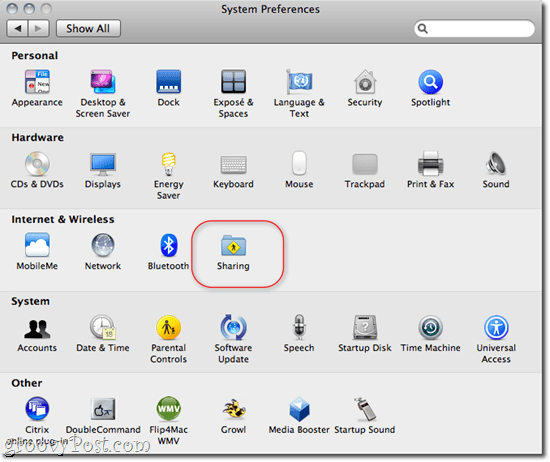
Krok 2
Šek Sdílení souborů a Klikněte naMožnosti….
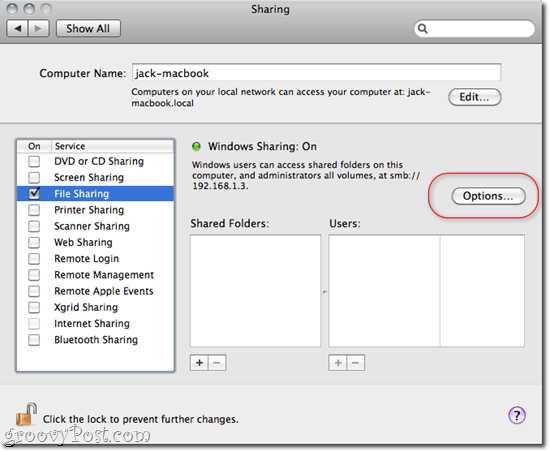
Krok 3
Šek Sdílení souborů a složek pomocí SMB (Windows) a Klikněte naHotovo.

Krok 4
Odtud můžete přidávat složky a nastavit oprávnění pro každého uživatele, jak uznáte za vhodné pomocí +/- tlačítka ve složce Složky a uživatelé.
Krok 5
V systému Windows se počítač Mac zobrazí v systému Windows Síť nalevo. Klikněte na připojí se a začne procházet. Možná budete muset zadat uživatelské jméno a heslo - použijte přihlašovací údaje pro uživatele, který je nastaven v OS X. Pokud se přihlásíte jako uživatel, který má oprávnění správce, budete mít přístup ke všem souborům a složkám. Alternativně se můžete přihlásit s uživatelem, který byl nastaven v kroku 4, pro omezený přístup pouze ke složkám, pro které nastavíte oprávnění.
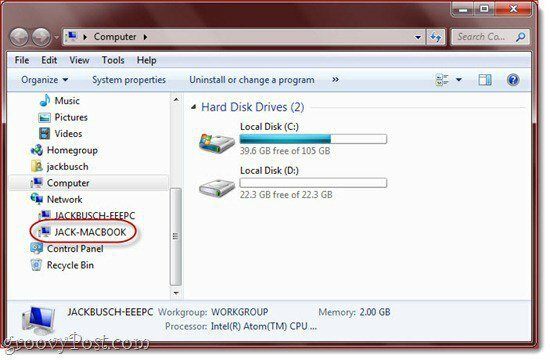
Sdílení souborů a složek Windows 7 s Mac OS X
Získání OS X pro připojení k počítači se systémem Windows 7 v síti se pohybuje v obtížných situacích od jednoduchých po mírně nepříjemné. Ať tak či onak, vaše sdílené složky Windows 7 do OS X je hračka.
Krok 1
Ve Windows 7 Klikněte na Start > Kontrolní panel > Síť a internet > Centrum sítí a sdílení a Klikněte na Změnit pokročilé nastavení sdílení nalevo.
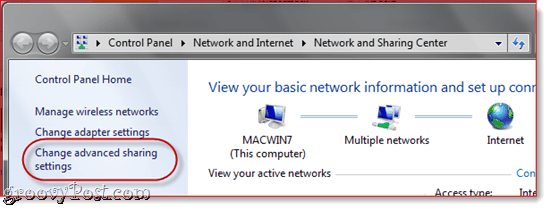
Krok 2
Přejděte dolů na Sdílení souborů a tiskáren a vyberte Zapněte sdílení souborů a tiskáren. V další části vyberte Zapněte sdílení, aby kdokoli s přístupem k síti mohl číst a zapisovat soubory do veřejných složek (volitelné - můžete toto přeskočit, pokud nebudete používat veřejné složky).
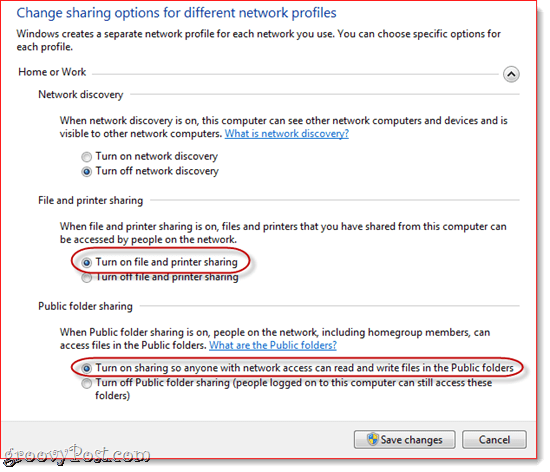
Krok 3
Klikněte naUložit změny.
Krok 4
V systému Mac OS X spusťte Finder. Pokud budete mít štěstí, počítač se systémem Windows 7 se zobrazí na postranním panelu v části Sdíleno. Klikněte na přístup k sdíleným souborům a složkám.
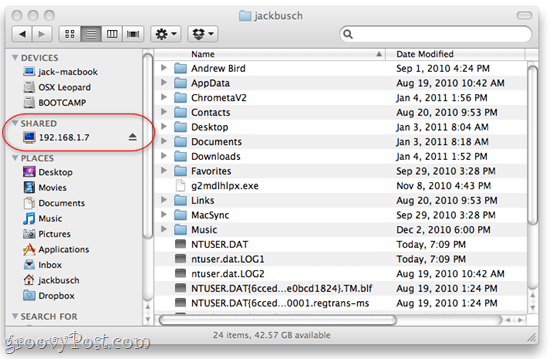
Pokud to nevidíte, existují dva možné problémy. První je, že jste ve Finderu jednoduše nepovolili sdílené servery. Toto je snadná oprava. Stačí jít na Nálezce menu a Klikněte naPreference a jít do Boční panel tab. Ujisti se Připojené servery je kontrolovány.
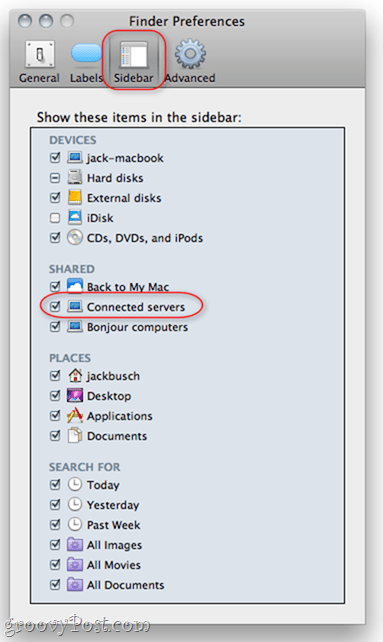
Pokud se tím problém nevyřeší, můžete se k počítači se systémem Windows připojit ručně. Ve Finderu Klikněte na Jít menu a zvolte Připojit k serveru… Můžete také stisknout Command - K.
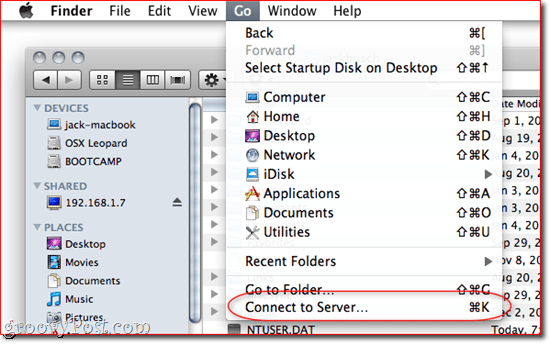
Vepište SMB: //192.168.1.7, nebo cokoli je místní IP adresa vašeho počítače se systémem Windows 7 a Klikněte naPřipojit. Můžete být vyzváni k zadání uživatelského jména a hesla. Pokud ano, zadejte uživatelské jméno a heslo, které byste použili k přímému přihlášení k počítači se systémem Windows 7, jako byste seděli přímo před ním.
Počítač Windows 7 by se nyní měl zobrazit v postranním panelu.
Změna pracovních skupin ve Windows 7 a OS X
Při odstraňování potenciálních rázů na cestě směrem k síti Windows 7 a OS X jsem si všiml, že někteří uživatelé doporučili umístit počítač Mac i počítač Windows 7 do stejné pracovní skupiny. Osobně jsem tento krok neudělal a fungovalo to dobře. Myslím, že je to proto, že ve výchozím nastavení používají systémy Windows 7 i OS X jako název pracovní skupiny „pracovní skupinu“. Snažil jsem se však změnit pracovní skupinu Macu na něco jiného a sdílení souborů stále fungovalo. Pokud máte potíže, zkuste změnit název pracovní skupiny.
Chcete-li změnit pracovní skupinu v systému Windows 7, Klikněte naStart a Klikněte pravým tlačítkem myši Počítač a vybrat Vlastnosti. Přejděte dolů k části s názvem „Název počítače, nastavení domény a pracovní skupiny“ a Klikněte na Změnit nastavení.
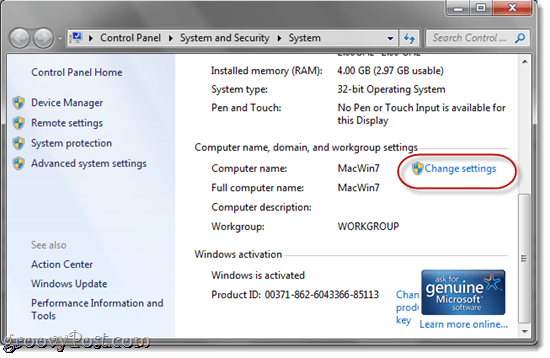
V Název počítače tab, Klikněte na Změna.
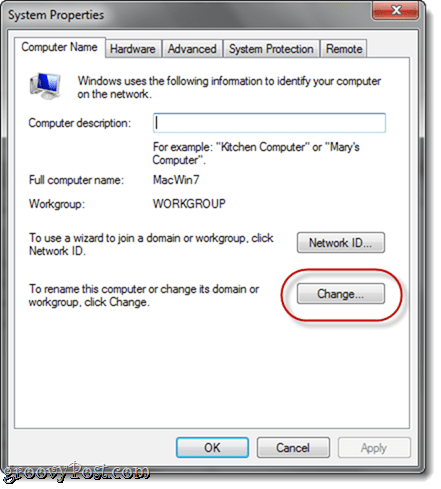
Chcete-li změnit pracovní skupinu v OS X, přejděte do Systémové preference a Klikněte naSíť. Vybrat jakýkoli protokol, který používáte k připojení na internet (bezdrátové nebo ethernetové) a poté zvolte Pokročilý.
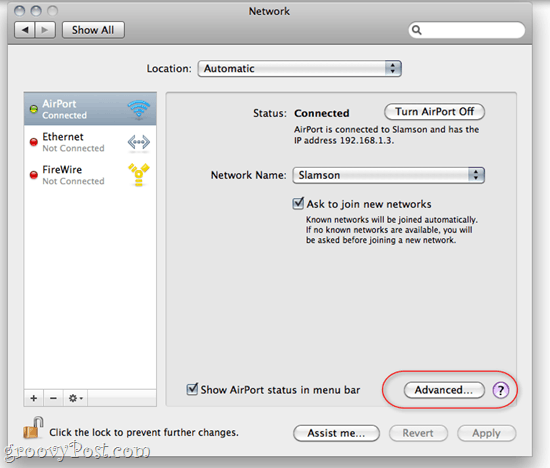
Klikněte na VYHRAJE tab. Odtud můžete zadat název vaší pracovní skupiny. Klikněte na OK a nezapomeňte Klikněte na Aplikovat zpět v nastavení sítě.