Jak zrušit odstranění fotografií z jednotky USB nebo SD karty zdarma [TestDisk a PhotoRec]
Windows / / March 17, 2020
Smazali jste náhodně své fotografie z SD karty? Geek Squad společnosti Best Buy vám za zrušení vašich fotografií naúčtuje 249 $. PhotoRec vám to umožní zdarma.

Pokud jste nikdy náhodou neodstranili fotografii z jednotky USB nebo nevymazali paměťovou kartu, jste nějakým superhrdinou. Pro nás ostatní je náhodné smazání skutečností - při importu fotografií a videí nebo při migraci zařízení se vám musí stát alespoň jednou. Naštěstí existuje způsob, jak vrátit zpět fotografie z flash disku nebo SD karty. Ještě lepší je to zdarma.
PhotoRec je bezplatný a otevřený zdrojový, multiplatformový nástroj, který vám umožní obnovit data z pevného disku, flash disku, SD karty a dalších vyměnitelných médií. Je to doprovodný program TestDisk, další program s otevřeným zdrojovým kódem, který již dlouho používají guru pro obnovu dat k opravě diskových oddílů a opětovnému zavedení bootovacích disků bez zaváděcího systému. Společně jsou PhotoRec a TestDisk výkonnou sadou bezplatných nástrojů pro obnovu dat. Vymazání fotek a videí je jen špičkou ledovce. A je to neuvěřitelně snadné. Ukážu ti.
Scénář: Fotografie jsou náhodně odstraněny z jednotky USB
Pro účely tohoto tutoriálu vytvořím scénář skutečného života pomocí jednotky USB. Moje švagrová importovala fotografie do své knihovny iPhoto z SD karty a něco se stalo haywire. Fotografie se neimportovaly, ale OS X myslel oni dělali. Počítač tedy vymazal SD kartu čistě, i když fotografie nebyly uloženy na pevný disk. Nechala na svém počítači žádné fotky ani žádné fotografie na své kartě. V tomto případě PhotoRec dokázal obnovit všechny fotografie (včetně těch, které byly smazány před měsíci).
Abych tuto situaci znovu vytvořil, uložím několik fotek zaměstnanců groovyPost na nově naformátovaný USB disk FAT32.
Poznámka: Mac OS X používá pro pevné disky vlastní souborový systém OS X Extended Journaled (HFS +), ale většina kamer používá FAT.
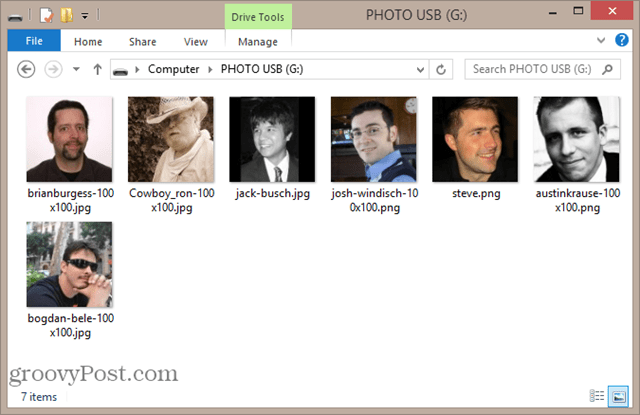
A pak je smažu. I přeskočím Koš POSUN + ODSTRANIT
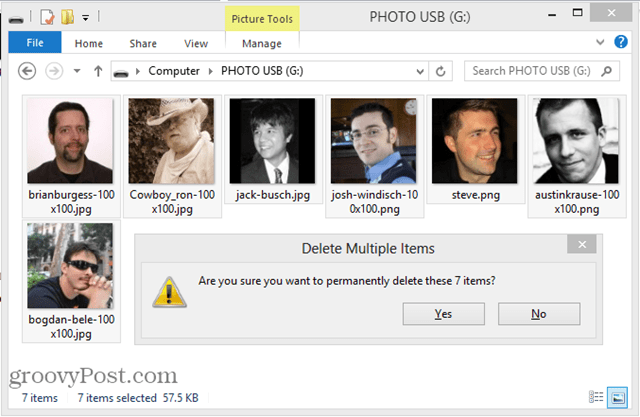
Jak vidíte, fotografie jsou opravdu pryč.
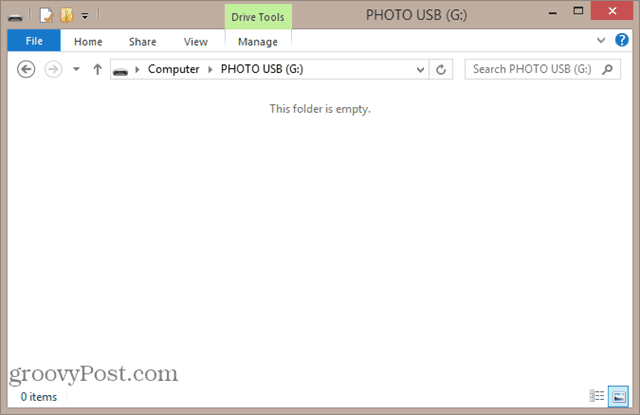
Dobře, máme náš problém. Nyní řešení:
Vrácení zpět fotografie pomocí PhotoRec
Stáhněte si nejnovější stabilní vydání TestDisk. Doporučuji získat obyčejnou starou verzi Windows. Existuje 64bitová verze systému Windows, ale postrádá některé funkce. 32bitová verze bude fungovat ve většině verzí systému Windows Vista, Windows 7 a Windows 8.
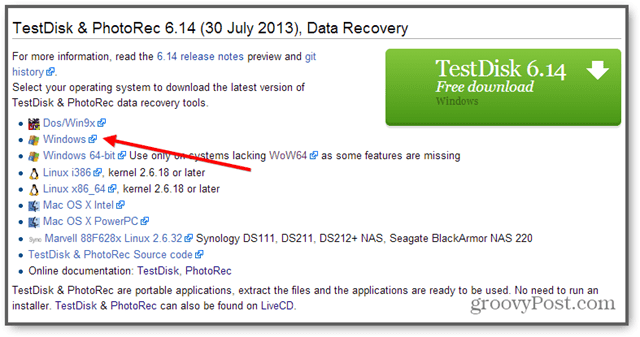
Pokud používáte Mac OS X nebo Linux, získejte tuto verzi. Když to spustíte, vypadá to stejně.
Pro PhotoRec není nutná žádná instalace. Stačí rozbalit archiv TestDisk a spustit photorec_win.exe. Uvidíte Vyberte médium obrazovka.
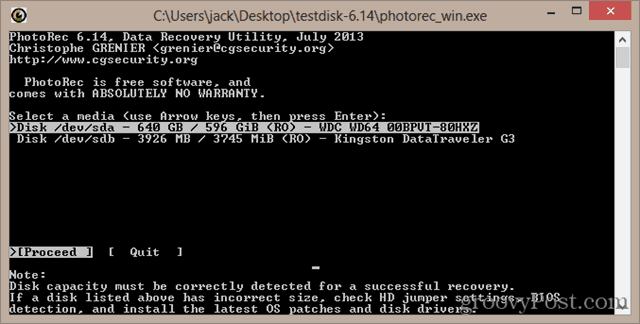
Vyberte správný disk ze seznamu. Obvykle to poznáte podle jeho popisu. Můžete také zjistit podle velikosti disku. Vím, že můj USB disk je 4 GB, takže ten, který je zobrazen jako 3926 MB, je jasně ten správný. První uvedený disk bude obvykle váš systémový disk. lis Vstoupit když máte vybrán správný disk.
Dále budete muset vybrat oddíl. Pokud jednotka není poškozena, měli byste vidět oddíl se systémem souborů, který jste vybrali při formátování. Pokud ne, můžete prohledat celý disk výběrem Žádný oddíl.
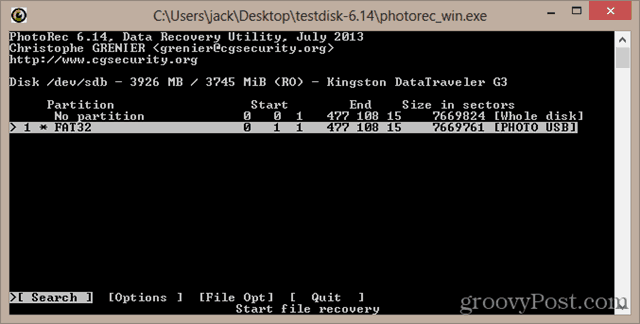
Dále vyberte systém souborů. Pokud používáte Windows nebo Mac OS X, zvolte jiný. Pokud používáte Linux, zvolte ext2 / ext3.
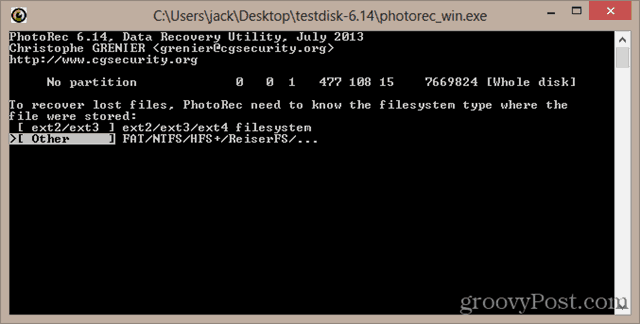
Pokud je na disku rozpoznaný systém souborů / diskový oddíl, budete mít možnost prohledat volné místo nebo celý disk. Prohledávání volného místa je rychlejší, zejména pokud na disku stále zbývá nějaká data (například jste z disku odstranili jednu nebo dvě fotografie, ale na disku jsou ještě další fotografie). Prohledávání celého disku je důkladnější, ale bude to trvat déle.

Vyberte adresář pro uložení vašich obnovených fotografií. Nedělej ukládejte fotografie na stejná média, ze kterých jsou obnoveny. Zápis na disk s odstraněnými soubory vždy snižuje vaše šance na úspěšnou obnovu. Uložte je na místní pevný disk nebo na jinou vyměnitelnou jednotku. Vyberte složku a stiskněte C. Budu ukládat fotografie do svého D: \ partition.
Poznámka: Neukládejte fotografie do složky C: \ Users \ [user]. Někdy to způsobuje problémy v systému Windows 8. Viz poznámky níže.
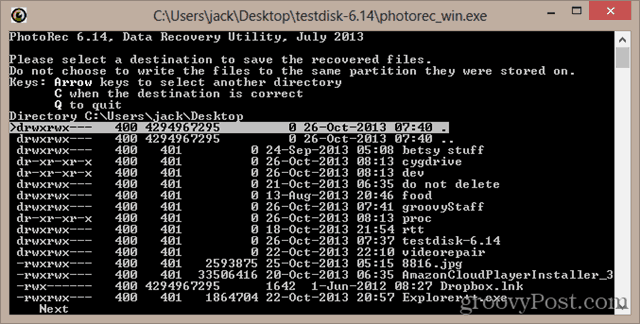
Začne skenování. PhotoRec vám řekne, když najde soubor.
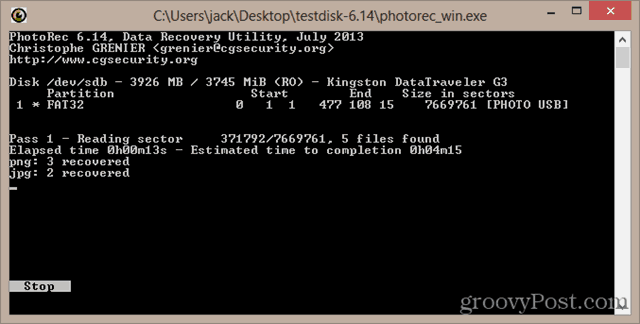
Po dokončení obnovy PhotoRec řekne „Obnovení dokončeno“. Také vám poskytne seznam složek, ve kterých jsou uložená obnovená data. Pokud jich je jen pár, bude to ve složce nazvané recup_dir.1. Pokud existuje mnoho souborů, rozdělí je do více složek.
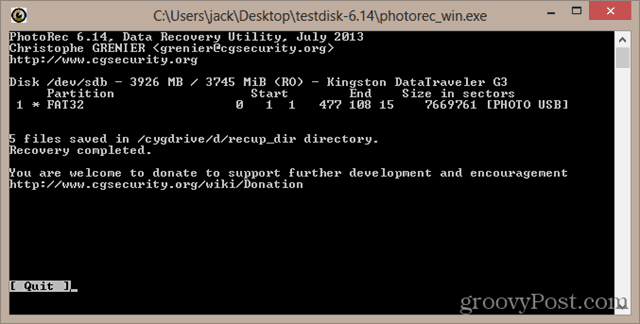
Pokud otevřete recup_dir Ve složce se zobrazí obnovené soubory. Názvy souborů a některá metadata mohou být ztraceny. Obraz však zůstane zachován.
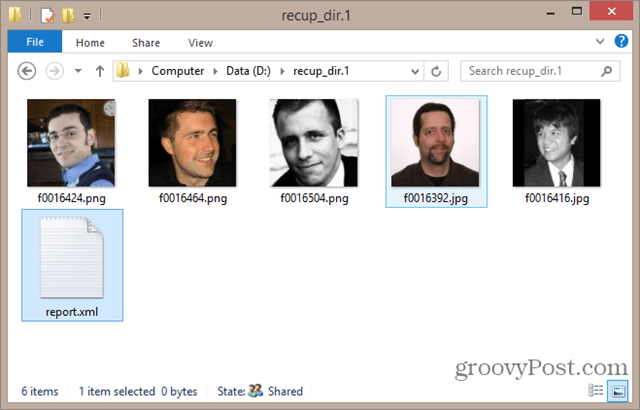
V některých případech budou také obnovena exif data - například model fotoaparátu, umístění a datum -.
Poznámky a řešení problémů
- Když jsem to poprvé vyzkoušel, při pokusu o zápis na plochu na disku C: \ došlo k chybě. Řeklo:
„PhotoRec se nepodařilo vytvořit nový soubor. Tento problém může být způsoben antivirovým blokováním přístupu pro zápis při skenování souborů. Pokud je to možné, dočasně deaktivujte živou antivirovou ochranu. “
Pokusil jsem se vypnout program Windows Defender a spustit PhotoRec jako správce a problém se tím nevyřešil. Nakonec jsem to uložil do D: \ partition a fungovalo to dobře. Myslím, že to má něco společného s aplikací příkazového řádku, která se zapisuje na váš systémový disk. Pokud se setkáte s tímto problémem, zkuste uložit do složky mimo složku uživatele nebo na jinou jednotku nebo zařízení (jen ne ty, ze které se zotavujete).
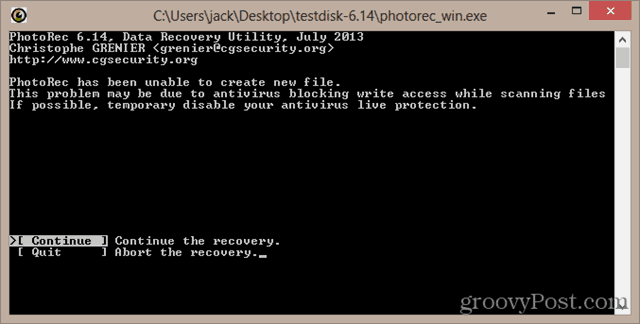
- Pokud prohledáváte velký disk, který byl zcela naformátován, může vám při výběru oddílu pomoci zúžit typy souborů, které jsou uloženy pomocí volby [File Opt]. Pokud například hledáte pouze fotografie, vyberte pouze jpg. V opačném případě získáte ve svých výsledcích nejrůznější soubory.
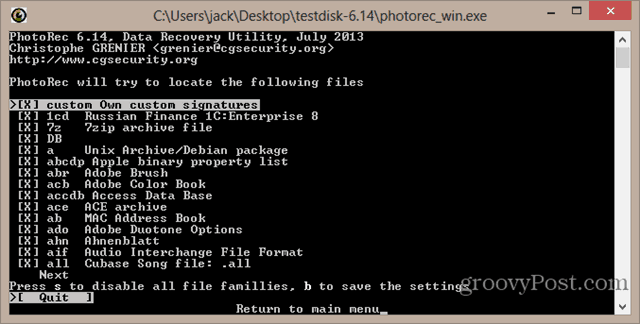
- K dispozici je také soubor report.xml, který se po zotavení uloží. Až obnovíte soubory, můžete to bezpečně odstranit.
- Pokud PhotoRec najde miniaturu uvnitř obrázku, uloží jej s názvem souboru začínajícím t. Například t0016424.jpg. Jednou jsem běžel PhotoRec na 2 TB jednotce a našel desítky tisíc pro miniatury. Nakonec jsem je přesunul do nové složky a odstranil je.
- Třídění v souborech může být únavné. Ke třídění podle data jsem použil PhotoMove 2. Dokonce jsem zaplatil za profesionální verzi (5 $). Vyřadil jsem všechny bez exif dat v samostatné složce, která odfiltrovala většinu nevyžádané pošty. Stále jsem to opatrně proséval, abych se ujistil, že tam není nic hodnotného.
- Také jsem použil ashisoft Vyhledávač duplicitních souborů. Bezplatná verze je omezená - nelze přesouvat duplicitní soubory, musíte je smazat. Ale udělal jsem to, že jsem rozšířil kapacitu svého koše, přesunul duplicitní soubory do koše a okamžitě je obnovil do samostatné složky, aby byl bezpečný.
Závěr
TestDisk a PhotoRec jsou výkonné nástroje pro obnovu dat a nejlepší ze všeho jsou open source. Pokud hledáte uživatelsky přívětivější grafické uživatelské rozhraní, můžete zkusit Recuva, další bezplatný program pro vrácení Windows. Použití systému Recuva je ještě snazší než PhotoRec, ačkoli nepodporuje souborové systémy Linux (ext2 / ext3 / ext4) ani systémy souborů Mac OS X (HFS, HFS +).
[Získejte PhotoRec a TestDisk hned teď]Potřebujete pomoci s odstraněním souboru? Zastřel mě e-mailem nebo zanechej komentář se svou otázkou.
![Jak zrušit odstranění fotografií z jednotky USB nebo SD karty zdarma [TestDisk a PhotoRec]](/uploads/acceptor/source/78/free_horizontal_on_white_by_logaster__1_.png)