Poslední aktualizace dne

Pokud chcete snadný způsob sdílení disku se všemi počítači a zařízeními v domácí síti, podívejte se na router a použijte jednotku USB.
Pokud chcete snadno sdílet disk se všemi počítači a zařízeními v domácnosti, podívejte se na svůj router. Pokud máte relativně moderní router, je pravděpodobné, že je v něm zabudován port USB. Zde je přehled, jak jej nastavit a sdílet obsah v domácí síti.
Poznámka: Mějte na paměti, že některé kroky se budou lišit v závislosti na typu routeru, který máte, ale postup je stejný. Zkontrolujte také dokumentaci k routeru, abyste zjistili, zda neexistují nějaká omezení úložiště. Doporučuji použít novou nebo čerstvě naformátovanou jednotku, ale pokud již máte na jednotce soubory, které chcete sdílet, stačí ji připojit a nemusí ji formátovat.
Sdílejte USB disk z Wi-Fi routeru
Vyberte pevný disk nebo jednotku flash, kterou chcete použít - můžete také použít externí nebo přenosné pevné disky - cokoli s připojením USB. K tomu používám a Linksys E4200 Dvoupásmový Wi-Fi router a 64 GB flash disk.
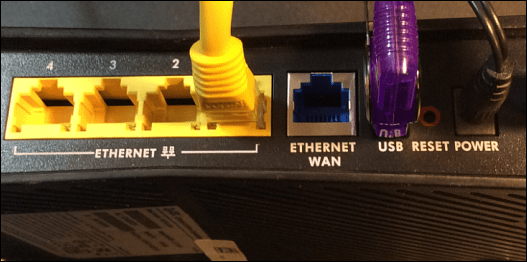
Vložte jej do portu USB na zadní straně směrovače Wi-Fi a poté budete potřebovat přístup správce ke směrovači. Z počítače v síti otevřete prohlížeč, zadejte do prohlížeče adresu IP routeru a zadejte heslo; jedná se o IP a heslo, které jste použili při prvním nastavení routeru Wi-Fi.
Nastavení směrovače
Poté v nastavení routeru vyhledejte úložiště jednotky, sdílení souborů nebo něco podobného. V mém příkladu níže vidíte, že jednotka je rozpoznána a existují různé možnosti pro jednotku, včetně vytvoření sdílené složky.
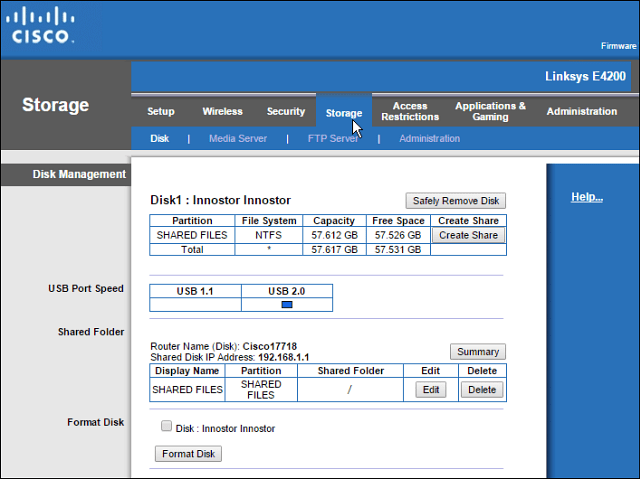
Směrovač Wi-Fi můžete použít k vytvoření síťového sdílení složky, pokud je tato funkce k dispozici, ale raději používám Windows. Kroky v tomto článku budou fungovat pro všechny bez ohledu na to, jakou značku směrovače nebo úroveň zkušeností s počítačem.
Otevřete síťovou složku a vyčistěte cestu v Průzkumníkovi souborů a nahraďte ji „\\ routerip” Například bych napsal: \\192.168.1.1a stiskněte Enter.
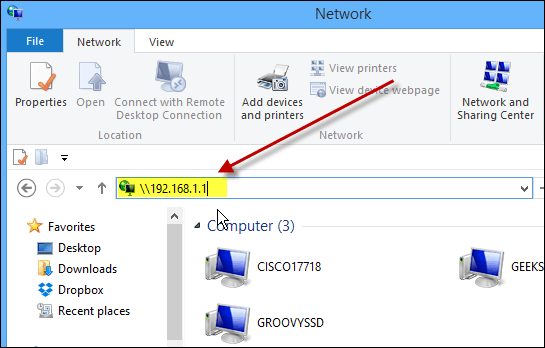
Po stisknutí klávesy Enter se vaše jednotka zobrazí v Průzkumníku souborů jako sdílená složka s názvem, který jste jí dříve zadali. Odtud budete chtít připnout spouštění v systému Windows 8.x nebo jen vytvořit zástupce na ploše.
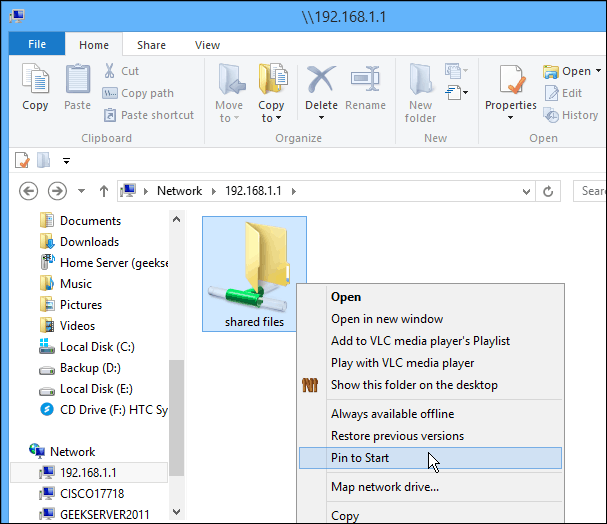
Pokud chcete přistupovat k této jednotce z jiných počítačů ve vaší síti, budete chtít mapujte ji jako síťovou jednotku. To je to, co dělám s výstřelem níže - mapování jako disk v systému Windows 7.
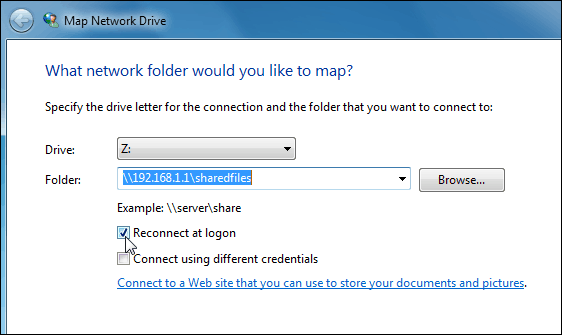
Můžete použít disk připojený k vašemu Směrovač Wi-Fi stejně jako byste jeli jakoukoli jízdu. Tento proces je dobrým řešením, pokud máte rodinnou situaci a chcete sdílet hudbu, videa a fotografie se všemi ostatními.
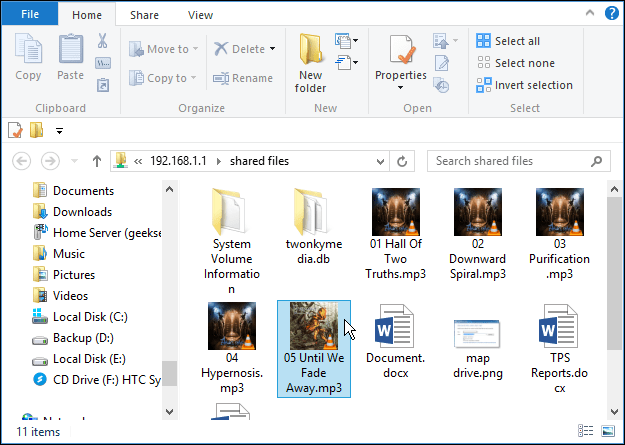
Mějte na paměti, že tato jednotka bude otevřena všem ve vaší domácnosti, takže na ní nechcete ukládat žádné důvěrné nebo jinak citlivé soubory.
Shrnutí
Výkon se bude lišit v závislosti na několika faktorech: směrovač, síťový provoz, velikost souboru atd. Pokud máte nový router s portem USB 3.0, budete chtít používat nejlepší kompatibilitu s rozhraním USB 3.0.
Pokud hledáte nový gigabitový router, který je vybaven rozhraním USB 3.0, můžete zvážit několik dostupných:
- Dvoupásmový gigabitový směrovač ASUS RT-AC87U Wireless-AC2400 který má vestavěné porty 2.0 a 3.0 a obsahuje nejnovější standard 802.11ac a b / g / n.
- NETGEAR AC1600 Dual Band Wi-Fi Gigabit Router který obsahuje port USB 3.0.
Nebo pokud vám vyhovuje rychlost USB 2.0, podívejte se na ASUS RT-N66U Dual-Band Wireless-N900 Gigabitový směrovač, který je dostupnější za zhruba 100 USD.
Existuje několik značek a modelů, z nichž si můžete vybrat, ale při nákupu nového směrovače se ujistěte, že máte k dispozici alespoň port USB 2.0, aby bylo sdílení souborů doma snadné.
