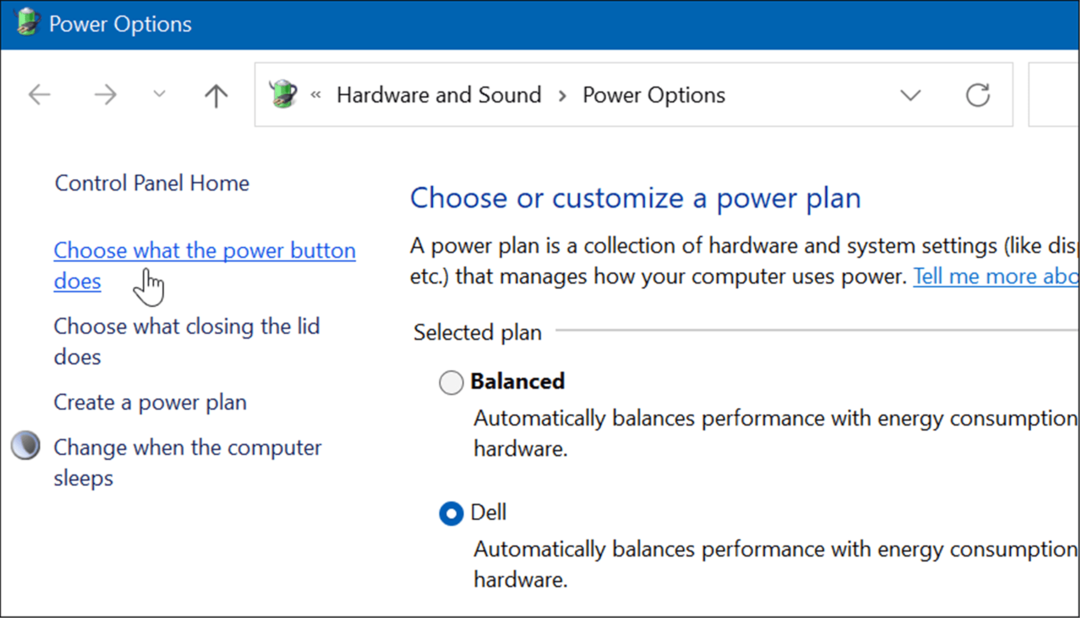Jak skrýt soubory a složky před vyhledáváním v systému Windows 10
Windows 10 Tipy / / March 17, 2020
Poslední aktualizace dne

Máte soukromé nebo citlivé soubory a složky, které nechcete zobrazovat ve výsledcích vyhledávání v systému Windows 10? Naučte se, jak je skrýt před vyhledáváním.
Ve Windows 10, Cortana box nebo do pole Windows Search můžete vyhledávat soubory a složky v počítači. Ve výchozím nastavení vyhledávání zahrnuje soubory a složky ve vaší složce profilu (C: \ Users \ [uživatelské jméno]), jako je plocha, dokumenty, obrázky a soubory ke stažení.
Možná nebudete chtít, aby byly do vyhledávání zahrnuty všechny soubory a složky. Možná máte nějaké soukromé soubory a nechcete, aby se zobrazovaly ve výsledcích vyhledávání. Jak zabránit tomu, aby se ve výsledcích hledání objevila složka, se označuje jako deindexování to.
Dnes vám ukážeme, jak deindexovat složku, aby se nezobrazila ve výsledcích vyhledávání v Průzkumníkovi souborů nebo v poli Cortana nebo Vyhledávací pole na hlavním panelu.
Skrýt soubory a složky z výsledků vyhledávání v systému Windows 10
Nejprve klikněte na ikonu Cortana nebo na ikonu Hledat na hlavním panelu a zadejte „možnosti indexování“. Klikněte na Možnosti indexování pod Nejlepší shoda.
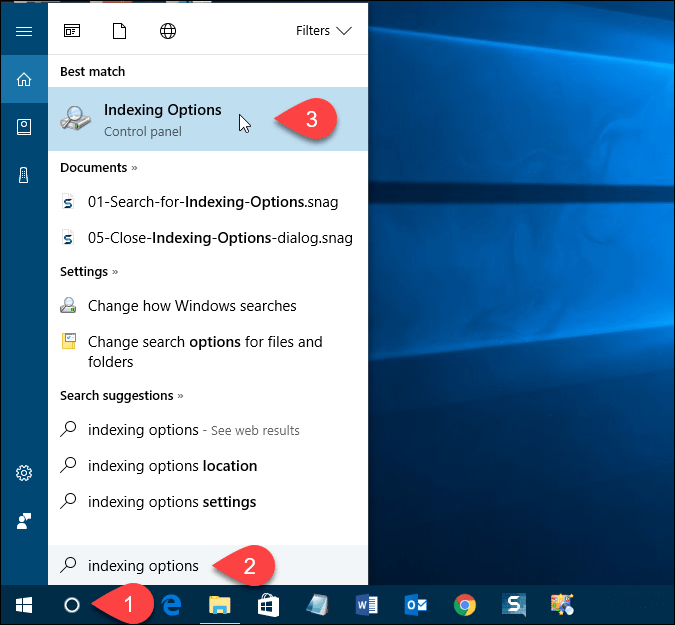
Upravit zahrnutá umístění
Zahrnutá místa jsou uvedeny na internetu Možnosti indexování dialogové okno. Chcete-li skrýt soubory a složky před vyhledáváním, klikněte na Modifikovat.
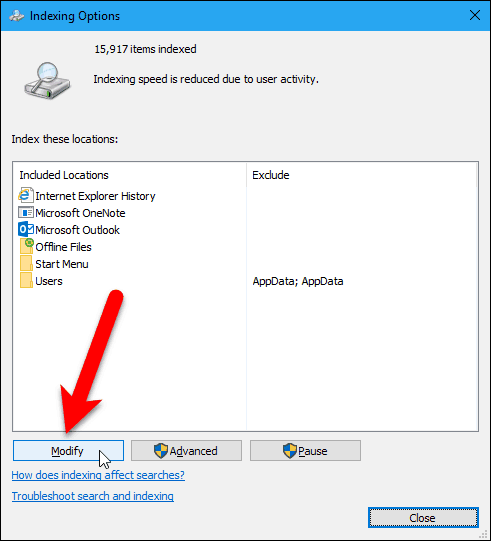
Všechny složky, které jsou zahrnuty ve vyhledávání, jsou zaškrtnuty v Změnit vybraná místa box na Indexovaná umístění dialogové okno.
Chcete-li najít složku, kterou chcete skrýt z vyhledávání, klikněte na šipku vedle Místní disk (C :)nebo jinou jednotku.
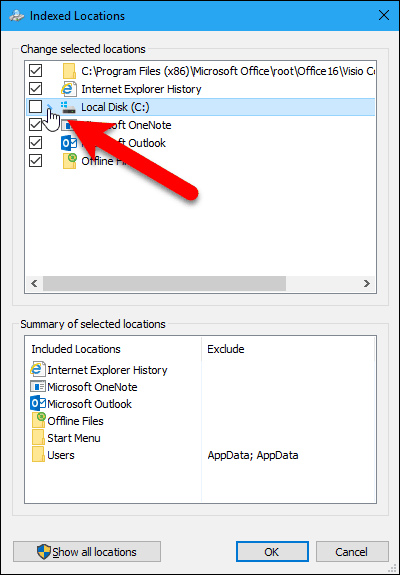
Ve stromu složek přejděte do složky, kterou chcete skrýt, a zrušte zaškrtnutí políčka pro tuto složku.
POZNÁMKA: Soubor můžete skrýt pouze odškrtnutím složky, která jej obsahuje. Pokud tedy máte konkrétní soubory, které chcete skrýt a které mohou být ve stejné složce jako jiné soubory, které nechcete skrýt, přesuňte tento soubor do nové složky. Možná budete chtít vytvořit složku, která bude obsahovat všechny soubory, které chcete skrýt, takže tuto složku můžete skrýt.
Složka, kterou jste nezaškrtli, se přidá do složky Uživatelé složky ve složce Shrnutí vybraných lokalit box.
Klikněte na OK.
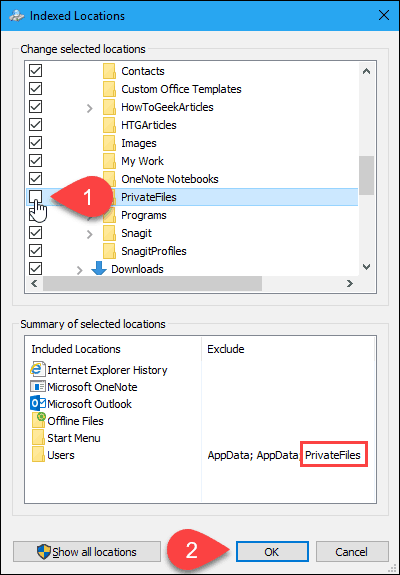
Znovu sestavit index
Nyní musíme znovu vytvořit index, aby se vyloučila vybraná složka. Zpět na Možnosti indexování klepněte na tlačítko OK Pokročilý.
POZNÁMKA: Všimněte si, že složka, kterou jste se rozhodli skrýt, je uvedena v seznamu Vyloučit sloupec na Možnosti indexování dialogové okno.
Pro přístup k pokročilým možnostem indexování potřebujete administrátorská práva. Pokud se zobrazí výzva, zadejte heslo k účtu.
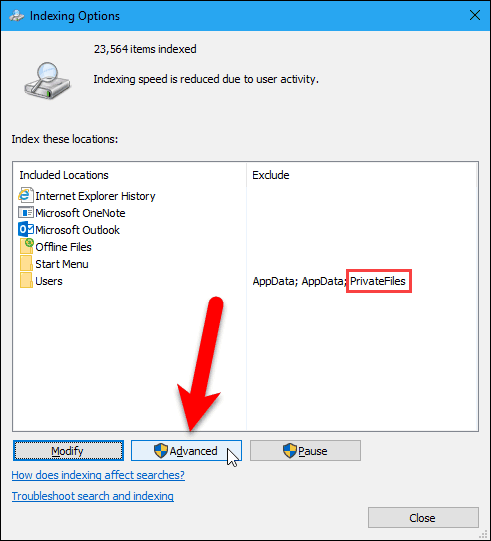
Na Pokročilé možnosti klepněte na tlačítko OK Obnovit v Odstraňování problémů sekce.
Upozorňujeme, že opětovné vytvoření indexu může také vyřešit problémy s vyhledáváním ve Windows.
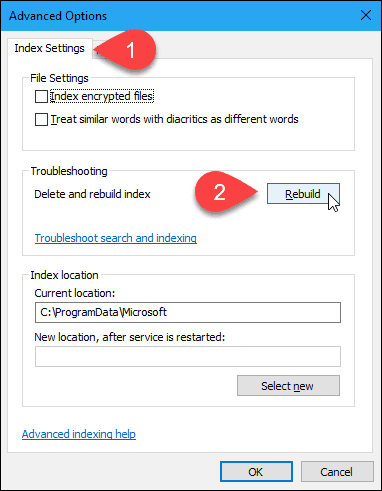
Zobrazí se dialogové okno s upozorněním, že dokončení vytváření indexu může trvat dlouho. Klikněte na OK.
Při obnovování indexu se ve výsledcích vyhledávání může zobrazit složka, kterou jste se rozhodli skrýt. Možná budete muset chvíli počkat v závislosti na tom, kolik souborů a složek máte na pevném disku.
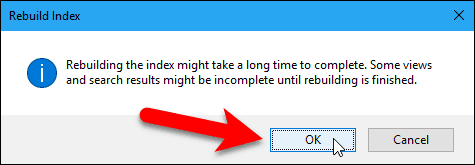
Klikněte na Zavřít na Možnosti indexování dialogové okno.
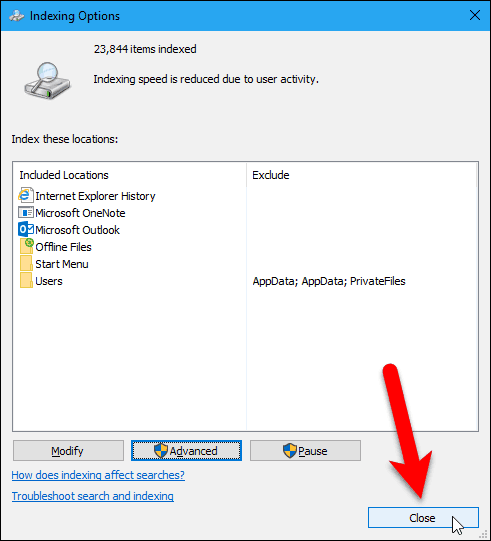
A to je vše k tomu! Vaše složky budou nyní vyloučeny z výsledků vyhledávání. To zahrnuje, kdy máte Windows 10 prohledává obsah souboru.