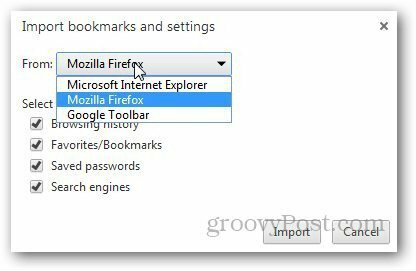Jak přenést záložky z Firefoxu do Google Chrome
Mozilla Google Chrome Firefox / / March 17, 2020
Mnoho lidí to považuje za nepříjemné, když musí přenést záložky z jednoho prohlížeče do druhého. Pokud jste nedávno přešli na prohlížeč Google Chrome z Firefoxu a chcete přenést své záložky, postupujte takto.
Mnoho lidí to považuje za nepříjemné, když musí přenést záložky z jednoho prohlížeče do druhého. Pokud jste nedávno přešli na prohlížeč Google Chrome z Firefoxu a chcete přenést své záložky, postupujte takto.
Jedním ze způsobů, jak je přepnout, je exportovat záložky Firefoxu a poté je importovat do Chromu. Otevřete Mozilla Firefox, klikněte na nabídku Firefox a přejděte na Záložky >> Zobrazit všechny záložky. Nebo použijte klávesovou zkratku nebo Ctrl + Shift + B.
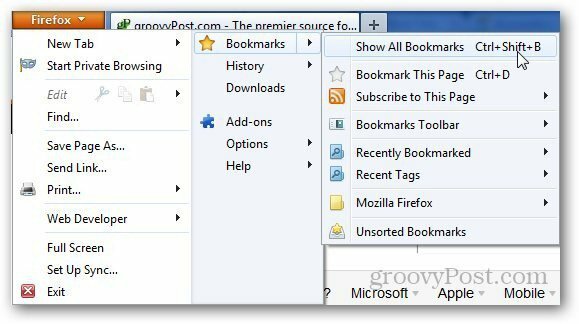
Klikněte na Import a zálohování a vyberte Exportovat záložky do HTML.
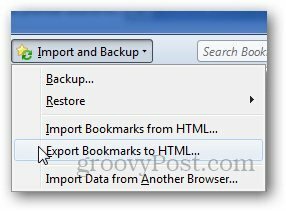
Vyberte umístění, kam chcete soubor záložek uložit.
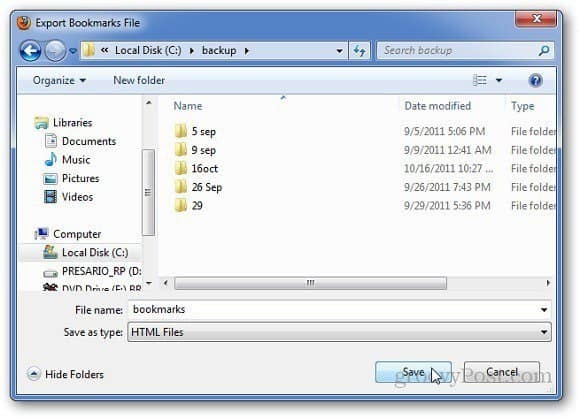
Spusťte Google Chrome, klikněte na ikonu klíče, vyberte Záložky a klikněte na Správce záložek. Nebo stiskněte Ctrl + Shift + O.
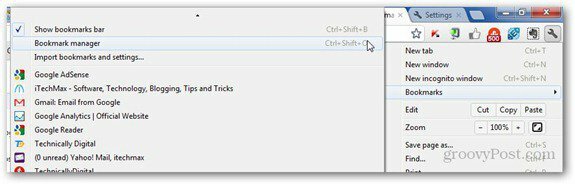
Klikněte na tlačítko Uspořádat a vyberte Importovat záložky ze souboru HTML.
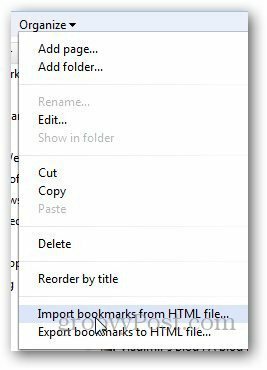
Procházejte umístění souboru záložek Firefoxu, který jste exportovali a uložili. Klikněte na Otevřít.
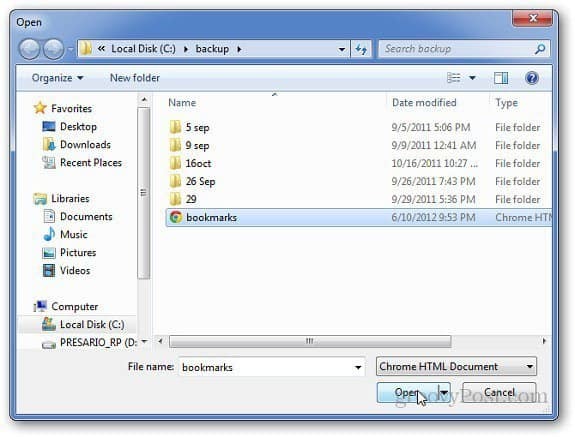
Všechny záložky jsou nyní uloženy v prohlížeči Google Chrome. Přejít na Klíčové menu >> Záložky >> Importováno najít importované záložky.
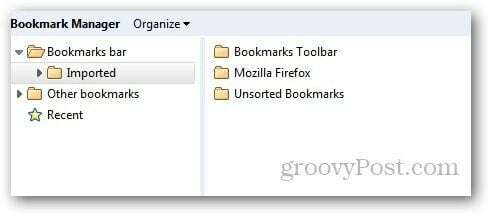
Nejnovější verze prohlížeče Google Chrome usnadňuje přenos záložek a dalších dat. Umožňuje vám automaticky přenést historii prohlížení, uložená hesla, záložky a další data prohlížeče. Klikněte na ikonu klíče a poté na Nastavení.
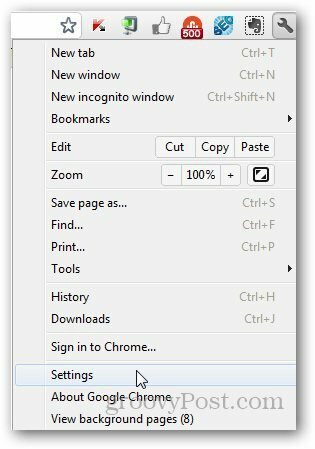
V části Uživatelé klikněte na Importovat záložky a nastavení.
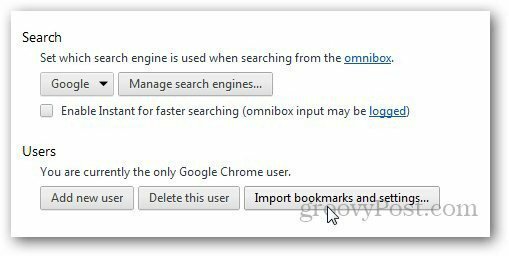
Vyberte prohlížeč, ze kterého chcete importovat data prohlížeče, a klikněte na Importovat. A je to.