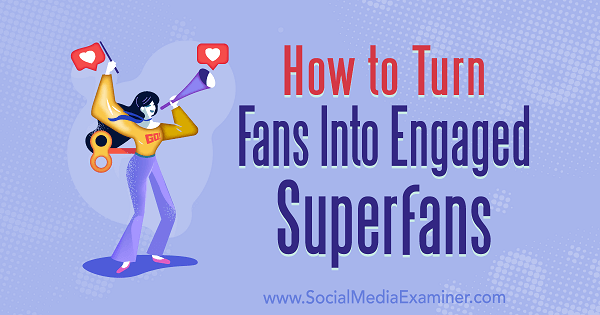Jak vytvořit dva sloupce v Dokumentech Google
Google Google Dokumenty Hrdina / / June 16, 2020
Poslední aktualizace dne

Pokud chcete vytvořit informační bulletin nebo brožuru pomocí Dokumentů Google, pravděpodobně budete chtít vložit sloupce. Zde je návod.
Mezi mnoho užitečných funkcí, které Google dokumenty nabízí možnost rozdělit text do několika sloupců.
To je zvláště užitečné pro určité typy dokumentů. Pokud vytváříte informační bulletiny nebo brožury, možná budete chtít rozdělit své dokumenty několika sloupci textu a obrázků na stránce. Tato funkce v Dokumentech Google vždy neexistovala a jsou k dispozici neobvyklá zástupná řešení.
Naštěstí Google přidal tuto funkci do Dokumentů Google, což usnadňuje formátování textu do dvou sloupců. Zde je návod.
Vytváření dvou sloupců v Dokumentech Google
Pokud chcete dokument Dokumenty Google rozdělit do dvou sloupců, musíte nejprve zvýraznit text, který chcete rozdělit.
Veškerý text, který necháte nezvýrazněný, zůstane v původním formátu.
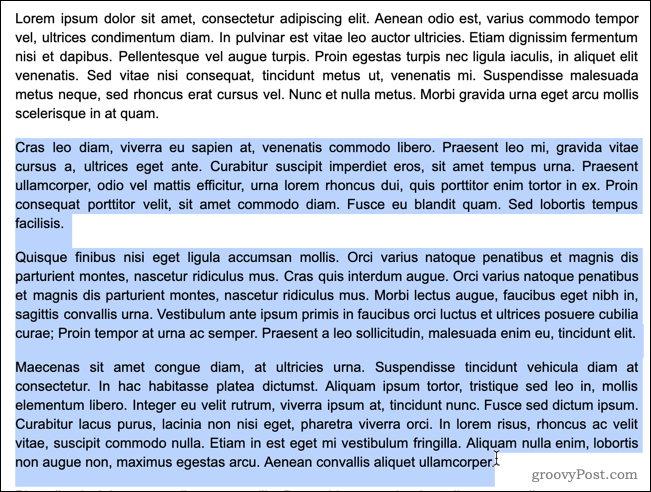
Chcete-li začít, klikněte na Formát na liště nabídky Dokumenty Google.
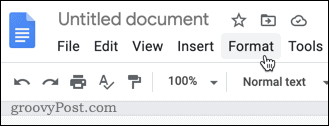
V Formát nabídka, umístěte nad něj Sloupce, poté klikněte na ikonu dvou sloupců uprostřed.
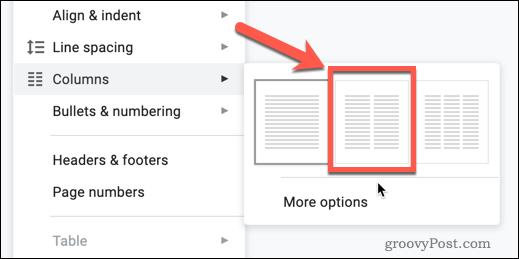
Jakmile kliknete na tuto možnost, bude vybraný text rozdělen do dvou sloupců.

Formát těchto sloupců je ve stylu novin, což znamená, že se vyplní levý sloupec s textem a druhý sloupec se začne vyplňovat až po dosažení spodní části stránky. Pokud nemáte dostatek textu k vyplnění více než jednoho sloupce, zůstane sloupec na pravé straně prázdný.
Pokud chcete přidat další sloupec, můžete postupovat podle stejných kroků, ale místo toho vyberte ikonu tří sloupců vpravo. Tři jsou maximální počet sloupců, které můžete vytvořit v Dokumentech Google, a to i v režimu na šířku.
Obnovení textu Dokumentů Google do jednoho sloupce
Pokud máte ve sloupcích text, který chcete vrátit do jednoho bloku textu, můžete své kroky vrátit a vrátit se k formátování jednoho sloupce.
Zvýrazněte sloupce, které chcete vrátit do jednoho bloku textu, který začíná.
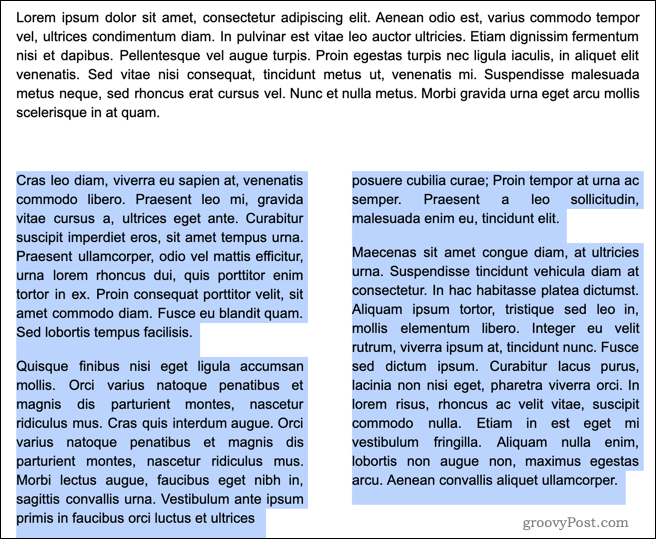
lis Formát v horní liště nabídky Dokumenty Google.
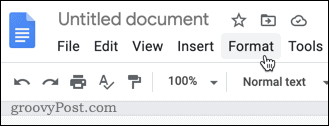
Umístěte ukazatel myši na Sloupce a poté klikněte na ikonu jednoho sloupce vlevo.
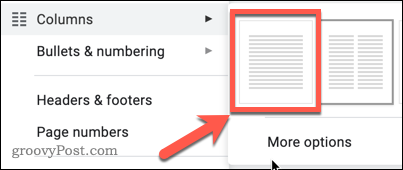
Po stisknutí se vybraný text vrátí do výchozího formátu jednoho sloupce, aby vyplnil celou stránku.
Další možnosti formátování sloupců
Dokumenty Google vám umožňují určitou kontrolu nad tím, jak vypadají vaše sloupce, ale ne moc. Pokud chcete formátovat sloupce, můžete mezi nimi buď nastavit mezeru, nebo mezi ně přidat řádek.
Chcete-li to provést, zvýrazněte nejprve text, který chcete vložit do sloupců, a stiskněte Formát v panelu nabídek.
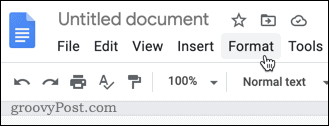
Umístěte ukazatel myši na Sloupce a potom stiskněte tlačítko Více možností.
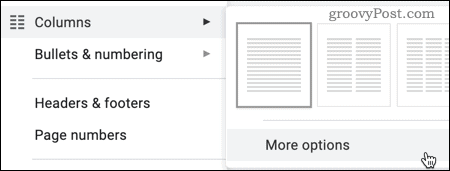
Můžete upravit počet sloupců v Možnosti sloupců nabídka, která se zobrazí, maximálně tři. Můžete také nastavit mezery mezi sloupci (zobrazené v palcích) a také určit, zda se mezi sloupci objeví čára.
Nastavte tyto možnosti podle svých preferencí a stiskněte Aplikovat použít změny na vybraný text.
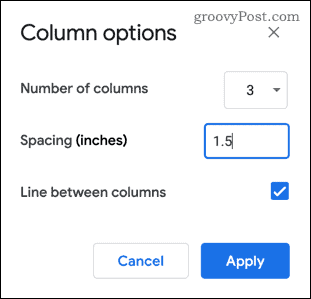
Jednou Aplikovat Po stisknutí tlačítka bude formátování textu aktualizováno, aby odráželo vaše volby.
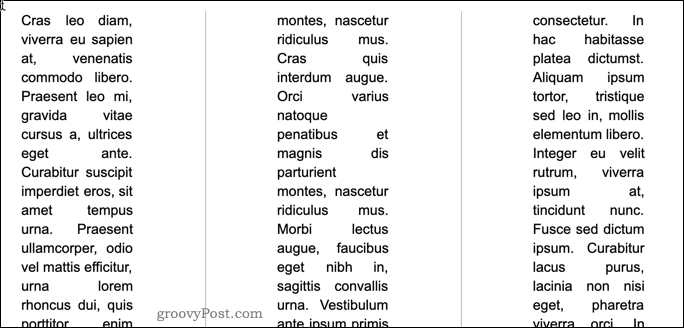
Bohužel jsou tyto možnosti formátování omezené. Pokud chcete mít větší kontrolu nad vzhledem sloupců, může být lepší místo toho uspořádat a spravovat text pomocí tabulky.
Jak psát v jiných sloupcích
Jak jsme již zmínili, Dokumenty Google se obvykle pokusí vyplnit celý sloupec, než se přesune na další. Dokud nebude tento sloupec plný, nemůžete přesouvat druhý nebo třetí sloupec bez vložení konce sloupce.
Chcete-li to provést, vyhledejte, kde chcete vložit konec sloupce a umístěte blikající kurzor. Toto bude koncový bod vašeho aktuálního sloupce - jakýkoli text po tomto bodě se přesune do dalšího.
Chcete-li přidat konec řádku, klepněte pravým tlačítkem myši na pozici kurzoru a potom klepněte na ikonu Zlomek sloupce z zobrazené nabídky.
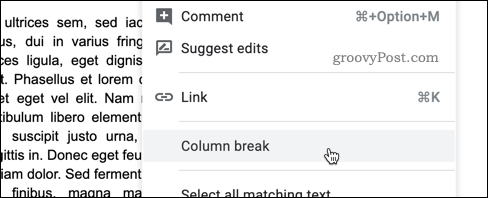
Konec sloupce bude vložen okamžitě a veškerý text po tomto vložení konce sloupce se přesune do druhého nebo třetího sloupce.
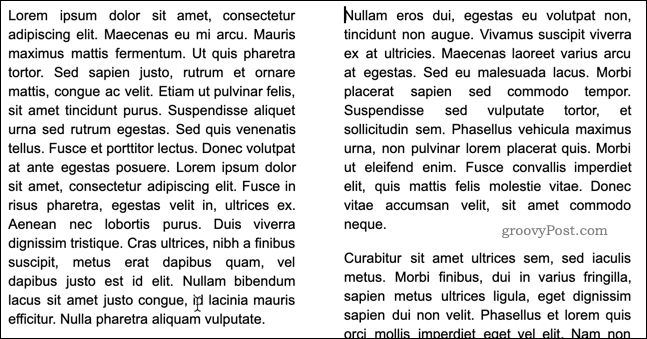
Další triky formátování Dokumentů Google
Nyní víte, jak vytvořit dva sloupce v Dokumentech Google, můžete přejít k učení dalších formátovacích triků a vytvářet pokročilejší dokumenty.
Můžete například chtít změnit výchozí formátování dokumentu přidávání dalších písem stylovat věci jinak. Nebo se můžete rozhodnout použijte dvojité mezery, zejména pokud vytváříte akademické dílo.
Nakonec můžete použít funkce v Dokumentech Google zlepšit své psaní a vytvářet dobře vytvořené dokumenty pro své publikum. Čím více se dozvíte o Dokumentech Google, tím snazší bude využívat všech jeho funkcí.