Jak přidat a používat vlastní slovníky v aplikaci Microsoft Word
Microsoft Office Microsoft Word Microsoft Hrdina Slovo / / May 27, 2020
Poslední aktualizace dne
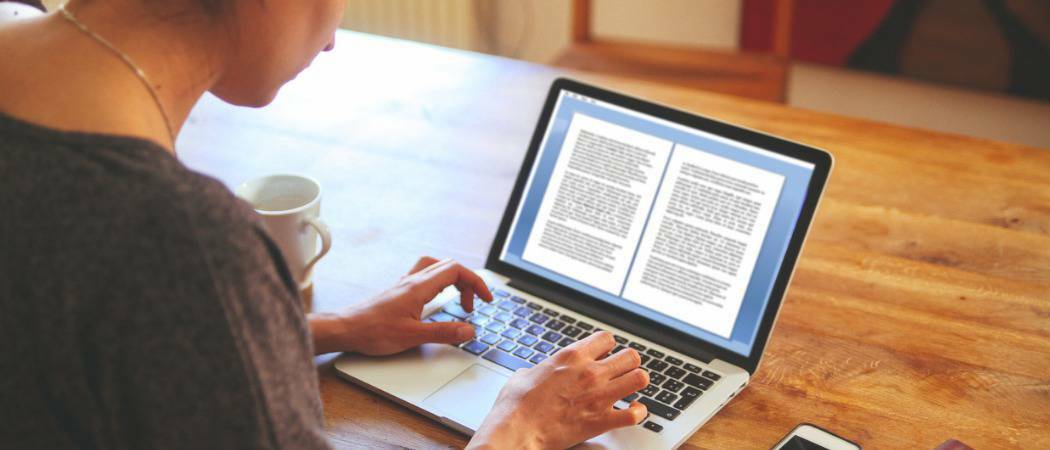
Aplikace Word kromě vlastního hlavního slovníku obsahuje vlastní slovník. Existuje několik způsobů, jak přidat slova do vlastního slovníku Wordu. Ukážeme vám jak.
Aplikace Word kromě vlastního hlavního slovníku obsahuje vlastní slovník. Do vlastního slovníku aplikace Word můžete přidat slova, jakmile provedete kontrolu pravopisu nebo pomocí místní nabídky.
Pokud máte mnoho slov, která chcete přidat do vlastního slovníku, můžete vlastní slovník upravit ručně. Můžete také přidat slovníky třetích stran se specializovanými slovy, jako jsou lékařské a právní slovníky. Dnes vám ukážeme, jak ručně upravit vlastní slovník, vytvořit nový vlastní slovník a přidat slovníky třetích stran.
Kde jsou vlastní slovníky slov?
Chcete-li zobrazit vlastní slovníky v aplikaci Word, klikněte na ikonu Soubor tab. Poté klikněte na Možnosti.
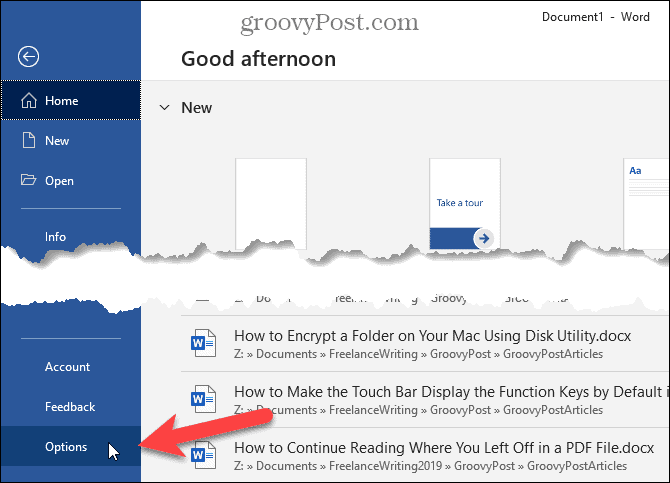
Na Možnosti aplikace Word klikněte na Korektury nalevo. Poté přejděte vpravo dolů a klikněte na Vlastní slovníky v Při opravě pravopisu v aplikacích sady Microsoft Office sekce.
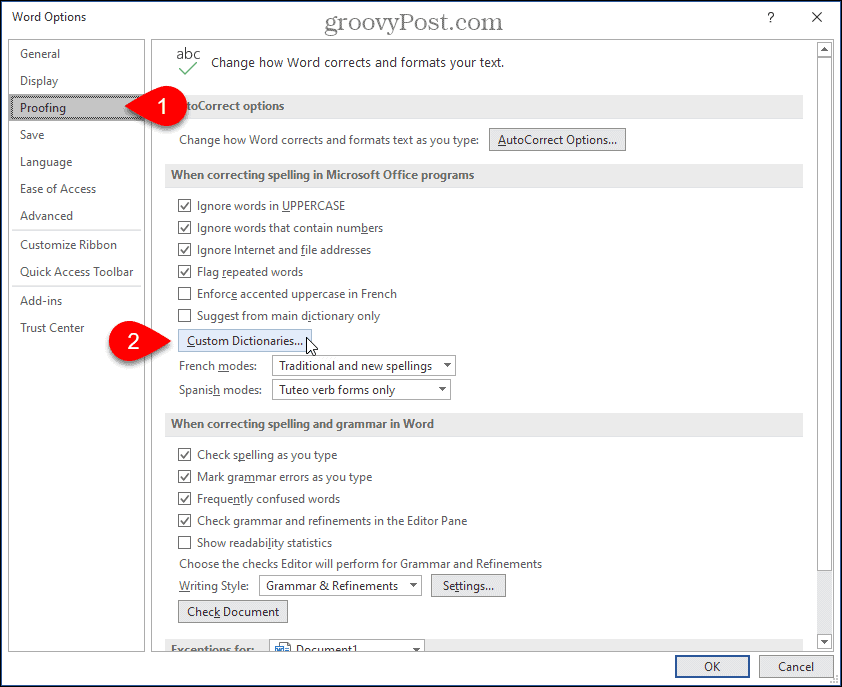
Všechny dostupné vlastní slovníky jsou uvedeny na Vlastní slovníky dialog. Slovník můžete deaktivovat zrušením zaškrtnutí políčka vlevo od tohoto slovníku.
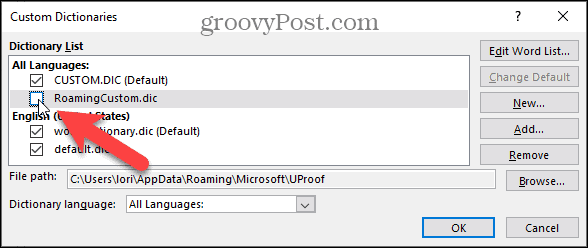
Ručně přidejte a odeberte slova ve vlastním slovníku aplikace Word
Chcete-li přidat nebo odebrat slova ve vlastním slovníku, vyberte slovník, který chcete upravit Seznam slovníků na Vlastní slovníky dialog. Poté klikněte na Upravit seznam slov.
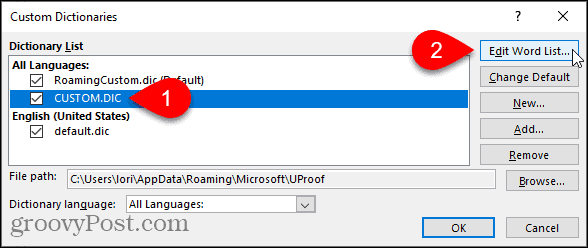
Do pole zadejte slovo, které chcete přidat Slova v dialogu pro vybraný slovník a klikněte na Přidat.
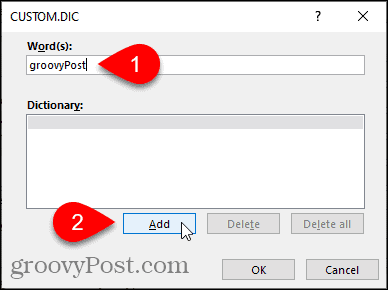
Chcete-li odebrat slovo z vybraného slovníku, vyberte slovo v Slovník a klikněte na Odstranit. Pokud chcete ze slovníku odstranit všechna slova, klikněte na Smazat všechny.
Chcete-li přijmout změny a zavřít dialogové okno, klikněte na OK.
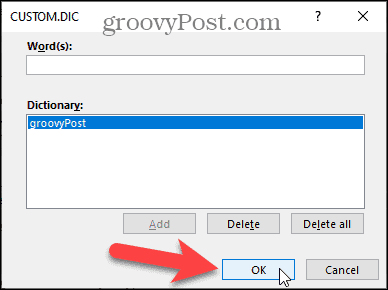
Přidání slov do vlastního slovníku aplikace Word pomocí kontextové nabídky
Můžete také přidat slova do výchozího uživatelského slovníku, pokud máte nastavení povoleno pro automatickou kontrolu pravopisu při psaní.
Chcete-li tuto možnost povolit, přejděte na Soubor> Možnosti> Korektura, V Při opravě pravopisu a gramatiky v aplikaci Word v sekci Při psaní kontrolujte pravopis krabice. Poté klikněte na OK.
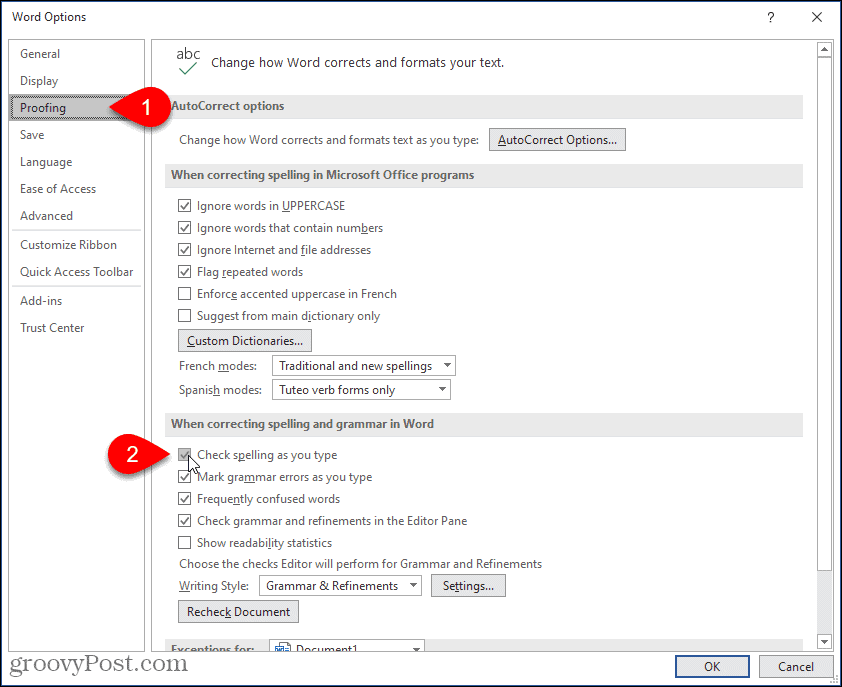
Měli byste také zkontrolovat, který vlastní slovník je výchozí, takže slova jsou přidána do správného vlastního slovníku.
Na Vlastní slovníky V dialogu je označen aktuální výchozí vlastní slovník. Chcete-li změnit výchozí nastavení, vyberte slovník, který chcete nastavit jako výchozí, a klikněte na Změnit výchozí.
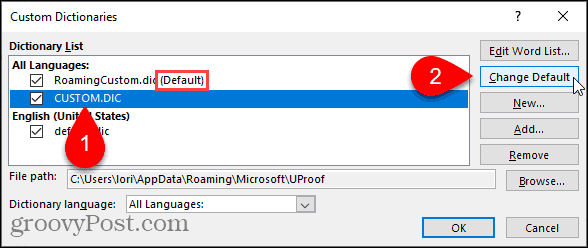
Nyní, když kliknete pravým tlačítkem myši na slovo označené jako chybně napsané (s červeným, čtvercovým podtržením), přejděte na Pravopis> Přidat do slovníku.
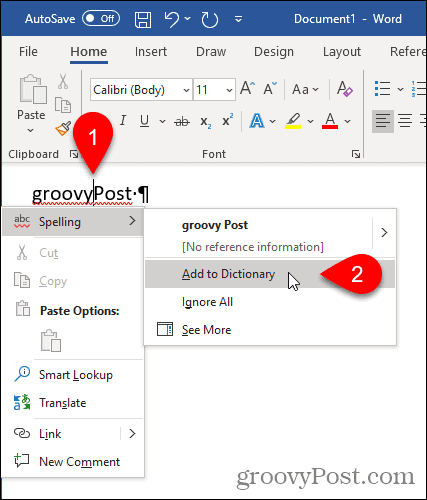
Přidejte vlastní slovník třetích stran
Pokud píšete zvláštní typy dokumentů, například lékařské nebo právní dokumenty, můžete do aplikace Word přidat slovník třetích stran. To vám umožní rychle a snadno přidat mnoho speciálních slov do aplikace Word pro použití při kontrole pravopisu.
Chcete-li přidat slovník třetích stran, otevřete Vlastní slovníky dialog. Pro náš příklad přidáme Raj & Co lékařský slovník zdarma.
Aby bylo možné přidat vlastní slovník, musí být vybrán vlastní slovník. Vyberte libovolný ze slovníků v seznamu a klikněte na Přidat.
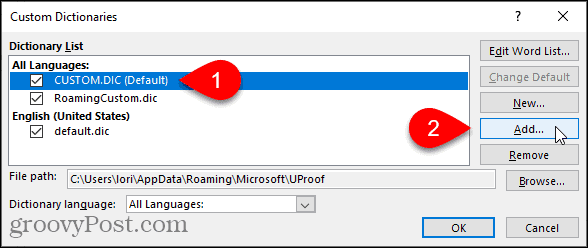
Na Přidat vlastní slovník V dialogovém okně přejděte na umístění vlastního slovníku třetí strany, který chcete přidat. Poté vyberte .dic soubor a klikněte na otevřeno.
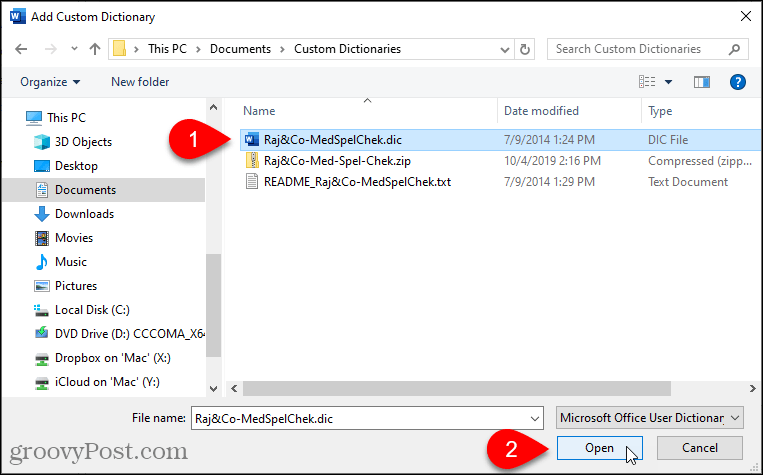
Přidaný slovník se zobrazí v Seznam slovníků. Klikněte na OK.

Přidejte nový další vlastní slovník
Jak jsme ukázali, můžete mít několik vlastních slovníků, které aplikace Word používá při kontrole pravopisu. Kromě slovníků třetích stran můžete také chtít rozdělit své vlastní slovníky. Například můžete chtít jeden slovník pro osobní použití a jeden pro práci.
Chcete-li vytvořit nový vlastní slovník, otevřete Vlastní slovníky klepněte na tlačítko OK Nový.
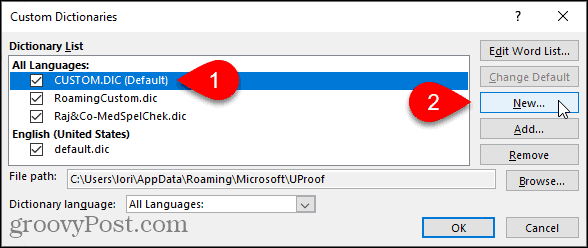
Umístění vlastních slovníků je C: \ Users \
POZNÁMKA: Musíte zachovat .dic přípona názvu souboru.
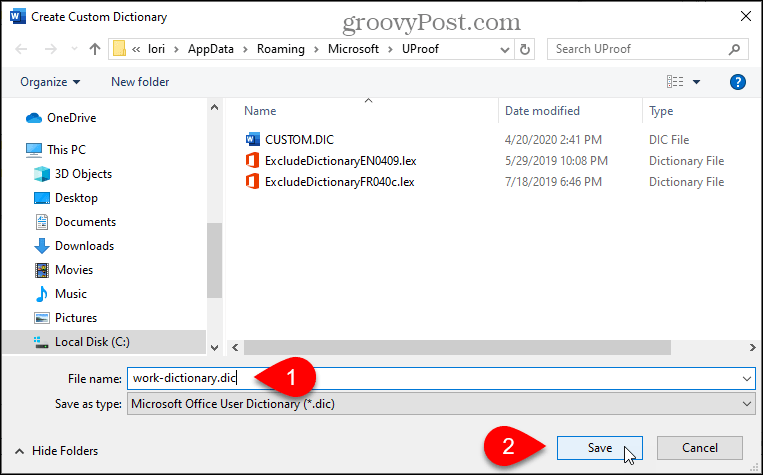
Přidejte slova do nového slovníku stejně jako při ručním přidávání slov do existujícího slovníku. Klikněte na Upravit seznam slov, přidejte svá slova a klikněte na OK na obou dialogech.
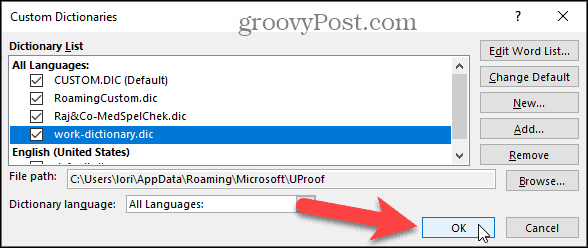
Odebrat vlastní slovník
Pokud již nepoužíváte vlastní slovník, můžete jej odstranit z aplikace Word.
Otevřete dialog Uživatelské slovníky, vyberte slovník, který chcete odebrat, a potom klikněte na Odstranit.
POZNÁMKA: Soubor DIC NENÍ odebrán z pevného disku, pouze ze seznamu vlastních slovníků v aplikaci Word.

Změňte jazyk spojený s uživatelským slovníkem
Když přidáte nebo vytvoříte nový vlastní slovník, Word spojí všechny jazyky s tímto slovníkem, což znamená, že slovník se používá ke kontrole pravopisu v jakémkoli jazyce. Pokud chcete k vlastnímu slovníku přiřadit konkrétní jazyk, můžete si vybrat jazyk pro tento slovník. Word poté použije tento slovník při kontrole pravopisu dokumentu napsaného v tomto jazyce.
Chcete-li změnit jazyk spojený s uživatelským slovníkem, otevřete Vlastní slovníky dialog. Vyberte slovník, ve kterém chcete změnit jazyk v Seznam slovníků a poté vyberte požadovaný jazyk z nabídky Slovník slovník rozbalovací seznam.
Klikněte na OK na Vlastní slovníky a poté znovu na Možnosti aplikace Word dialog.
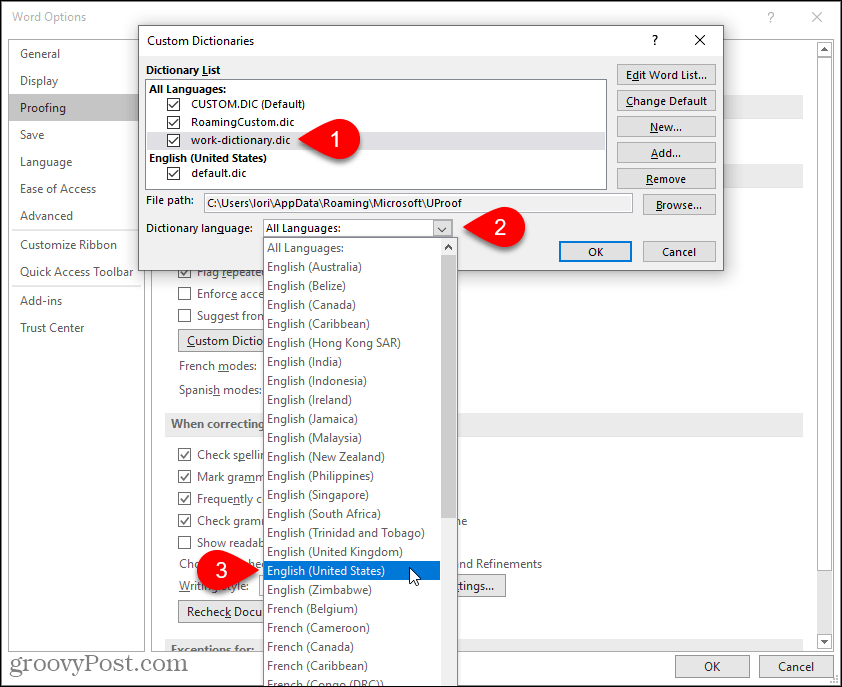
Zálohujte si vlastní slovníky
Je vhodné zálohovat vlastní slovníky v případě, že je potřebujete přenést do jiného počítače nebo je zkopírovat zpět do stejného počítače, pokud potřebujete přeinstalovat sadu Office.
Zkopírujte soubory do C: \ Users \



