Poslední aktualizace dne
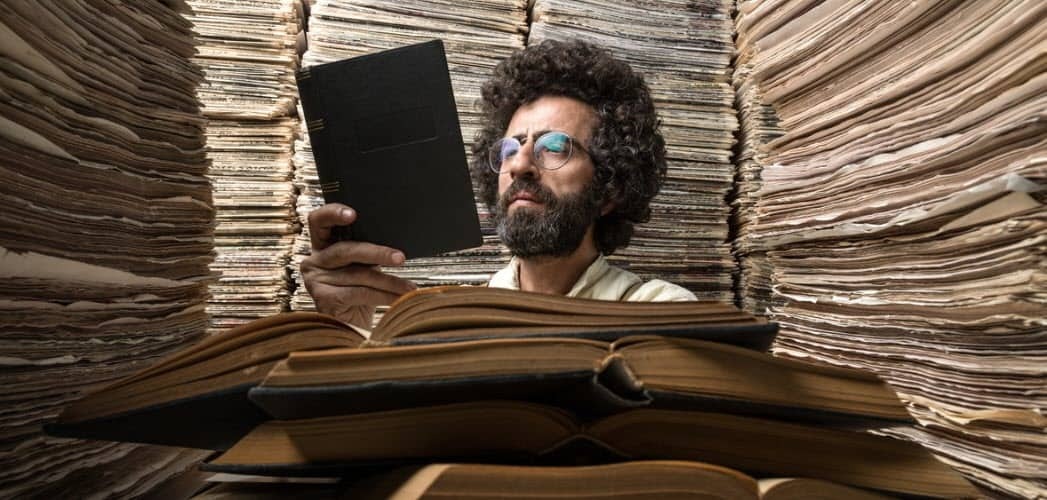
Stejně jako počítače Mac a Windows můžete nyní snadno přistupovat k souborům a složkám v zařízení iPhone a iPad. Zde je návod, jak používat aplikaci Files v systému iOS.
Aplikace Files pro iPhone a iPad je místem, kde najdete dokumenty, fotografie, videa a zvuk uložené na více místech. Aplikace Files byla poprvé představena s iOS 11 a zahrnuje místní obsah a obsah iCloud; najdete také dokumenty uložené ve službách třetích stran, jako jsou Disk Google a Dropbox. Zde je návod, jak používat aplikaci Files.
Soubory App
Aplikace Soubory nabízí dvě karty, Poslední a Procházet. První obsahuje odkazy na nedávno přidané nebo upravené soubory, zatímco druhý rozděluje záznamy do tří sekcí, Umístění, Oblíbené a Značky.
Místa
V části Místa najdete odkazy, Na My iPhone (nebo iPad), iCloud Drive a Nedávno smazané. V případě potřeby (viz níže) uvidíte také odkazy na služby třetích stran.
- V zařízení My iPhone: Zde najdete soubory uložené na vašem zařízení konkrétně z aplikací třetích stran. Jedná se obvykle o dokumenty na vysoké úrovni, které jsou potřebné ke spuštění aplikace. Obecně byste neměli smazat tyto soubory, pokud také neodstraníte aplikaci ze zařízení.
- Disk iCloud: Zde můžete ručně ukládat, přistupovat a upravovat jednotlivé soubory. K uloženému obsahu můžete přistupovat prostřednictvím aplikace Files na mobilních zařízeních nebo přihlášením na iCloud.com ve všech počítačích, Mac nebo jinak. Můžete také mít všechny soubory ve složkách Desktop a Documents na vašem Macu automaticky uloženy na iCloud Drive. Tímto způsobem můžete ukládat soubory přesně tam, kde je obvykle máte na svém počítači Mac, a budou k dispozici na iCloud.com a na všech vašich zařízeních.
- Naposledy smazáno: Když odstraníte soubor ze svého zařízení iPhone nebo iCloud, bude tento soubor podle potřeby odeslán pro snadné obnovení. Máte 30 dní, než budou data trvale smazána.
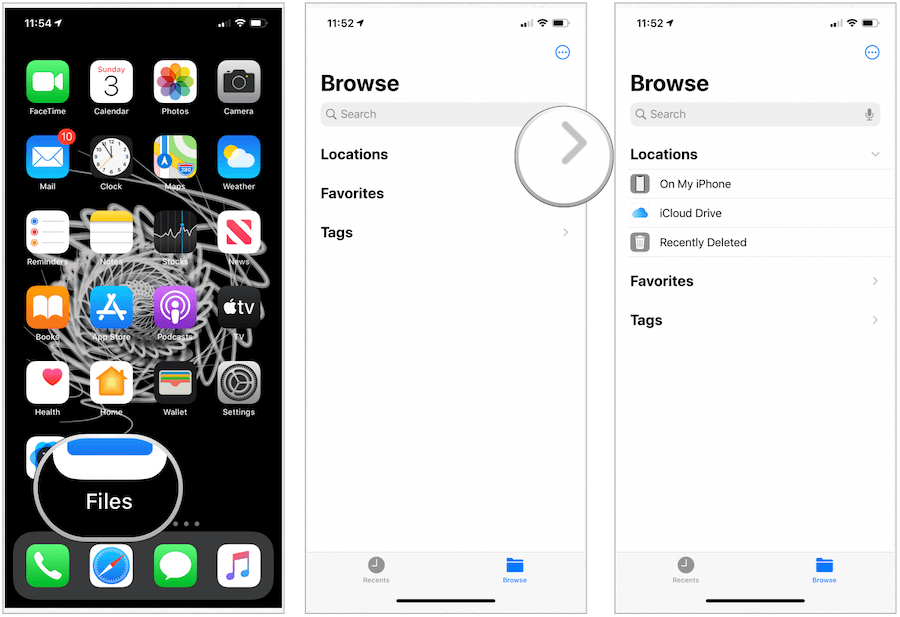
Seznam cloudových služeb třetích stran, které podporují aplikaci Files, stále roste. Zahrnuje služby jako Box, DropBox, OneDrive, ibi, Adobe Creative Cloud, Disk Google a další. Pokud je v zařízení k dispozici aplikace třetích stran, zobrazí se odkaz na Více míst zobrazí se v aplikaci Umístění v části Místa.
Aktivace přístupu k jednotce třetí strany v aplikaci Files:
- Klepněte na ikonu Soubory aplikace na domovské obrazovce zařízení.
- Vybrat Více míst v části Místa v části Procházet.
- Přepněte jednotky, které chcete přidat.
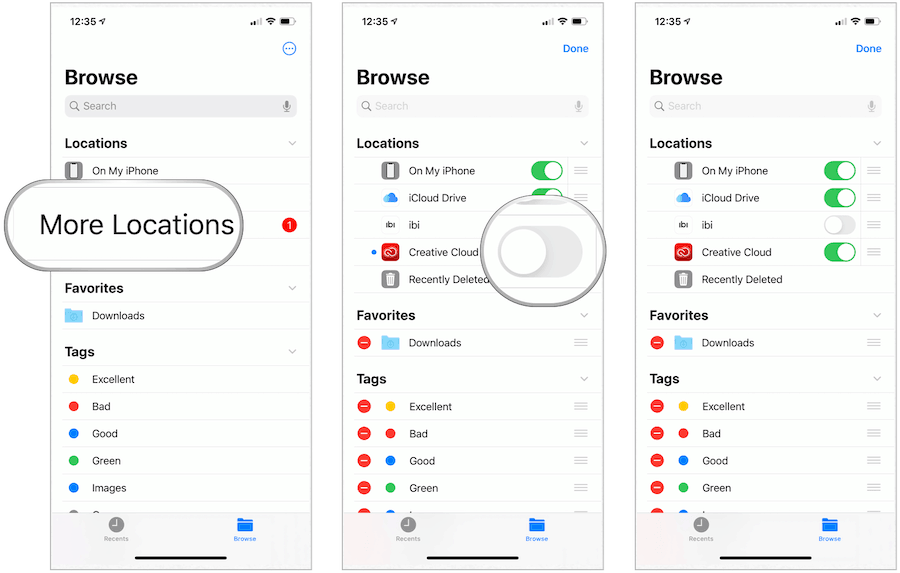
Aplikace Soubory vám umožňuje přidat cloudové služby třetích stran - například Box, Dropbox, OneDrive, Adobe Creative Cloud, Disk Google a další - abyste měli přístup ke všem svým souborům na všech svých zařízení. Záznamy, které uchováváte na iCloud Drive, se automaticky objeví v aplikaci Files, ale pro přístup k nim v aplikaci Files musíte nastavit i další cloudové služby.
Oblíbené
V aplikaci Soubory můžete libovolnou složku nebo soubor nastavit jako oblíbenou. Přitom se budou vždy zobrazovat v části Umístění v aplikaci Soubory v části Procházet.
Vytvoření oblíbené položky:
- Klepněte na ikonu Soubory aplikace na domovské obrazovce zařízení.
- Vyber Procházet tab.
- Dlouho klepněte na soubor nebo složku chcete si udělat oblíbenou.
- Vybrat Oblíbený z nabídky.
Vybraný soubor nebo složka je nyní uveden pod položkou Oblíbené na kartě Procházet v aplikaci Soubory.
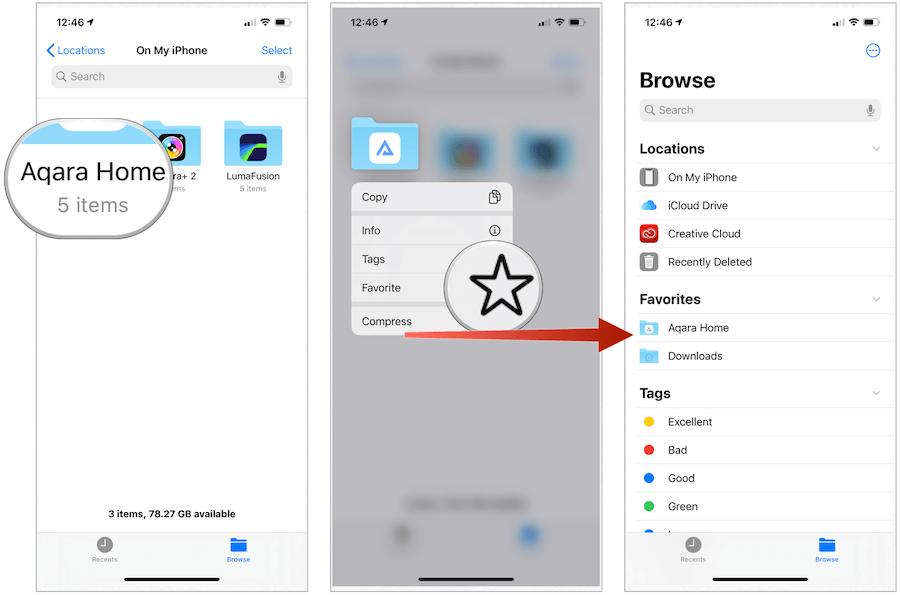
Odstranění oblíbené položky:
- Klepněte na ikonu Soubory aplikace na domovské obrazovce zařízení.
- Vyber Procházet tab.
- Dlouho klepněte na soubor nebo složku přejete si neoblíbit.
- Vybrat Neoblíbené z nabídky.
Značky
Přidáním barevných a vlastních štítků s názvem Značky můžete usnadnit hledání obsahu v aplikaci Soubory bez ohledu na umístění dokumentu. Štítky, pokud jsou vytvořeny, přenášejí se do zařízení MacOS, je-li to možné.
Postup vytvoření značky:
- Klepněte na ikonu Soubory aplikace na domovské obrazovce zařízení.
- Vyber Procházet tab.
- Dlouho klepněte na soubor nebo složku chcete označit.

Další:
- Vyberte si ze seznamu značek nebo Přidat novou značku. Pokud vytváříte nový štítek, přidejte jméno a barva, potom klepněte na Hotovo.
- Vybrat Hotovo.
Nedávno vytvořená značka je nyní k dispozici na kartě Procházet v aplikaci Soubory.
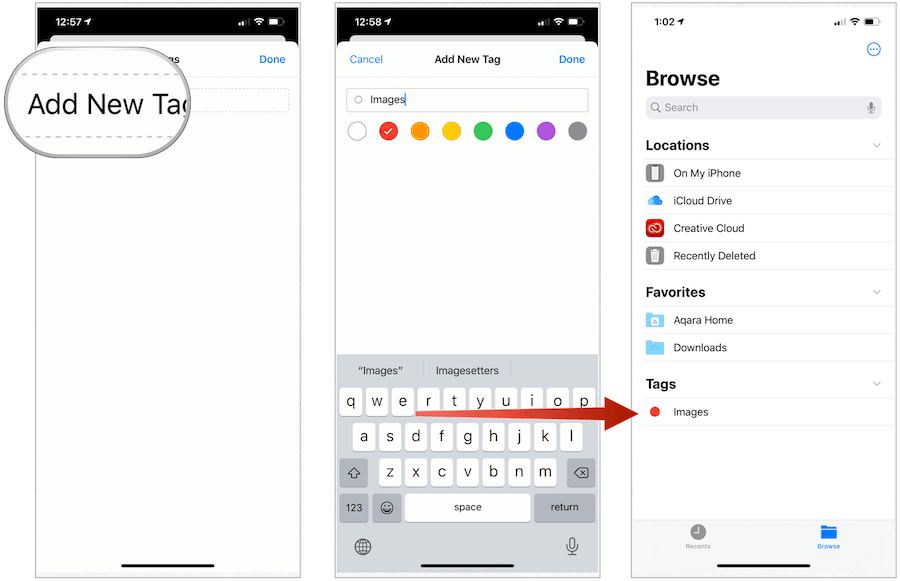
Přejmenování značky:
- Klepněte na ikonu Více ikon v pravé horní části karty Prohlížeč v aplikaci Soubory.
- Vybrat Upravit.
- Klepněte na ikonu název existující značky.
- Zadejte název vaší nové značky.
- Klepněte na Hotovo.
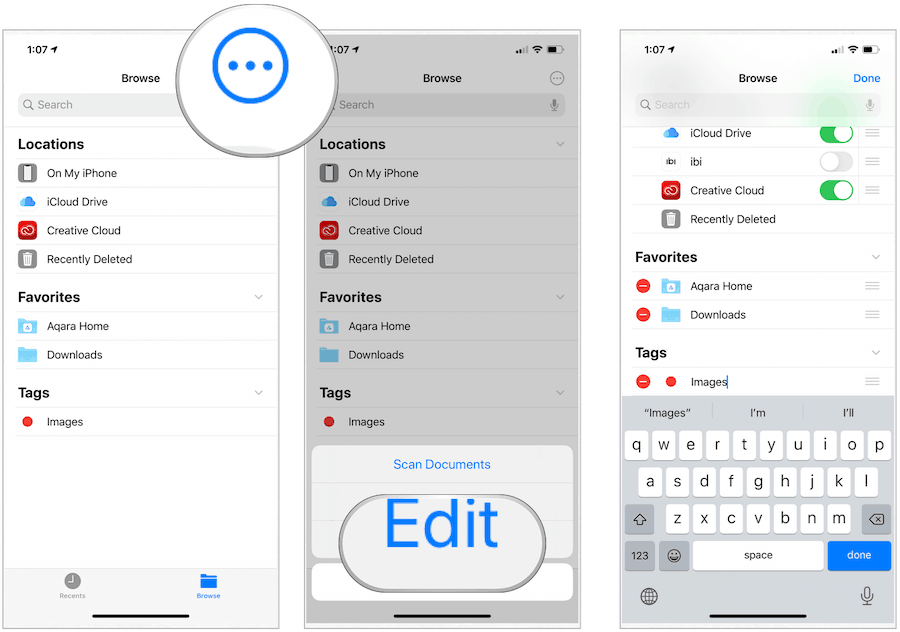
Přesouvání a sdílení souborů
V aplikaci Files můžete přesouvat nebo kopírovat soubory na různá místa. Přesouvání souborů obvykle znamená změnu místa existujícího souboru na stejnou jednotku, zatímco kopírování se používá ke kopírování souboru z jedné jednotky na druhou.
Například byste přesunuli soubor iCloud z jednoho umístění na iCloud do jiného, ale zkopírovat byste soubor, když si přejete uložit soubor iCloud na jednotku místního zařízení.
Přesouvání / kopírování souborů
V iPadu můžete přetahovat / kopírovat data přetažením souborů na různá místa v aplikaci Files. U zařízení iPhone nebo iPod touch trvá tento proces ještě několik kroků.
- Přejděte na místo, kam chcete soubor přesunout do nového umístění.
- Vybrat Vybrat vpravo nahoře.
- Klepněte na ikonu soubor chceš se pohnout.
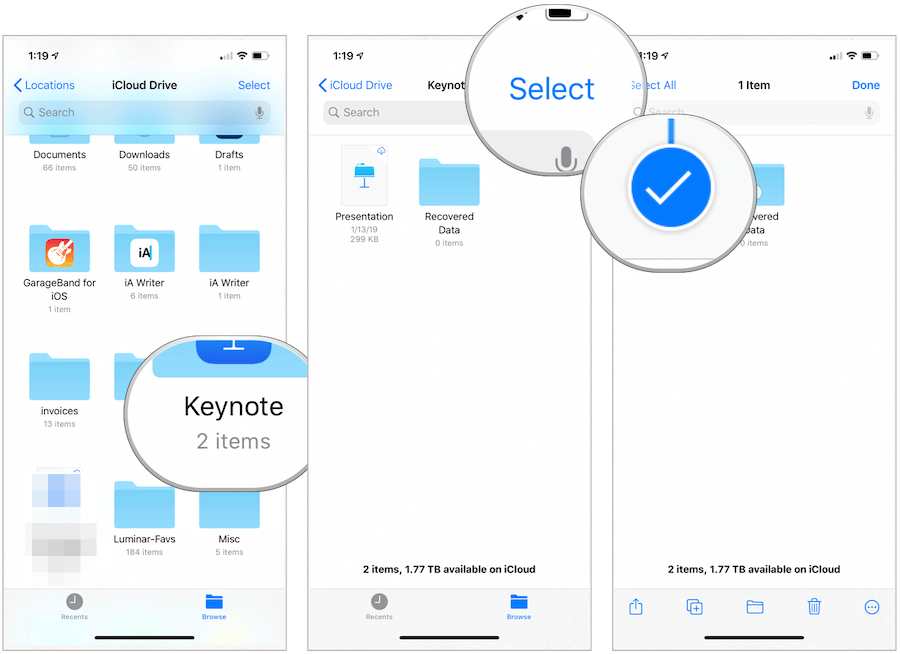
Další:
- Vybrat ikona složky dole.
- Klepněte na ikonu umístění kam chcete soubor přesunout.
- Vybrat Přesunout / Kopírovat vpravo nahoře.
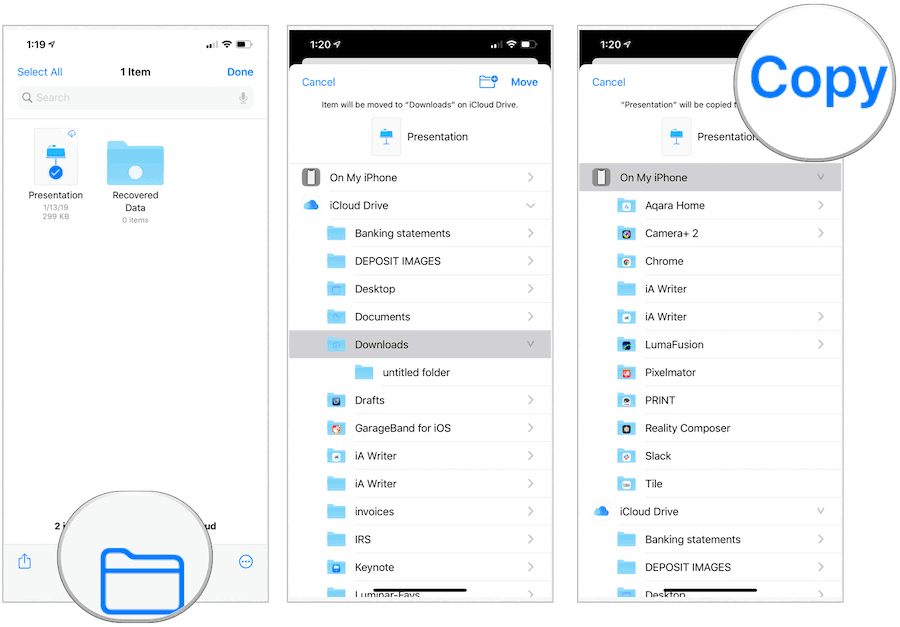
Sdílení souborů a složek
Nakonec můžete sdílet soubory nebo složky v aplikaci Soubory. Můžete sdílet libovolnou složku nebo data uložená na disku iCloud. Pokud se jedná o soubory stránek, čísel nebo klíčových poznámek, můžete ostatním osobám povolit spolupráci a provedení změn v dokumentu. V opačném případě sdílíte data stejně jako ostatní.
Udělat to tak:
- Přejděte na místo, kam chcete soubor přesunout do nového umístění.
- Vybrat Vybrat vpravo nahoře.
- Klepněte na ikonu soubor chceš se pohnout.
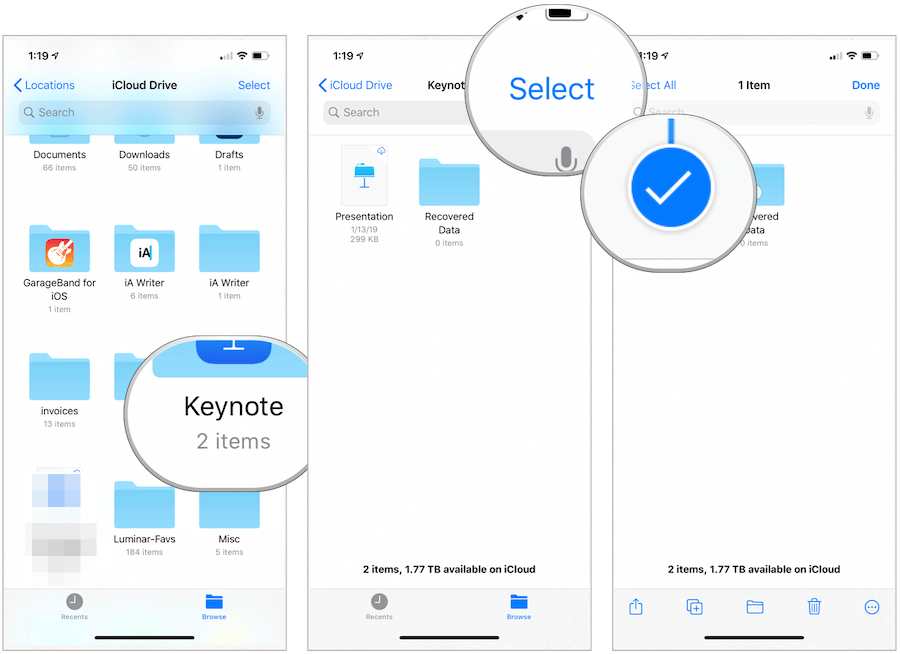
Další:
- Vybrat ikona sdílení vlevo dole.
- Klepněte na Přidat lidi.
- Vyberte, jak chcete složku nebo soubor sdílet. Možnosti zahrnují zprávy AirDrop, poštu a další.
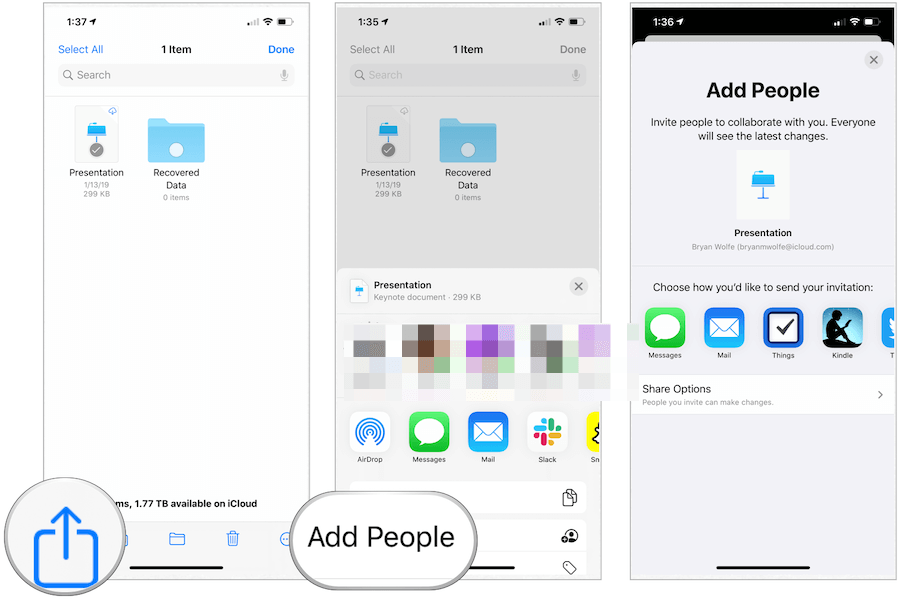
souhrn
Stejně jako počítače Mac a Windows můžete nyní snadno přistupovat k souborům a složkám v zařízení iPhone a iPad. Aplikace Files nabízí různé funkce, včetně možnosti vidět disky třetích stran. Odtud můžete přidávat oblíbené položky nebo značky a mnoho dalšího. Aplikace Files je zdarma k použití na mobilních zařízeních Apple.



