Jak vložit poznámky pod čarou a poznámky v aplikaci Word
Microsoft Office Microsoft Word Kancelář Hrdina Slovo / / March 19, 2020
Poslední aktualizace dne

Vložení poznámek pod čarou a koncových poznámek do dokumentu Word může být užitečné pro psaní poznámek nebo citování jiných dokumentů. Zde je návod, jak to udělat.
Někdy může být užitečné přidat další poznámky k dokumentům v aplikaci Microsoft Word. To platí zejména pro akademické psaní, kde byste mohli chtít citovat jinou publikaci. Jedním ze způsobů, jak toho dosáhnout, je vložení poznámek pod čarou nebo koncových poznámek do dokumentu.
Poznámky pod čarou se objevují ve spodní části každé stránky v dokumentu, zatímco poznámky na konci dokumentu se zobrazují. Zde je návod, jak je vložit do aplikace Microsoft Word.
Vkládání poznámek pod čarou do aplikace Microsoft Word
Word nabízí možnost přidávat poznámky a poznámky k dokumentům aplikace Word po mnoho let, takže tyto pokyny by měly fungovat ve všech moderních verzích softwaru.
Chcete-li do aplikace Word přidat poznámku pod čarou, otevřete dokument a umístěte blikající kurzor na místo v dokumentu. Pokud citujete jinou publikaci, obvykle by to bylo na konci věty.
Tato pozice se stane referenčním bodem pro vaši poznámku pod čarou. Poznámka pod čarou přidáte kliknutím Reference> Vložit poznámku pod čarou z pásu karet.
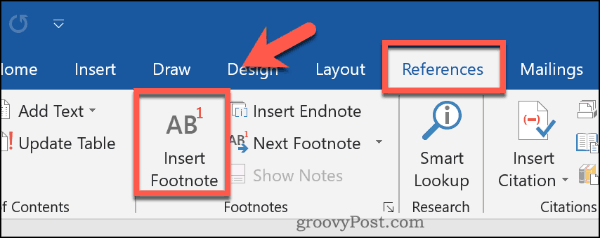
V tomto bodě bude vložena poznámka pod čarou. V referenčním bodě bude umístěno malé horní indexové číslo, které odpovídá číslu v sekci těsně nad zápatím stránky.
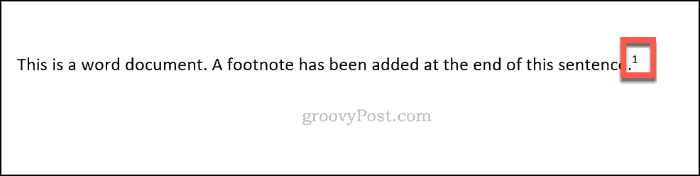
Každá z přidaných poznámek pod čarou se objeví na konci každé stránky, ale referenční čísla budou použita postupně v celém dokumentu.
Sem můžete přidat poznámku nebo citovaný odkaz, na který se můžete vrátit.

Můžete také umístit kurzor nad referenční číslo v dokumentu a rychle zobrazit poznámku pod čarou k němu.
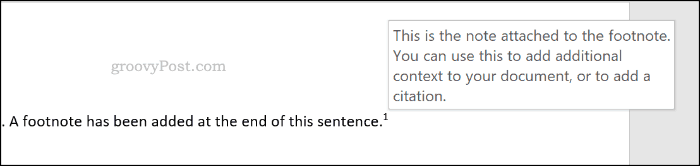
Chcete-li postupně procházet všechny své poznámky pod čarou, klikněte na Reference> Další poznámka pod čarou.

Vkládání koncových poznámek v aplikaci Microsoft Word
Pokud nechcete, aby každá stránka byla zaplněna poznámkami pod čarou, můžete místo toho použít koncové poznámky. Fungují podobným způsobem, s referenčním bodem pro horní index vloženým do bodů v dokumentu.
Na rozdíl od poznámek pod čarou se endnotes objevují pouze na konci sekce nebo na konci dokumentu, pokud nepoužíváte konce oddílů. Chcete-li je vložit, otevřete dokument a umístěte blikající kurzor na vhodné místo.
Až budete připraveni, klikněte na Reference> Vložte koncovou poznámku vložit koncovou poznámku.
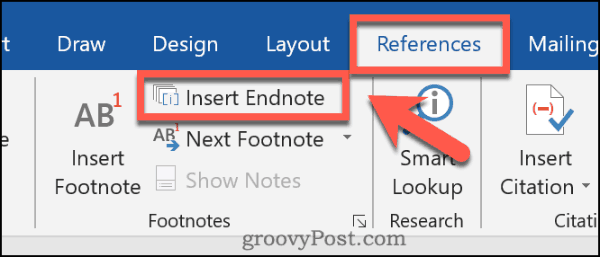
Stejně jako poznámky pod čarou se vedle vloženého referenčního bodu objeví horní indexové číslo nebo písmeno. To se bude shodovat s číslem nebo písmenem uvedeným na vašich koncových poznámkách.

V sekci endnotes můžete přidat poznámku nebo citovaný odkaz vedle odpovídajícího čísla nebo písmene.
Tato čísla nebo písmena budou probíhat postupně v celém dokumentu.
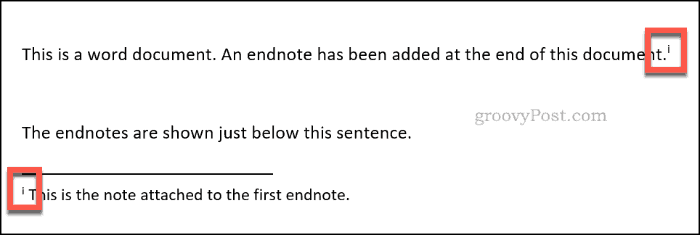
Můžete také umístit kurzor nad referenční bod a rychle zobrazit poznámku nebo citaci připojenou k vaší poznámce.
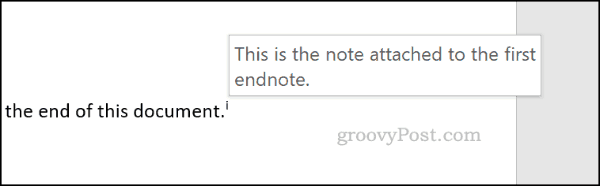
Chcete-li projít každý z vašich koncových poznámek, klikněte na ikonu tlačítko se šipkou vedle Další poznámky pod čarou tlačítko v Reference> Poznámky pod čarou.
Odtud klikněte Další poznámka.
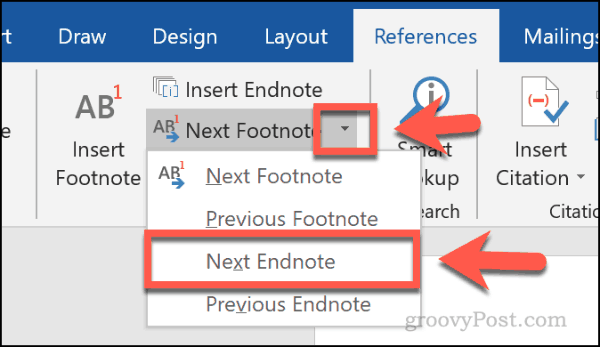
Jak přizpůsobit poznámky pod čarou a vysvětlivky
Můžete si přizpůsobit, jak se vaše poznámky pod čarou a koncové poznámky v aplikaci Word. Je možné změnit horní index odkazy na čísla, písmena nebo symboly. Můžete také nastavit, kde se v dokumentu budou zobrazovat poznámky pod čarou nebo koncové poznámky.
Klikněte na Reference a klikněte na ikona šipky v pravém dolním rohu Poznámky pod čarou sekce.

Stiskněte buď přepínač Poznámky pod čarou nebo Poznámky v horní části Poznámka pod čarou a poznámka pod čarou nastavení. To vám umožní začít měnit příslušná nastavení pro každou funkci.
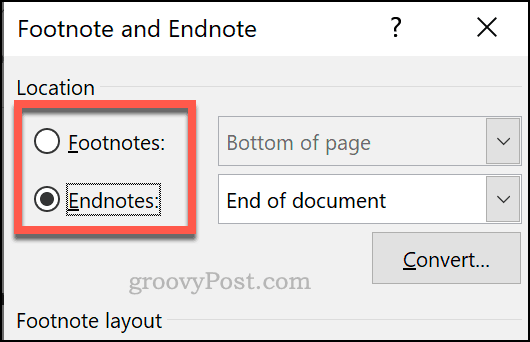
Chcete-li změnit odkazy na horní index na čísla, písmena nebo symboly, vyberte některou z možností Formát čísla rozbalovací nabídka.
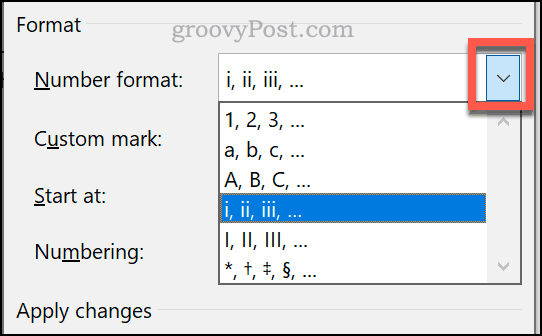
Pro poznámky pod čarou nebo pro poznámky můžete použít vlastní symbol kliknutím na ikonu Symbol tlačítko vedle tlačítka Vlastní značka box.
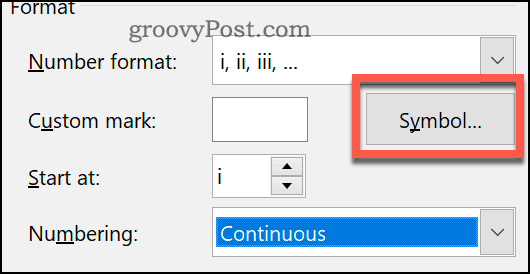
Pokud si přejete začít s poznámkami pod čarou nebo s koncovými poznámkami u vlastního bodu, vyberte ze seznamu vybrané písmeno nebo číslo Začátek v box.
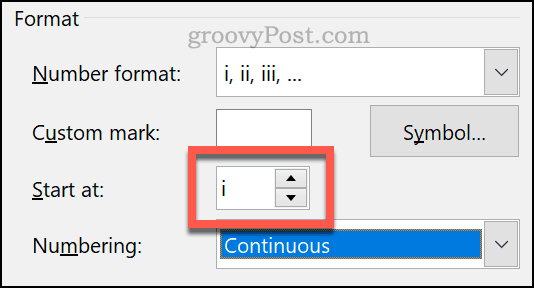
Pokud byste raději nechali pod vloženým textem zobrazit poznámky pod čarou, ne na konci stránky, zvolte Poznámky pod čarou, poté vyberte Spodní část stránky nebo Pod textem z rozbalovací nabídky.
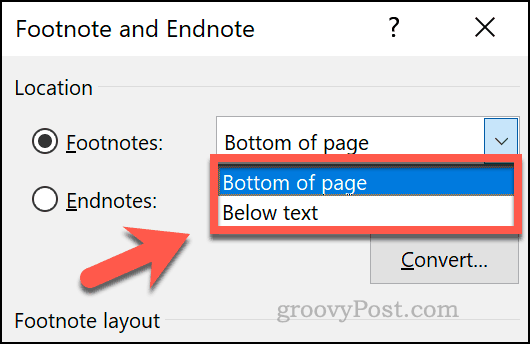
Pokud chcete nastavit, aby se koncové poznámky zobrazovaly ve spodní části oddílu, nikoli ve spodní části dokumentu, zvolte Poznámky, poté vyberte Konec sekce nebo Konec dokumentu z rozbalovací nabídky.
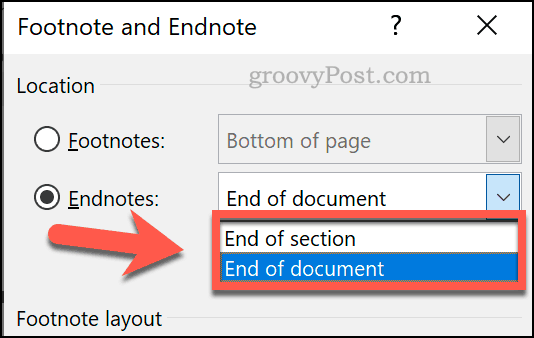
Klikněte na Aplikovat použít provedené změny v dokumentu.
Efektivní používání aplikace Word
Použití poznámek pod čarou a poznámek je jen jeden způsob, jak pomocí aplikace Microsoft Word vybudovat efektivní dovednosti. Pokud píšete velký dokument, můžete sledovat vaše změny v aplikaci Word abyste mohli snadno přepínat mezi verzemi.
Pokud máte obavy o autorská práva nebo chcete objasnit různé verze svých dokumentů, můžete také přidat vodoznak do dokumentů aplikace Word vytvoříte.
