Jak anotovat v aplikaci Word
Microsoft Office Microsoft Word Kancelář Hrdina Slovo / / May 10, 2020
Poslední aktualizace dne
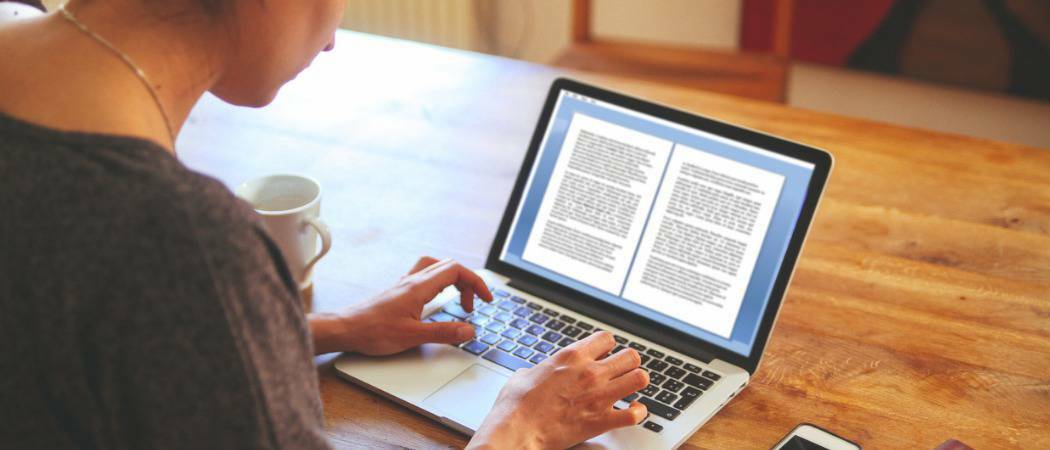
K dokumentům aplikace Microsoft Word můžete přidávat komentáře a anotace, což vám umožní spolupracovat s ostatními. Zde je návod.
Říká se, že psaní je většinou přepisováno. Ať už používáte práci Microsoft pro práci nebo pro kreativní psaní, pokud máte dokument, který potřebujete upravit, může být anotace textu účinným způsobem, jak sledovat změny, které je třeba provést.
Naštěstí aplikace Microsoft Word obsahuje vestavěné nástroje pro anotaci. Umožňují vám rychle a snadno přidat poznámky k dokumentu a sledovat změny.
Přidávání komentářů
Anotace v aplikaci Word se provádějí přidáním komentářů. Tím vytvoříte zvýrazněnou oblast textu, na kterou můžete umístit kurzor, abyste si přečetli připojený komentář. Komentáře si také můžete prohlédnout na panelu na boku stránky. Každý komentář obsahuje autora komentáře a čas, kdy byl vytvořen nebo upraven.
Do dokumentu Microsoft Word můžete vložit komentáře několika způsoby.
Použití pásu karet
Nejprve zvýrazněte text, který chcete v dokumentu aplikace Word komentovat.
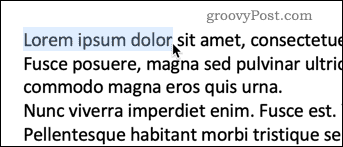
Pod Posouzení na pásu karet stiskněte tlačítko Komentáře a klikněte na Nový komentář.
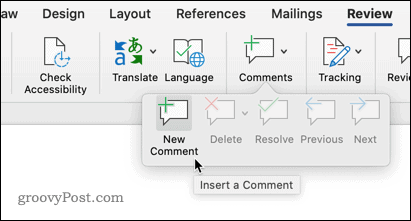
Váš text bude nyní mít barevné pozadí a kurzor se přesune do podokna komentářů, abyste mohli začít psát anotaci.
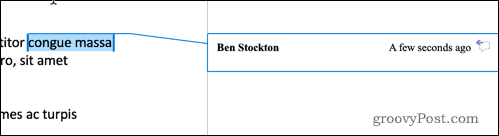
Zadejte svou poznámku a bude viditelná v podokně komentářů. Můžete také umístit kurzor na zvýrazněný text a zobrazit vyskakovací okno s vaším komentářem.
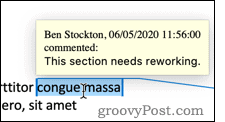
Pod položkou jsou čtyři další možnosti Komentáře V této části můžete provádět změny v komentářích a přepínat mezi nimi.

Odstranit volba vám dává možnost odstranit aktuální komentář, všechny komentáře, nebo jen komentáře od aktuálně viditelného autora.
Předchozí a další umožňují procházet dokumentem z jedné anotace do další, namísto toho, abyste museli prohledávat obsah další zvýrazněné části.
Odhodlání umožňuje označit anotaci jako dokončenou. Pokud například anotace navrhla přeformulovat větu, můžete ji označit jako vyřešenou, jakmile provedete změnu. Komentář se poté zobrazí šedě, ale jinak zůstane v dokumentu viditelný.
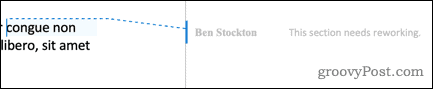
Zvýrazněný text se také změní na zbledlejší barvu, takže můžete rozlišovat mezi vyřešenými a nevyřešenými anotacemi. Dokud nezměníte zvýrazněný text, nemůžete označit komentář jako vyřešený.
Klikněte pravým tlačítkem a přidejte komentáře
Pokud chcete pouze přidat nový komentář, nikoli je řešit, mazat nebo procházet, můžete to rychle provést prostřednictvím místní nabídky.
Zvýrazněte text, který chcete komentovat, a klepněte pravým tlačítkem. Vybrat Nový komentář a váš komentář bude vytvořen stejným způsobem jako dříve.
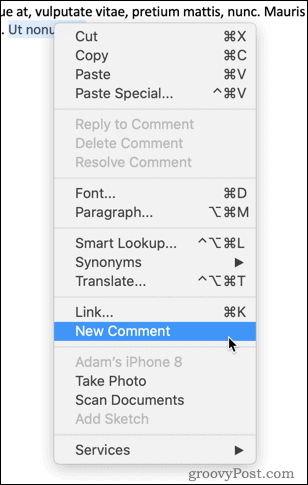
Pomocí tlačítka Poznámky
V pravém horním rohu okna aplikace Word je také vyhrazené tlačítko pro komentáře.
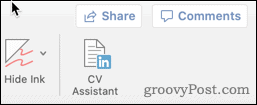
Kliknutím na toto tlačítko vyvoláte možnost vytvořit nový komentář nebo přejít na předchozí nebo další komentář v dokumentu.
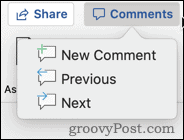
Pokud všechny tyto metody nezvýrazníte žádný text před vytvořením nového komentáře, Word automaticky vybere jediné slovo na pozici kurzoru.
Pokud chcete přidat více než jedno slovo, musíte před vytvořením komentáře zvýraznit celou sekci.
Změna jména autora
Aplikace Word automaticky použije jméno přidružené k vaší aplikaci Word jako jméno autora pro všechny vaše komentáře. Můžete však raději použít jiné jméno.
U samostatného dokumentu to můžete změnit kliknutím na Soubor> Informace.
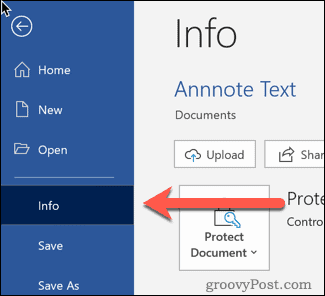
Vpravo od stránky směrem dolů uvidíte sekci označenou Příbuzní lidé.
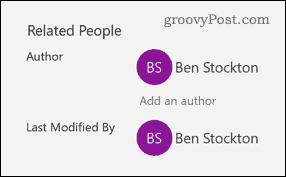
Klikněte pravým tlačítkem na jméno autora a vyberte Upravit vlastnost.
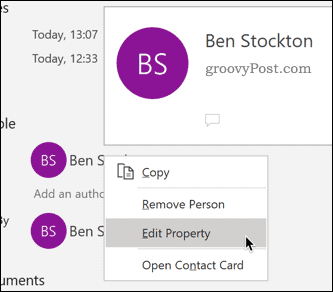
Poté můžete zadat jméno autora podle svého výběru.
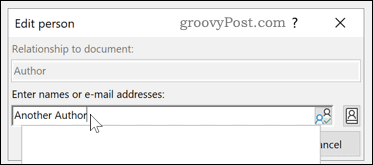
Pokud to chcete trvale změnit ve všech vašich dokumentech aplikace Word, klikněte na Soubor> Možnosti.
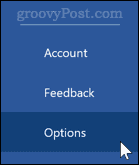
V Přizpůsobte si kopii sady Microsoft Office část zadejte do Uživatelské jméno chcete použít.
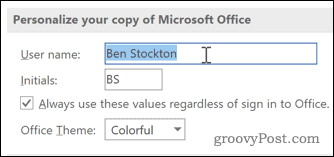
Zkontrolovat Tyto hodnoty vždy používejte bez ohledu na přihlášení do sady Office políčko, abyste zajistili, že zadané jméno autora bude mít přednost před přihlašovacími údaji.
Další metody anotace
Komentáře jsou jednoduchým a efektivním způsobem anotování dokumentů aplikace Word. Existují i další možnosti, které můžete vyzkoušet, například vkládání poznámek pod čarou a koncových poznámek do aplikace Word.
Použití těchto technik vám může pomoci minimalizovat čas strávený úpravou dokumentů aplikace Word. Další tipy jako vytvoření obsahu v aplikaci Word nebo přeskupování stránek v dokumentech aplikace Word může také pomoci zvýšit vaši produktivitu.
Co je osobní kapitál? Recenze 2019 včetně toho, jak je používáme ke správě peněz
Ať už začínáte investováním nebo jste zkušeným obchodníkem, Personal Capital má pro každého něco. Zde je pohled na ...
