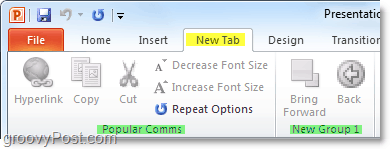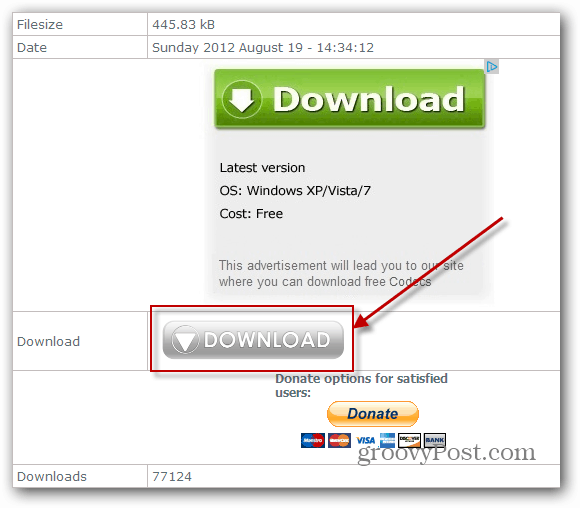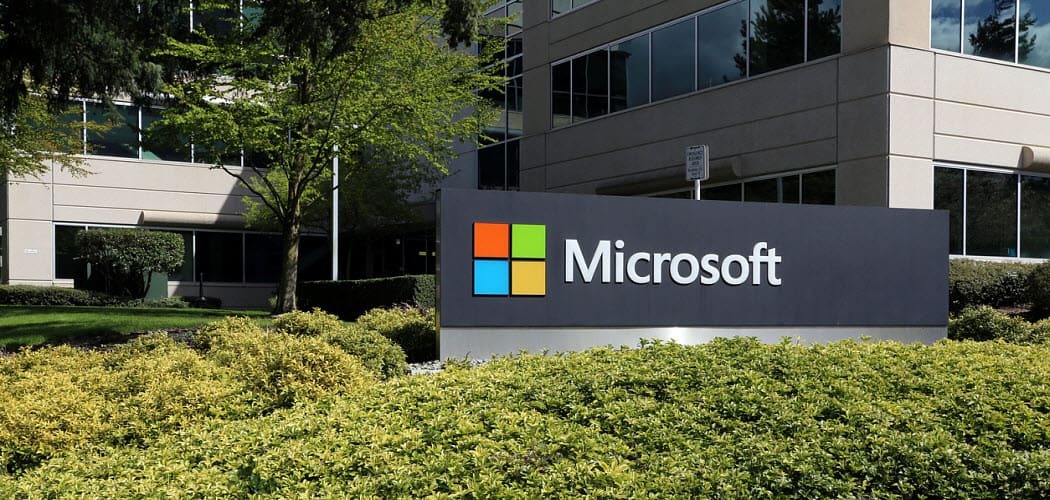Jak přizpůsobit pás karet Office 2010
Microsoft Office Microsoft Excel 2010 Powerpoint 2010 Slovo 2010 Outlook 2010 / / March 17, 2020
 Jak jsem si jistý, že jste si již všichni vědomi, Microsoft zavedl slavný systém Ribbon Menu se spuštěním sady Office 2007. V závislosti na tom, kdo jste byli, ačkoli křivka učení byla zpočátku trochu strmá, většina lidí ji buď milovala, nebo ji nenáviděla. Vzpomínám si, když mi můj COO zavolal a hrozil, že vyhodím svůj počítač z okna, protože nemohl najít tlačítko pro tisk.
Jak jsem si jistý, že jste si již všichni vědomi, Microsoft zavedl slavný systém Ribbon Menu se spuštěním sady Office 2007. V závislosti na tom, kdo jste byli, ačkoli křivka učení byla zpočátku trochu strmá, většina lidí ji buď milovala, nebo ji nenáviděla. Vzpomínám si, když mi můj COO zavolal a hrozil, že vyhodím svůj počítač z okna, protože nemohl najít tlačítko pro tisk.
V každém případě byl tento styl zřejmě dostatečně úspěšný, protože se spuštěním sady Office 2010 Microsoft pokračoval dolů po pásu karet, i když přidával jen několik úprav. Například tlačítko Soubor je ZPĚT (díky bohu), takže lidé by již neměli hledat tlačítko PRINT!!! HURÁ!!! Pro mě osobně mám stuhu rád. To vám umožní rychle procházet různými příkazy v sadě Office a vše je jen logičtější. Jak již bylo řečeno, jednou z největších stížností ve verzi 2007 bylo to, že bylo příliš těžké najít vše. U sady Office 2010 se domnívám, že „out-of-the-box“ bude výrazně vylepšeno pouze pomocí tlačítka FILE. Ještě lepší novinkou však je, že s Office 2010 je nyní mnohem snazší plně přizpůsobit pás karet tak, aby se vám líbil. Podívejme se na to!
Ve výchozím nastavení je rozložení pásu Office 2010 již čistší a organizovanější než v roce 2007. Jak již bylo uvedeno, Soubor karta zcela vlevo poskytuje všechny starší starší příkazy, na které jste zvyklí ze všech aplikací systému Windows (Uložit, Tisknout, Sdílet atd.) Domov Karta obsahuje všechny možnosti formátování, které byste mohli potřebovat, a několik dalších položek nabídky. Dále na pásu karet každá následující karta obsahuje vhodně uspořádané akce a příkazy.
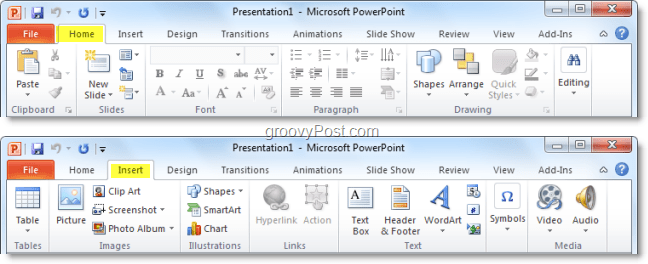
Někdy se však ocitnete pomocí jediného příkazu z Designkartu, ale pak 90% zbývajícího času na internetu Domov tab. Zaměňováním příkazů můžete ušetřit drahocenný čas, nebo můžete vytvořit pouze celek New Ribbon se vším, co v něm potřebujete. Zde je návod:
Jak přizpůsobit pás karet Office 2010
1. Z aplikace Office 2010 (Word, Excel, Outlook atd.) Klikněte naSoubor a pak Vybrat Možnosti.
Poznámka: V tomto příkladu budu používat PowerPoint Pokud používáte aplikaci Word 2010 nebo jinou aplikaci Office 2010, může dojít k mírným změnám.
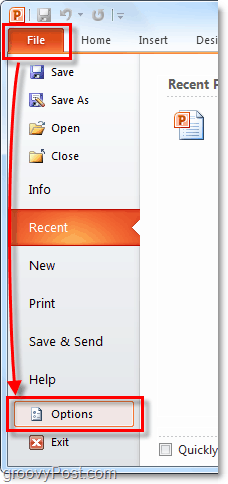
2. V Možnosti Jídelní lístek Klikněte naPřizpůsobte pás karet.
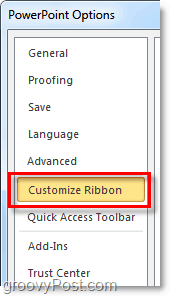
3. Okno přizpůsobení.
Nová stuha je super přizpůsobitelná. Zde jsou některé z věcí, které můžete udělat zde:
- Přidání příkazů do skupiny.
- Změňte, které karty se zobrazí v jakém pořadí.
- Přidejte nové karty.
- Vytvářejte nové skupiny uvnitř karty.
- Změňte pořadí, ve kterém se zobrazují skupiny karet.
Ačkoli některé z těchto akcí jsou relativně samovysvětlující, uděláme stručný úvod, abychom s tím mohli začít.

4. Dobrým prvním krokem při vytváření vlastní pásky je vytvoření Nová karta. Klikněte na Nová karta tlačítko k tomu.
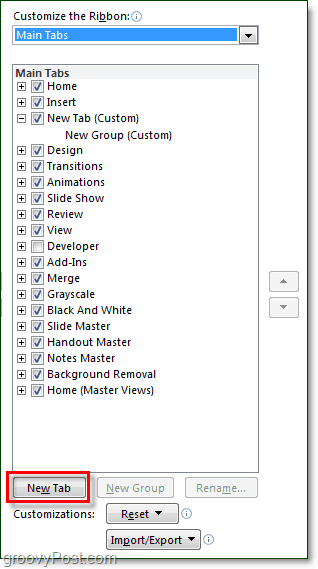
4.b Pokud tuto kartu ponecháte prázdnou, bude její přítomnost okamžitě zobrazena na pásu karet, bude pouze prázdná.
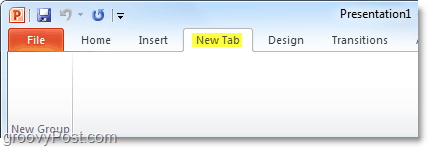
5. Dále přidáme několik příkazů. Na Pravá podokno v nabídce možností, Klikněte na Skupina to je pod Tab právě jsi vytvořil. Jakmile to uděláte, pak Vybrat akce z levého sloupce a Klikněte naPřidat.
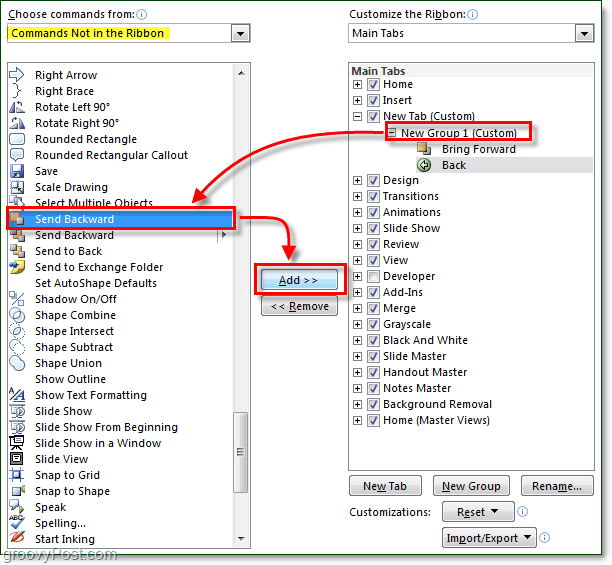
6. Je vhodné uspořádat pomocí několika skupin na kartách Klikněte na Nová skupina tlačítko z pravého panelu. Nezapomeňte také, abyste udrželi věci v pořádku a vyhnuli se zmatkům Přejmenovat skupiny a karty.
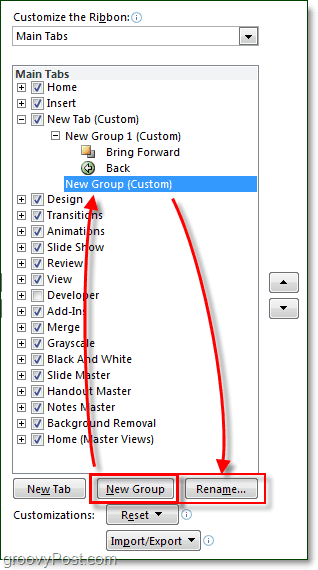
7. Okno přejmenování obsahuje ikony sortimentu, z nichž si můžete vybrat, podle toho, co se vám nejvíce líbí a pak Typ jménem a Klikněte naOK.
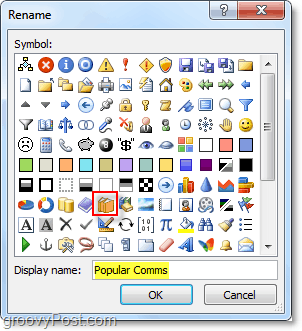
7.b Pokud později, ocitnete se přemýšlel: „K čemu je ikona karet a skupin v pásu karet Office 2010?“ tady je odpověď. Když přidáte konkrétní skupinu na panel nástrojů Rychlý přístup, zobrazí se tam ikona. (Nachází se v levém horním rohu okna aplikace Office)

8. Nyní, když máme na nové kartě pásu karet nějaký obsah, pojďme věci pohybovat. Vybrat Tab nebo Skupina a pomocí šipek na boku krabice je přesuňte nahoru nebo dolů.
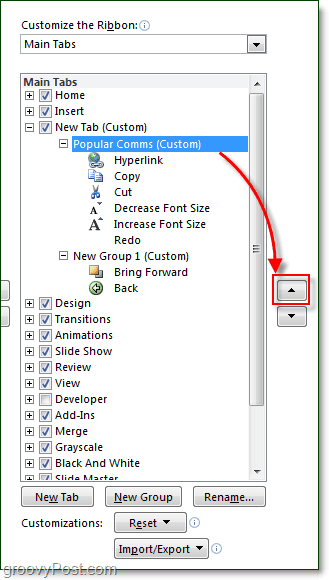
To jen shrnuje přizpůsobení pásky. Samozřejmě, nyní, když víte, jak vytvořit své stuhy, můžete kdykoli vstoupit a upravit předem vytvořené stuhy, které jsou k dispozici v sadě Office 2010, takže vestavěné stuhy jsou ještě užitečnější a uživatelsky přívětivější!