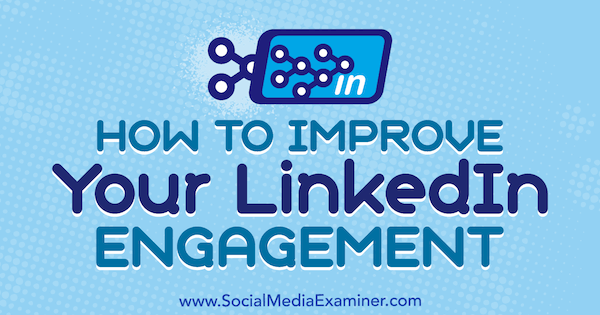Průzkumník souborů systému Windows 10 neodpovídá? Zde jsou 4 způsoby, jak to restartovat
Windows 10 Hrdina / / March 17, 2020
Poslední aktualizace dne

Pokud jste zjistili, že Průzkumník souborů systému Windows 10 nereaguje, nebo jakékoli jiné prvky systému Windows, jako je hlavní panel nebo plocha, můžete restartovat proces explorer.exe a obnovit jej.
Proces explorer.exe je prostředí uživatelů v systému Windows. Pravděpodobně si myslíte o File Explorer, když uslyšíte explorer.exe zmínil. Proces však také spustí plochu, hlavní panel a další funkce rozhraní. Je to důležitá součást Windows, ale lze ji zastavit a restartovat.
Pokud pro vás program Windows 10 File Explorer nereaguje nebo jiné části rozhraní systému Windows nefungují podle očekávání, můžete proces explorer.exe obnovit jeho restartováním. To obvykle nemá žádné negativní vedlejší účinky na jiné spuštěné programy.
Dnes vám ukážeme čtyři způsoby, jak restartovat proces explorer.exe ve Windows 10.
Restartujte proces explorer.exe pomocí Správce úloh
Pokud systém Windows stále reaguje, nejsnadnějším způsobem restartování procesu explorer.exe je správce úloh.
Klepněte pravým tlačítkem myši na hlavním panelu a vyberte Správce úloh. Můžete také stisknout Shift + Ctrl + Esc otevřete Správce úloh.
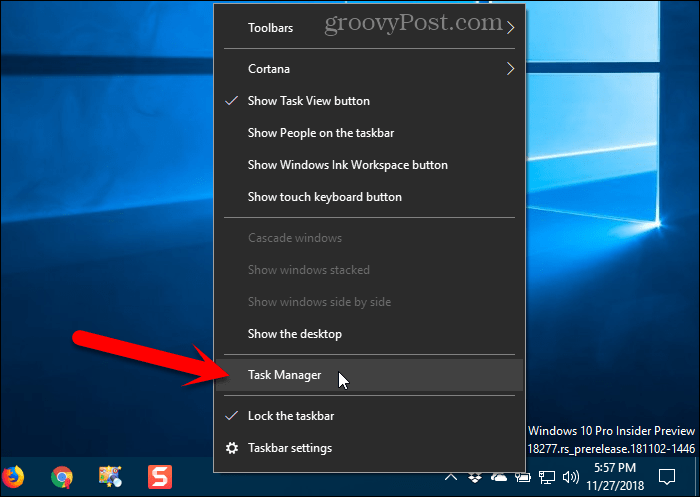
Pokud Správce úloh vypadá jako následující obrázek, klikněte na Více informací dole.
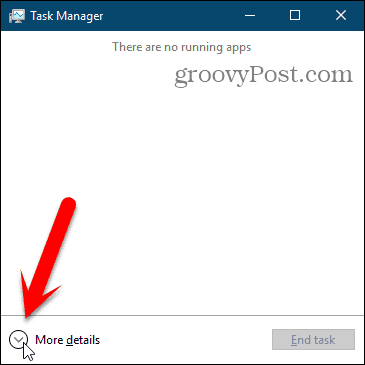
Pokud je Průzkumník souborů aktuálně otevřený, uvidíte Průzkumník Windows pod Aplikace na Procesy tab. Jinak najdete Průzkumník Windows proces pod Windows procesy na stejné kartě.
Klikněte na Průzkumník Windows a potom klikněte na Restartujte.

Můžete také kliknout pravým tlačítkem na ikonu Průzkumník Windows zpracovat a vybrat Restartujte.
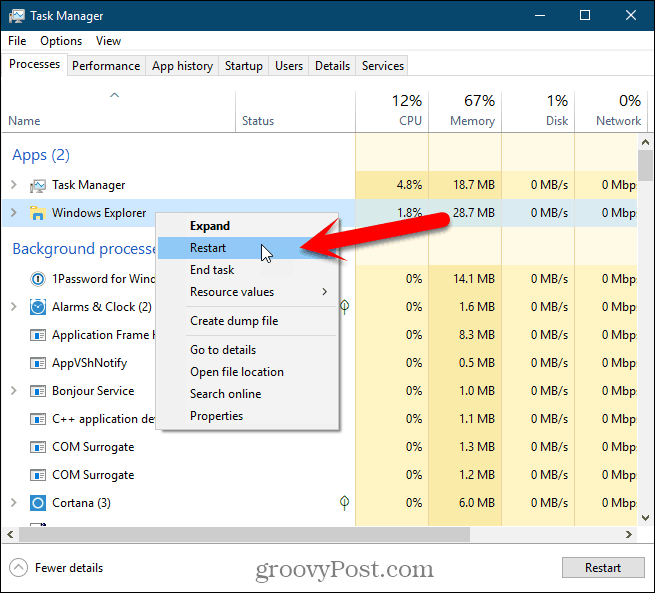
Uvidíte ikony na ploše a na hlavním panelu na sekundu nebo dvě zmizí a pak se vrátíte.
Ukončete Explorer z kontextové nabídky na hlavním panelu a spusťte jej znovu ze Správce úloh
Tato metoda je o něco delší, ale zahrneme ji pro úplnost. Chystáme se nejprve ukončit Explorer (ukončit proces explorer.exe) a znovu jej spustit ve Správci úloh.
Stiskněte a přidržte Posun a Ctrl současně dolů. Poté klepněte pravým tlačítkem myši na hlavní panel a uvolněte Posun a Ctrl klíče.
Vybrat Ukončete Explorer z nabídky.
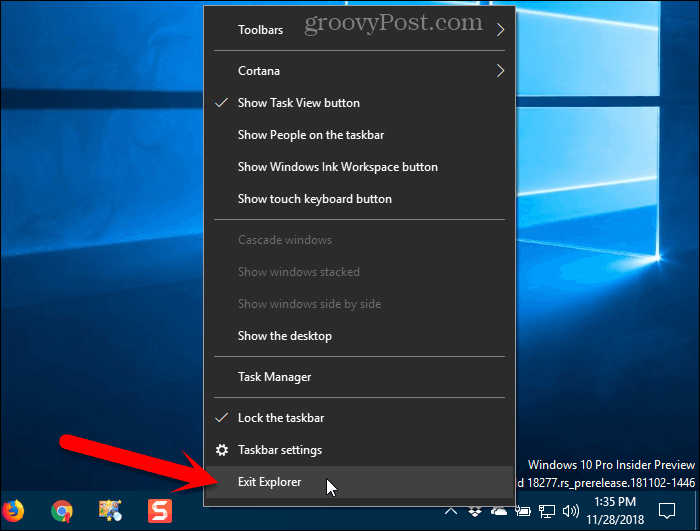
Obrazovka bude prázdná, protože jste ukončili proces, který řídí prvky plochy, jako jsou ikony a hlavní panel.
lis Shift + Ctrl + Esc otevřete Správce úloh. V současné době neexistuje žádný panel úloh, na který by bylo možné klepnout pravým tlačítkem a získat přístup ke Správci úloh.
Jít do Soubor> Spustit nový úkol.
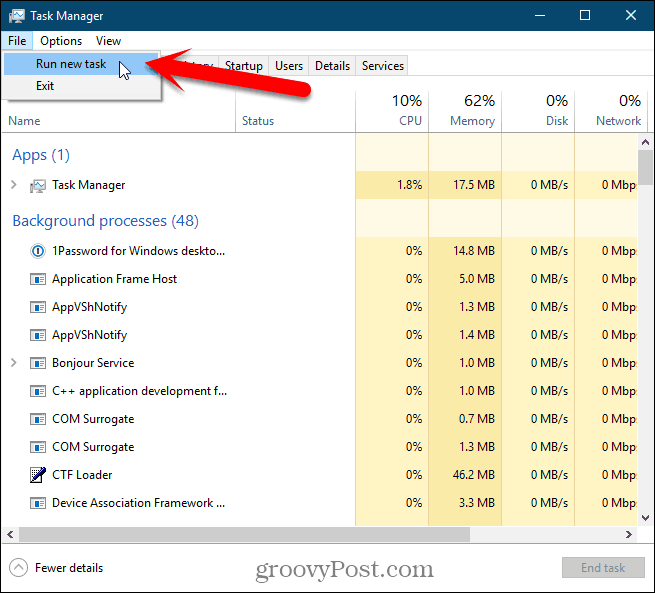
Na Vytvořit nový úkol dialogové okno, typ:explorer.exe v otevřeno a klikněte na OK.
Všechny prvky plochy se vracejí.
Můžete zavřít Správce úloh.
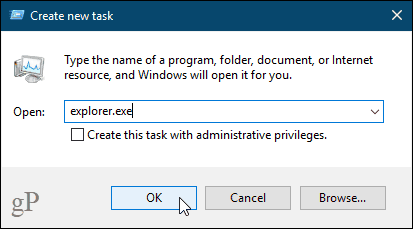
Ručně restartujte proces explorer.exe pomocí příkazového řádku
Pokud chcete používat příkazový řádek, budete rádi, když víte, že můžete restartovat proces explorer.exe pomocí několika jednoduchých příkazů.
Chcete-li otevřít okno příkazového řádku, stiskněte tlačítko Klávesa Windows + R otevřít Běh dialogové okno.
Typ:cmd.exe v otevřeno a klikněte na OK.
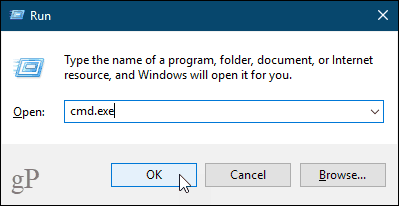
Na příkazový řádek zadejte níže uvedený příkaz a stiskněte Vstoupit. Tím se ukončí proces explorer.exe. Za oknem příkazového řádku se zobrazí prázdná obrazovka. Nechte okno otevřené.
taskkill / f / im explorer.exe
Chcete-li znovu spustit proces explorer.exe, zadejte do příkazového řádku následující příkaz a stiskněte klávesu Vstoupit.
start explorer.exe
Ikony na ploše, hlavní panel a všechny ostatní prvky na ploše se vrací.
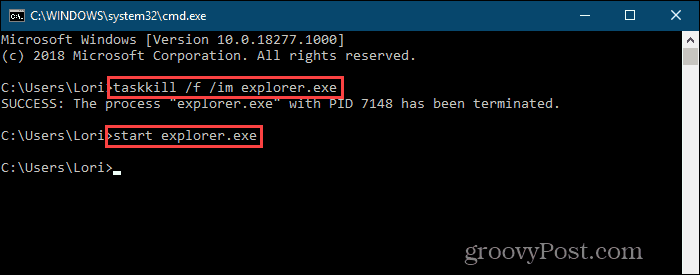
Rychle restartujte proces explorer.exe pomocí dávkového souboru
Namísto otevírání okna Příkazový řádek a zadávání obou příkazů pokaždé v předchozí sekci Chcete-li restartovat proces explorer.exe, můžete tyto příkazy spustit poklepáním na jeden soubor.
Ukážeme vám, jak vytvořit dávkový soubor, což je soubor, který obsahuje skript, který se spustí, když na něj dvakrát kliknete.
Otevřete Poznámkový blok nebo váš oblíbený textový editor. Zkopírujte následující tři řádky a vložte je do textového editoru.
taskkill / f / IM explorer.exe start explorer.exe exit
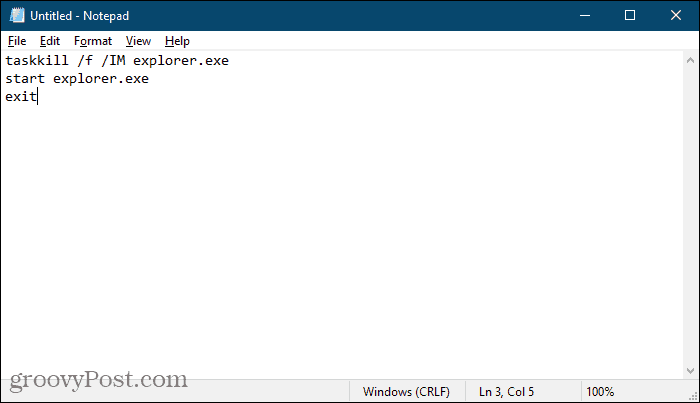
Nyní musíme soubor uložit jako dávkový soubor.
Jít do Soubor> Uložit jako. Na Uložit jako V dialogovém okně přejděte na místo, kam chcete dávkový soubor uložit. Měli byste ji uložit někam, aby se vám líbí Desktop. Nebo ji můžete někde uložit na pevný disk a vytvořit zástupce na ploše.
Do pole Název souboru zadejte název dávkového souboru. Místo .txt rozšíření, ujistěte se, že používáte .netopýr rozšíření.
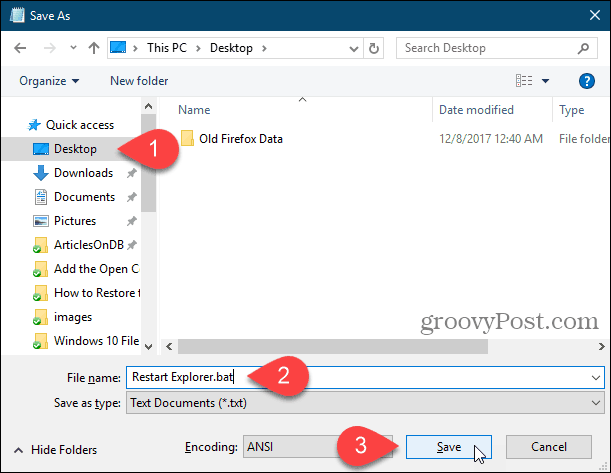
Nyní, když potřebujete restartovat proces explorer.exe, jednoduše poklepejte na vytvořený dávkový soubor nebo jeho zkratku.
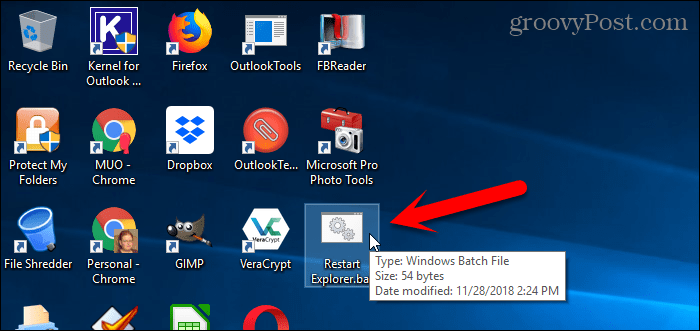
Snadno resetujte plochu, panel úloh a Průzkumník souborů kdykoli budete potřebovat
Možná budete muset restartovat proces explorer.exe. Například při provádění změn v registru bude možná nutné restartovat proces, aby se změna dokončila.
Pokryli jsme také to, jak restartovat proces explorer.exe Windows 8 a Windows 7.
Seznamte se s Průzkumníkem souborů a Hlavní panel ve Windows 10. Můžete také povolit skrytý, moderní File Explorer v systému Windows 10, pokud chcete něco jiného.