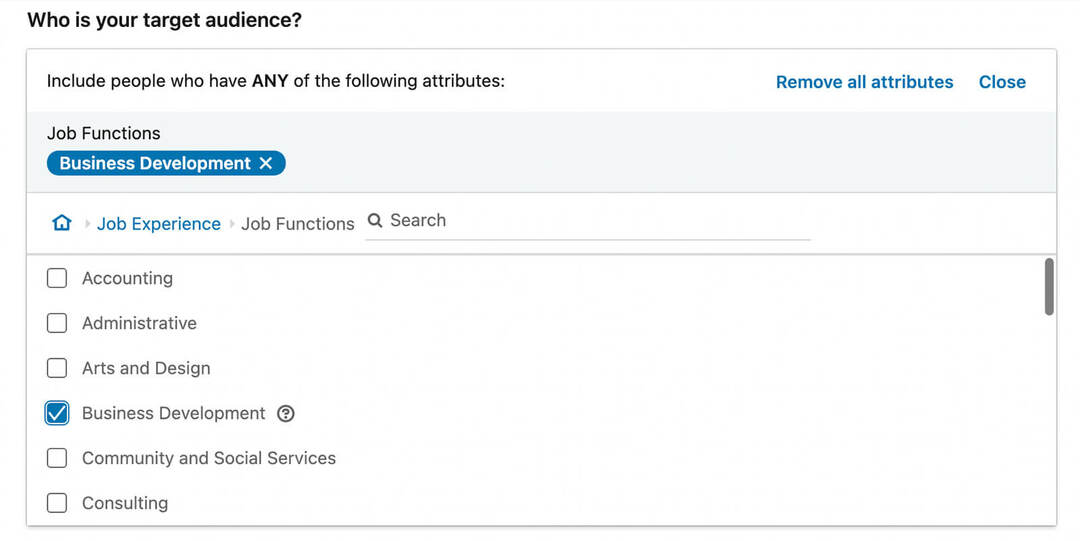Jak se dívat na Amazon Prime Video s Chromecastem
Google Chromecast Amazonka Hrdina Řezání šňůry / / March 17, 2020
Poslední aktualizace dne

Mnoho lidí si myslí, že sledování Amazon Prime pomocí Chromecastu je obtížné nebo nabízí streamování v nízké kvalitě, ale není to pravda. Zde je návod, jak to udělat a získat vynikající kvalitu.
Existuje spousta řezání kabelů služby, které se s Chromecastem dobře integrují. Hulu, Netflix, Vudu a další jsou všechny streamingové služby integrované s Chromecastem pro odesílání. Vzhledem k tomu, že Amazon chce, aby si lidé zakoupili Fire Fire Stick, nemá Amazon Prime integraci Chromecastu.
Existuje však způsob, jak obejít Amazonovu chamtivost, a to pomocí funkce obsazení prohlížeče Chrome.
Sledujte Amazon Prime pomocí Chromecastu
Aby tato možnost fungovala, musíte nejprve provést několik předpokladů.
- nejnovější verze prohlížeče Google Chrome nainstalované nebo Chromebook.
- Zařízení Chromecast připojené k televizoru nebo k televizoru Android TV.
- An Předplatné Amazon Prime není vyžadováno, ale samozřejmě vám umožní přístup k dalšímu obsahu.
Zkontrolujte, zda je zařízení Chromecast připojeno k domácí síti a zda funguje správně. Můžete to vyzkoušet instalací
Streamujte Amazon Prime do Chromecastu pomocí Google Chrome
Pomocí Google Chrome se přihlaste ke svému účtu Amazon Prime a najděte film nebo televizní pořad, který chcete streamovat. Pokračujte a spusťte v prohlížeči Amazon video.
Po přehrání videa vyberte tři tečky v pravém horním rohu okna Chrome a vyberte možnost Obsazení.
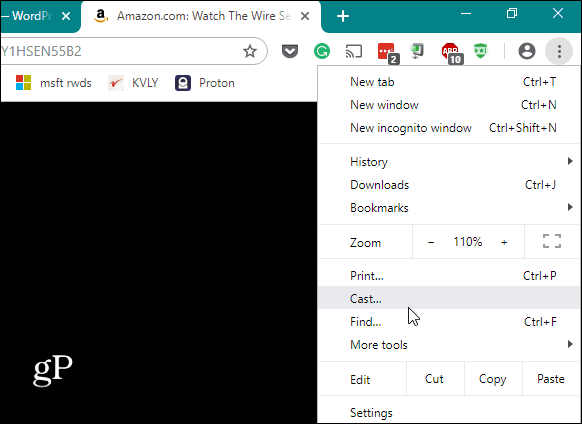
Otevře se další okno, které zobrazí všechna detekovaná zařízení Google ve vaší domácí síti, do kterých prohlížeč dokáže tuto kartu prohlížeče obsadit. Vyberte televizi, do které je zařízení Chromecast připojeno. Po zahájení odesílání se zařízení zobrazí modře.
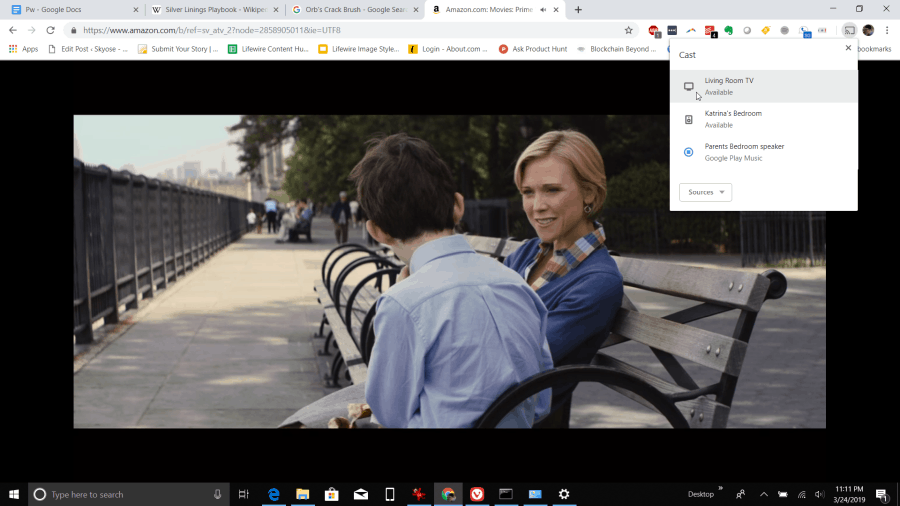
Jak zlepšit kvalitu vysílání Amazon Prime Streaming
Při streamování obsahu Amazon Prime si všimnete několika problémů. Jedním z nich je, že pokud se pokusíte sledovat video v prohlížeči, zatímco je také streamování do Zařízení Chromecast, zvuk by mohl začít koktat.
Druhým problémem je, že streamování karty omezuje kvalitu na 1080p a kvalita může být snížena, pokud máte špatné síťové připojení nebo pomalou síťovou kartu.
Oba tyto problémy můžete vylepšit několika malými vylepšeními. První je povolení příznaku v prohlížeči Chrome s názvem # enable-new-remote-playback-pipeline. Tím se optimalizuje streamování videoobsahu z prohlížeče do vzdálených zařízení, jako je Chromecast. Chcete-li to povolit, zadejte chrome: // flags / # media-remoting do pole adresy URL vašeho prohlížeče.
Typ: dálkový do vyhledávacího pole. Soubor Povolte nový kanál pro vzdálené přehrávání na Povoleno.
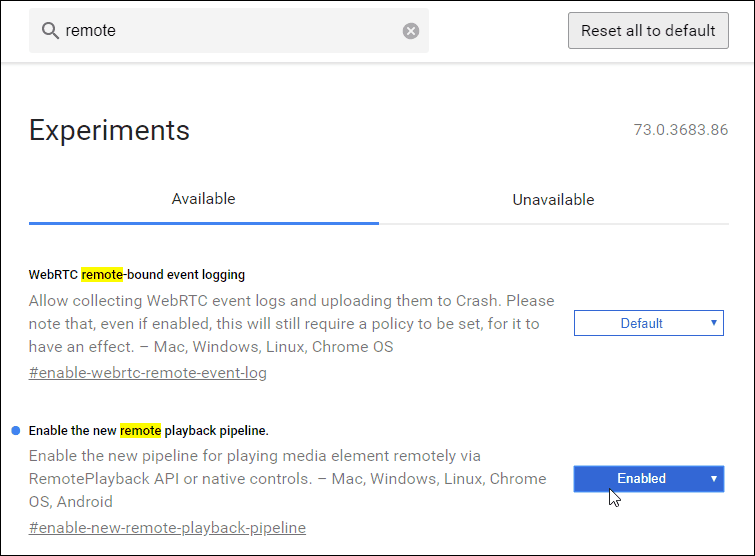
Musíte kliknout na ikonu Znovu spusťte tlačítko pro restart prohlížeče. Jakmile restartujete video Amazon Prime a přenesete jej do svého Chromecastu, nastavte video do režimu celé obrazovky, abyste mohli plně využít této funkce.
Dalším způsobem, jak zlepšit kvalitu streamování videa na internet Chromecast je speciální nastavení v aplikaci Google Home pro použití režimu HDMI 50 Hz. To zlepšuje kvalitu videa, pokud váš televizor podporuje 50 Hz HDMI.
Přístup k tomuto:
- Spusťte aplikaci Domovská stránka Google.
- Klepněte na televizi, ke které je Chromecast připojen.
- Klepněte na ikonu ikona ozubeného kola zadejte nastavení Chromecastu.
- Přejděte dolů na Zobrazit a povolit Použijte režim HDMI 50 Hz.
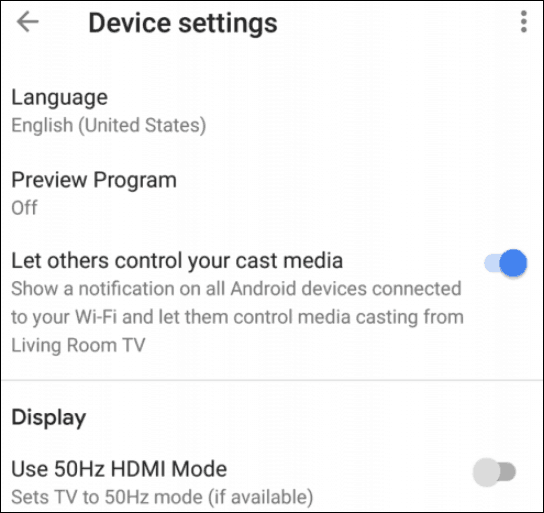
S vyladěním těchto dvou nastavení byste měli při odesílání videa na kartě Amazon Prime vidět výrazné zlepšení kvality streamování videa.
Nastavení hlasitosti při obsazení Amazon Prime
Mnoho lidí si myslí, že při odesílání z Amazon Prime nemůžete ovládat hlasitost jinak než pomocí dálkového ovladače televizoru. To by bylo nešťastné, protože obsazení karty streamování Amazon Prime má tendenci běžet s menším objemem než většina služeb.
Naštěstí to nemohlo být dále od pravdy. Jakmile začnete přenášet kartu, existuje několik způsobů, jak ovládat hlasitost.
Nejprve můžete upravit svazek přímo z Amazon Prime. Během streamování v režimu celé obrazovky uvidíte ikonu reproduktoru. Upravte tuto hodnotu na maximální hlasitost. Pravděpodobně to nebude dostatečně hlasité, ale je to dobrý začátek.
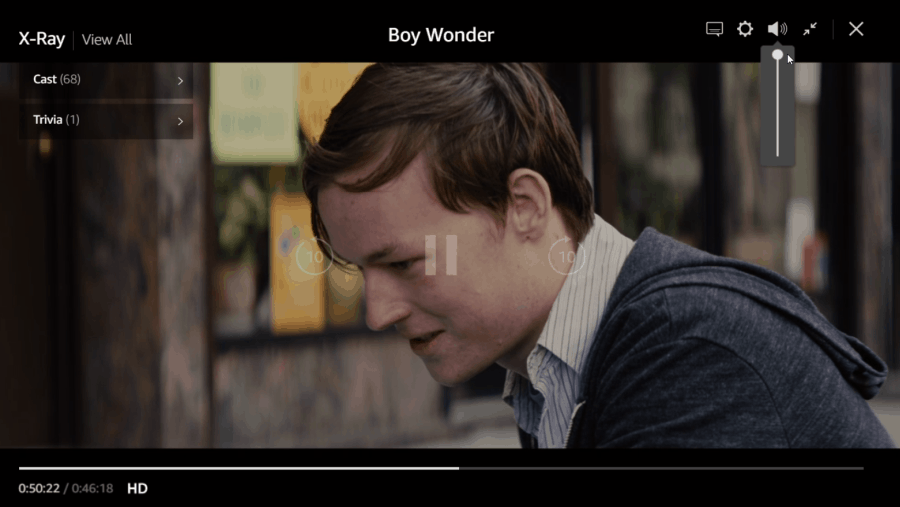
Dále můžete pomocí aplikace Domovská stránka Google upravit hlasitost vlastního zařízení Chromecast. To má obvykle největší dopad na celkový objem.
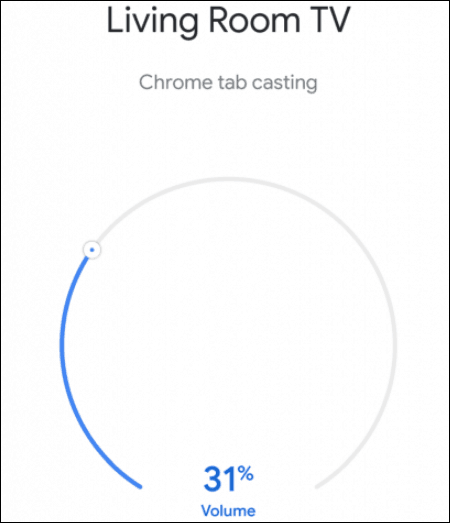
Přístup na tuto obrazovku:
- Spusťte aplikaci Domovská stránka Google.
- Přejděte dolů na Chromecast TV, na který právě nahráváte, a klepněte na něj.
- Posuňte jezdec hlasitosti kolem oblouku, dokud nebude hlasitost dostatečně hlasitá.
Je pravděpodobné, že tento objem nebudete moci nastavit na 100%, aniž by hlasitost byla příliš vysoká.
Pokud se na domovské stránce Google dostanete na 100%, poslední možností je ve skutečnosti samotný televizor. Jakmile nastavíte hlasitost televizoru na 100%, všechna nastavení hlasitosti pro casting Amazon Prime jsou tak hlasitá, jak to vaše zážitky z obsazení může dosáhnout.
Svoboda obsazení Amazon Prime
Je nešťastné, že Amazon je jednou z mála služeb pro streamování videa, která se rozhodla odhlásit se ze hry na casting. Poslední věc, kterou byste měli udělat, je nákup Požární televizní zařízení. Pokud tak učiníte, odmění se pouze skutečnost, že Amazon se odmítá integrovat s jinými zařízeními.
Neexistuje způsob, jak by Amazon mohl zabránit v obsazení karty prohlížeče Chrome, takže je to perfektní řešení, dokud se Amazon konečně nerozhodne přidat do své služby streamování videa funkci obsazení.