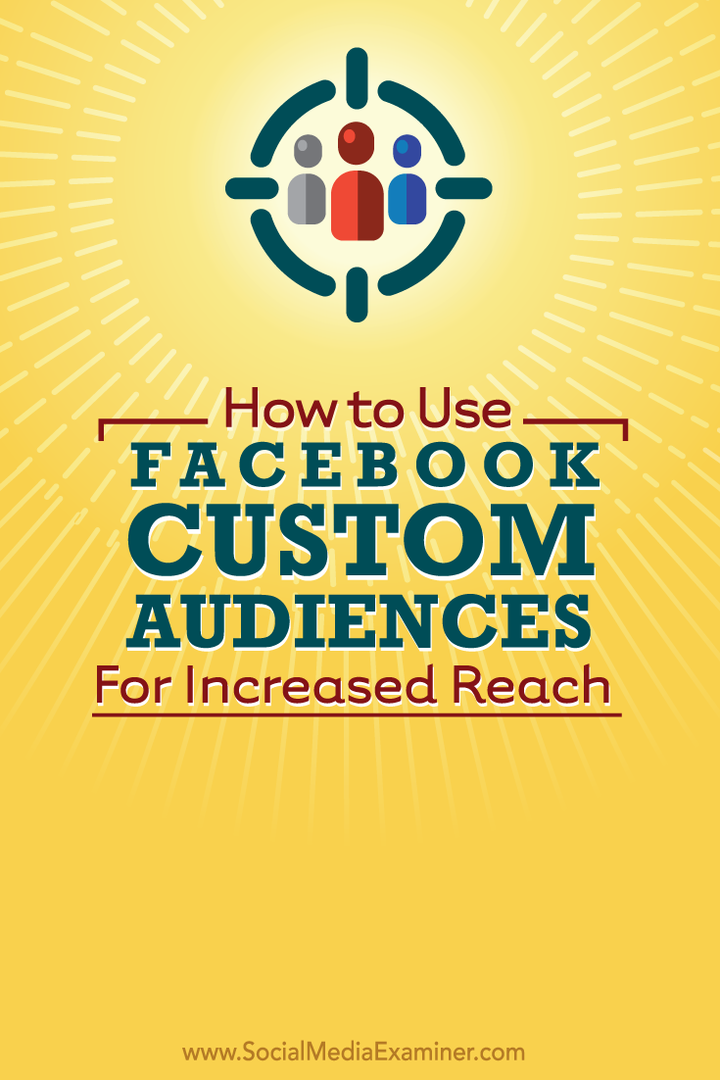Jak opakovat prezentaci aplikace PowerPoint
Microsoft Office Powerpoint Kancelář Hrdina / / April 27, 2020
Poslední aktualizace dne

Potřebujete vytvořit prezentaci PowerPoint bez použití rukou, která bude neustále opakovat? Zde je návod.
Když se pokoušíte vytvořit poutavou prezentaci, nechcete, aby vás aplikace PowerPoint zapadla. Měl by plynout plynule po boku s efektivním přechodem snímků tak, aby odpovídal.
Načasování nemusí nutně fungovat, pokud nejste zapojeni do prezentace aplikace PowerPoint. Pokud jej používáte například k zobrazení obrázků nebo videa na displeji obchodu, měli byste si nechat své snímky PowerPoint nepřetržitě opakovat.
Pokud si přejete opakovat prezentaci v PowerPointu, musíte udělat následující.
Jak opakovat snímky aplikace PowerPoint
Chcete-li vytvořit nekonečnou prezentaci PowerPoint, budete nejprve potřebovat prezentaci s více snímky. Otevřete to v aplikaci PowerPoint začít, pak hlavu Prezentace kartu na pásu karet.
Odtud klikněte Nastavení prezentace začít upravovat časování aplikace PowerPoint.
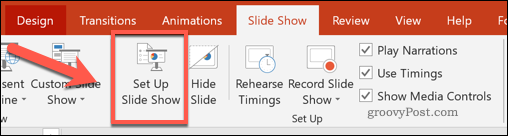
Tím se otevře Nastavit show okno, kde můžete upravit nastavení aplikace PowerPoint, včetně typu prezentace a toho, zda snímky pokračují automaticky nebo ne.
Pod Zobrazit možnosti klepnutím zaškrtněte políčko vedle Smyčka nepřetržitě až do Esc a stiskněte OK zachránit.
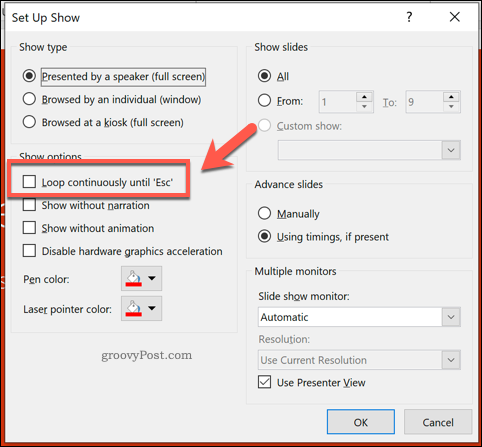
Toto nastavení zajistí, že se prezentace aplikace PowerPoint zastaví pouze v případě, že Esc je stisknuta klávesa na klávesnici. Po dosažení posledního snímku přejde zpět na první snímek a začne znovu.
Jediným problémem s tímto nastavením je, že stále vyžaduje vstup uživatele. Prezentace se bude opakovat zpět na začátek, ale nebude automaticky posouvat každý snímek - budete muset nastavit časování přechodů snímků, abyste měli skutečně prezentaci PowerPoint bez použití rukou.
Nastavení časování přechodu snímků aplikace PowerPoint
Namísto klepnutí myší na každý nový snímek můžete nastavit, aby snímky aplikace PowerPoint pokračovaly automaticky. To znamená, že vaše snímky jsou načasované a po aktivaci prezentace nebudou vyžadovat žádnou interakci uživatele.
Chcete-li to provést, musíte se vrátit k tisku Prezentace>Nastavení prezentace na pásu karet. V Nastavit show klikněte na Použití časování, pokud je k dispozici pod Advance snímky sekce.
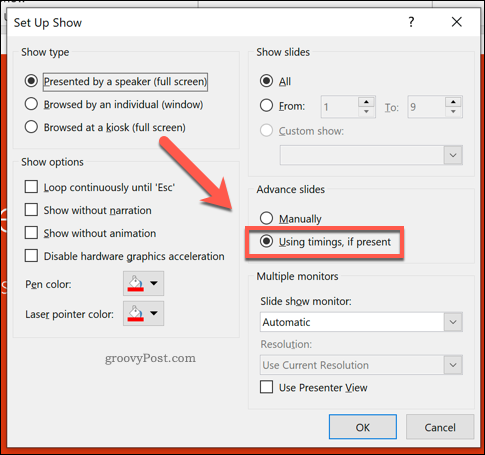
Klikněte na OK pro uložení a zavření okna. Nyní budete muset nastavit časování snímků - klikněte na ikonu Přechody kartu na pásu karet.

Pod Načasování část Přechody na kartě, budete moci nastavit dobu, po kterou se budou vaše snímky zobrazovat, než se objeví další snímek.
Klepnutím povolíte Po Zaškrtněte políčko a poté nastavte čas do pole vedle něj. Nezohledněte Na kliknutí myší Zaškrtávací políčko jako vaše Nastavit show nastavení toto přepíše, ale pokud chcete, můžete tuto možnost zrušit.
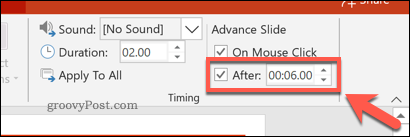
Toto nastavení se použije pouze na aktuálně vybraný snímek. Pro každý snímek můžete nastavit individuální časování nebo stisknout tlačítko Aplikujte na vše knoflík. Na každé vaše snímky se použije stejné načasování.
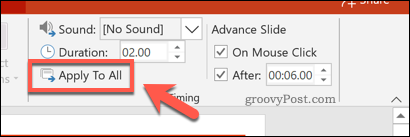
Nyní můžete vyzkoušet prezentaci aplikace PowerPoint kliknutím Prezentace> Od začátku na pásu karet nebo stisknutím tlačítka F5 na klávesnici.
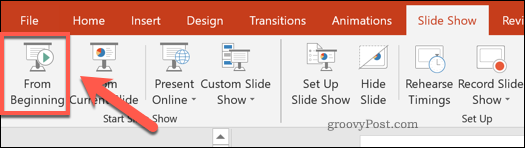
Pokud byla použitá nastavení správná, prezentace aplikace PowerPoint se spustí od začátku a každý snímek se zobrazí po stanovenou dobu. Když prezentace skončí, vrátí se zpět na začátek bez vstupu uživatele.
Prezentaci můžete ukončit obvyklým stisknutím tlačítka Esc na klávesnici.
Použití typů zobrazení aplikace PowerPoint
I když je prezentace aplikace PowerPoint nastavena na automatické opakování, můžete ji přeskočit jejím stisknutím a zobrazit ovládací prvky.
Chcete-li se stát skutečným displejem pro hands-free kiosek, musíte změnit typ show. To zabrání uživatelům přeskakovat snímky nebo prohlížet ovládací prvky snímků. Chcete-li to provést, stiskněte tlačítko Prezentace> Nastavení prezentace na pásu karet.
V Nastavit show V okně se zobrazí tři dostupné typy pořadů Zobrazit typy sekce. Chcete-li přepnout do režimu kiosku, stiskněte tlačítko Zavřený v kiosku (celá obrazovka) volba.
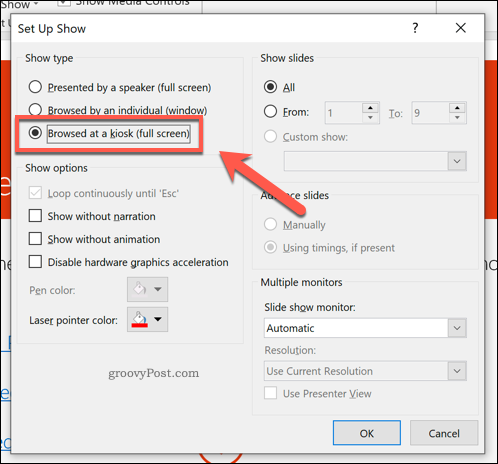
Klikněte na OK Po dokončení uložte prezentaci stisknutím tlačítka Prezentace> Od začátku nebo zasažením F5 klíč.
Po povolení již nebudete moci zobrazit žádné ovládací prvky PowerPoint nebo přeskočit snímek, ale stále můžete stisknout tlačítko Esc klíč k ukončení prezentace.
Vytváření hands-free PowerPoint prezentací
PowerPoint se ukázal být nástrojem go-to pro mnoho uživatelů, kteří chtějí vytvářet prezentace hands-free, ale je schopen mnohem více.
Můžeš vložte data aplikace Excel do aplikace PowerPoint vytvářet prezentace bohaté na data nebo, pokud hledáte něco více vizuálního, můžete přidat video do aplikace PowerPoint namísto.
Co je osobní kapitál? Recenze 2019 včetně toho, jak je používáme ke správě peněz
Ať už začínáte investováním nebo jste zkušeným obchodníkem, Personal Capital má pro každého něco. Zde je pohled na ...