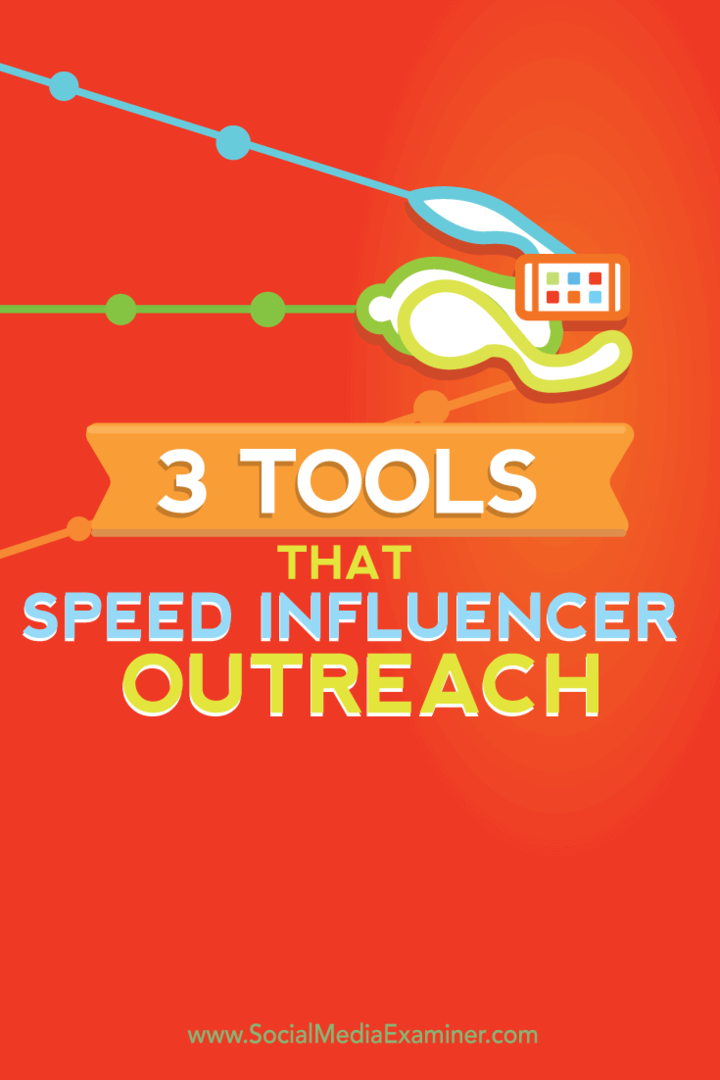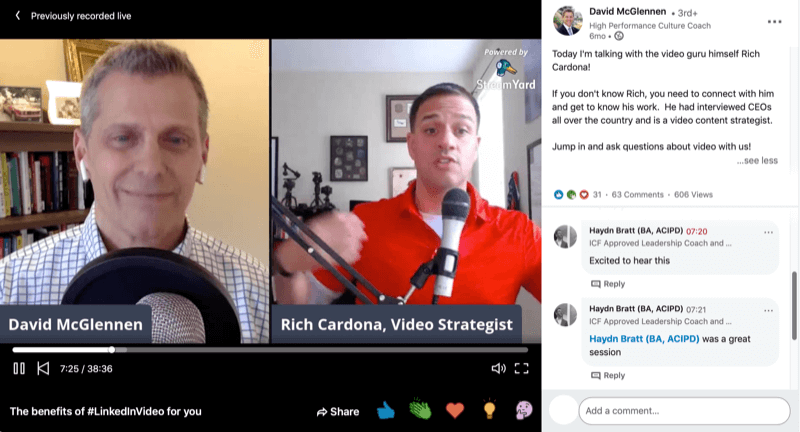Poslední aktualizace dne

Zálohování zařízení Android je mnohem snazší než dříve. Zde je návod, jak zajistit, aby vaše důležitá data byla bezpečně uložena a uložena.
Zálohování zařízení Android bylo za starých časů únavným úkolem. Naštěstí to již neplatí pro Android 10, protože nastavení vše trvá jen několik minut. Podívejme se, jaké jsou hlavní body.
Řešení zálohování
Vaše nejlepší sázka na úplnou zálohu ve starších verzích Androidu byla pravděpodobně specializovaná aplikace. Jinak byste museli jít o kopírování věcí, jako jsou obrázky, textové zprávy nebo nastavení aplikace, samostatně. To nejenže zabralo hodně času, ale vždy jste se museli ujistit, že vám nic neuniklo.
Tak tomu již není. V dnešní době je to prostě otázka nastavení a zapomnění na to, dokud si nekoupíte nový telefon. Pokud si však myslíte, že byste mohli přejít z jedné značky na druhou, nejlepší sázkou jsou zálohy na Disku Google. Budou fungovat bez ohledu na značku telefonu.
Používejte řešení výrobce telefonu - za předpokladu, že je máte - na vlastní nebezpečí (nebo pokud jste například fanouškem Samsung bez přání použít cokoli jiného).
Díky tomu řekněme, jak snadné je zálohování v systému Android 10. Tyto možnosti byly zachyceny na Google 4 XL, ale i když se liší váš výrobce telefonů, získáte dobrou představu o tom, co hledat.
Hovory, zprávy, nastavení a další
Jednou z nejlepších věcí na dnešním Androidu je, že můžete vše snadno zálohovat.
Začněte otevřením Nastavení na smartphonu a přejděte na Systém.
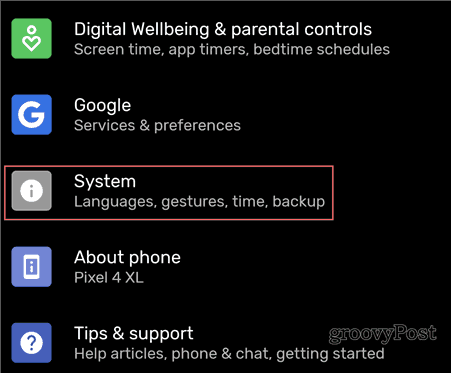
Pak pod Pokročilý, klepněte na Záloha.
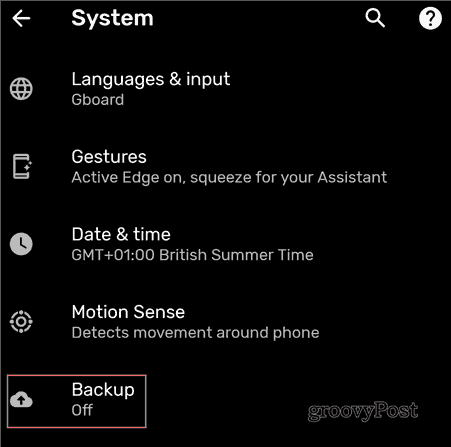
Zapnout Zálohujte na Disk Google.
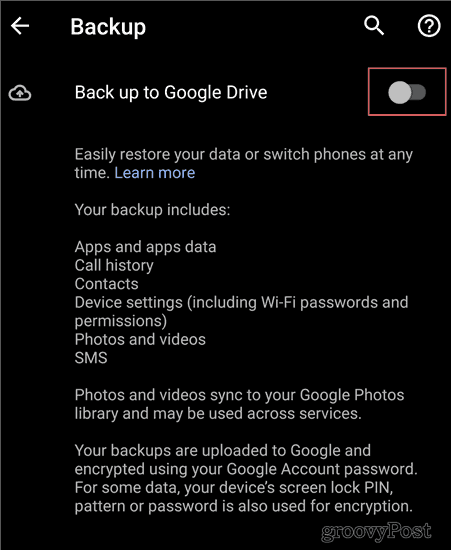
Na této obrazovce vám vysvětlíme, co zálohujete. Na vašem zařízení je to vše podstatné:
- Data aplikací a aplikací
- Historie hovorů
- Kontakty
- Nastavení zařízení
- Fotografie a videa
- SMS
Vaše záloha je uložena na Disku Google. Nebo, pokud telefon používáte a neustále jej aktualizujete. Pokud jej nepoužíváte déle než dva týdny, záloha získá datum vypršení platnosti. Poté bude smazán po 57 dnech.
Malá námitka je, že SMS, stejně jako zálohy Fotky a videa, se dělají takto pouze pro zařízení Pixel.
Pokud používáte jiné zařízení, možná budete chtít zkontrolovat, zda výrobce vašeho telefonu zahrnoval své vlastní řešení pro zálohování SMS. Můžete také vyzkoušet externí aplikaci Zálohování a obnovení SMS. Většina uživatelů se nebude nijak obtěžovat udržováním textových zpráv, protože většina chatování se děje například WhatsApp, například.
Až si příště koupíte nové zařízení a přihlásíte se pomocí svého účtu Google, zobrazí se dotaz, zda chcete obnovit nejnovější zálohu. Aplikace se stáhnou, nastavení se provede a vy budete rychle zálohováni a spuštěni.
Záloha fotografií a souborů
Zálohování fotografií a souborů je stejně jednoduché. Vše, co potřebujete, je aplikace Fotky Google; to vám poskytne neomezené úložiště fotografií a videa ve vysoké kvalitě, aniž by se to započítávalo do kvóty úložiště vašeho účtu Google. Pokud chcete tyto soubory ukládat v rozlišení, v jakém byly zachyceny, pravděpodobně nakonec budete muset zaplatit za další úložiště.
Chcete-li tuto možnost najít, otevřete v zařízení aplikaci Fotky Google (nebo nainstalovat odtud, pokud ji ještě nemáte).
Poznámka: Uživatelé zařízení Google Pixel najdou tuto možnost na obrazovce zmíněné v předchozí části.
Klepnutím na tři řádky v levé horní části obrazovky otevřete nabídku a přejděte na Nastavení.
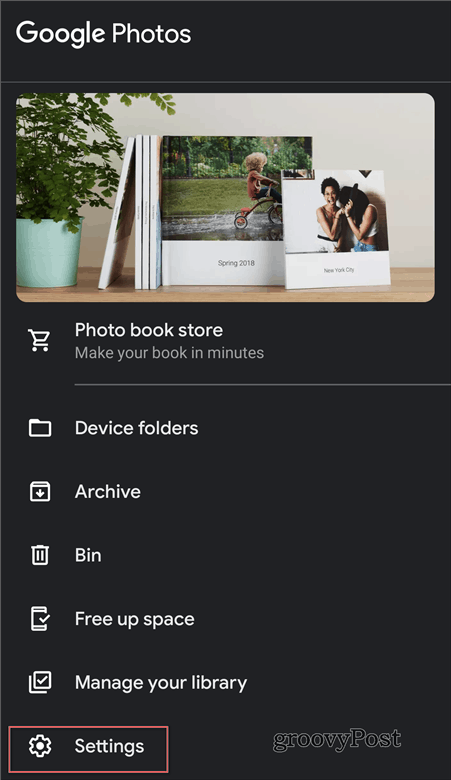
Poté klepněte na Zálohování a synchronizace.
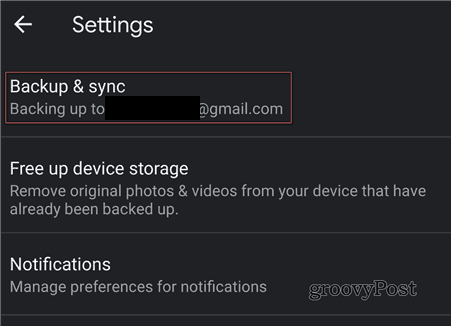
A dále se ujistěte Zálohování a synchronizace je povoleno. Také nastavte nahrát velikost do vysoké kvality pokud chcete využít bezplatné úložiště. Můžete ji také nastavit Originál.
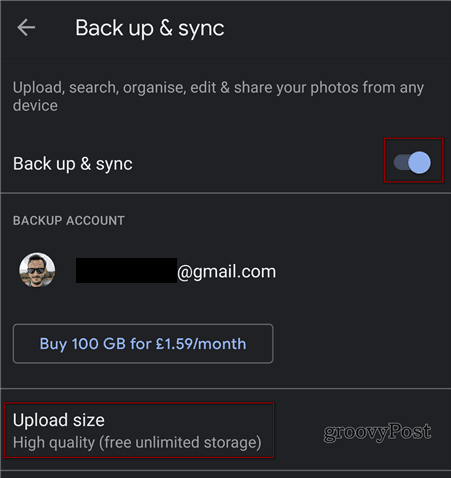
Po dokončení se vaše obrázky a videa synchronizují a najdete je v aplikaci Fotky Google na svém novém zařízení.
Můžete se také rozhodnout zálohovat je na mobilních datech na stejné obrazovce. Pokud však používáte omezený datový plán, není to vhodné. Jen se ujistěte, že je nastaven pouze na Wi-Fi.
Ostatní soubory
V neposlední řadě budou existovat další různé soubory, které chcete ze zařízení zálohovat. V tomto případě existují dvě (jednoduché) možnosti. Pokud chcete věci udržet v cloudu, stačí je nahrát přímo do svého oblíbeného cloudového účtu, jako je Disk Google, Dropbox nebo OneDrive.
Druhou možností je pouze připojit telefon k počítači pomocí kabelu USB a ujistit se, že je připojen Přenos souborů / Android Auto režim. Poté můžete zkopírovat, co potřebujete, přímo do počítače.
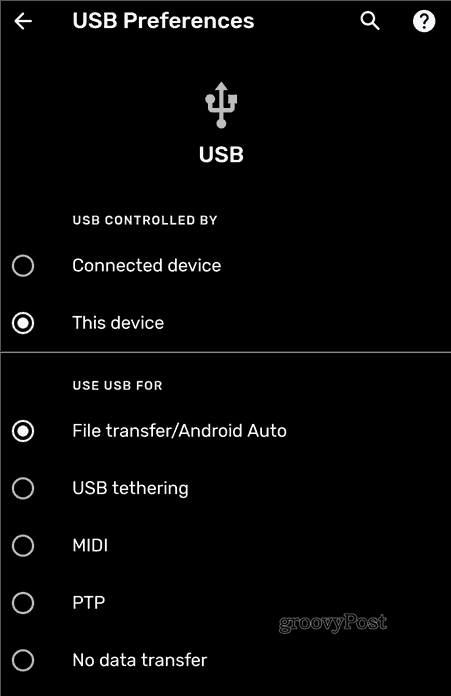
Po zkopírování můžete soubor obnovit do nového zařízení.
Kabelové připojení
Mnoho novějších zařízení Android vám dá možnost jen připojit staré a nové zařízení. Poté se vás zeptá, co chcete zkopírovat ze starého zařízení, a vše bude nastaveno během několika minut. Stále však stojí za to mít zálohu, pouze v případě, že tyto možnosti nejsou k dispozici nebo se nezdaří.
Tato příručka není v žádném případě vyčerpávající, ale měla by vás nasměrovat směrem k strategii zálohování, kterou pak můžete vyladit podle svých potřeb.