Jak povolit otevírání položek jedním klepnutím v systému Windows 10
Produktivita Windows 10 Přístupnost / / March 17, 2020
Poslední aktualizace dne

Pokud chcete usnadnit klepnutí a výběr věcí v systému Windows 10, zkuste použít možnost jediným kliknutím.
Poklepání je již dlouho zvykem spouštět aplikace nebo otevírat soubory nebo složky ve Windows. Jediné kliknutí se mezitím používá k výběru položek. Ale jako hranice mezi mobilními dotykovými zařízeními a stolními zařízeními poháněnými klávesnicí a myší a online a offline zážitky i nadále rozmazat, někteří uživatelé mohou považovat za intuitivnější a pohodlnější používat jediné kliknutí k otevírání a spouštění souborů a aplikace. Díky tomu je zážitek z navigace na ploše Windows 10 spíš jako procházení webu, kde jsou hypertextové odkazy a tlačítka obvykle spouštěny jediným klepnutím nebo klepnutím. Ať už se jedná o předvolbu nebo funkci usnadnění, může být pro vás režim aktivace jediným kliknutím v systému Windows 10 užitečný.
Povolte akci One Click Action You You Mouse ve Windows 10 a upravte nastavení
Chcete-li povolit akci jediným kliknutím pomocí myši nebo touchpadu, otevřete

Vybrat Všeobecné poté vyberte rádiové pole Jedním kliknutím otevřete položku (bod vyberte). Stejně jako váš webový prohlížeč si můžete vybrat, aby ikony zůstaly podtržené jako webový prohlížeč. Já osobně dávám přednost zachování tradičního vzhledu plochy. Klikněte na Aplikovat pak OK k potvrzení změn.
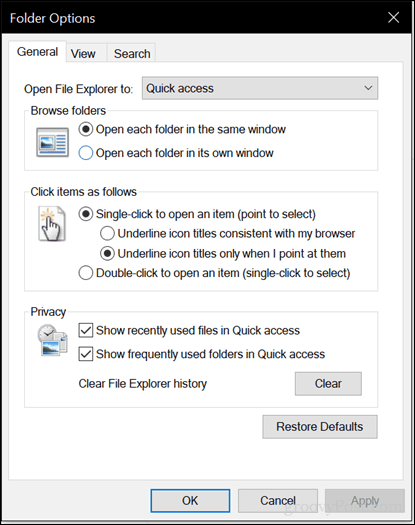
Ikony na ploše a v Průzkumníku souborů nyní zobrazí podtržený odkaz stejně jako ve webovém prohlížeči, když na něj přejedete. Namísto dvojitého kliknutí můžete otevřít jediným kliknutím.
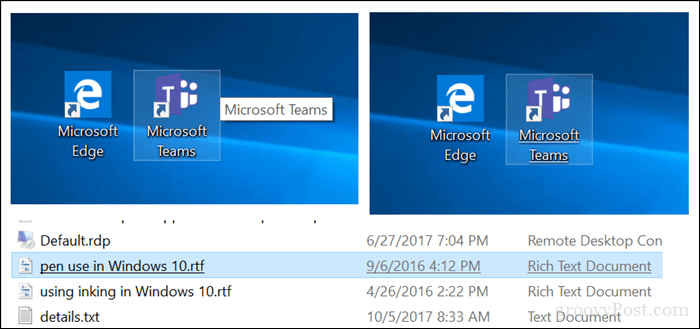
Režim jediným klepnutím si zvykne. Vyzkoušejte to - možná se vám bude líbit. Ale další věc, na kterou bych měl upozornit, je citlivost vaší myši. Pokud jste náchylní k náhodnému spuštění věcí, může to ve skutečnosti ještě zhoršit. Zkuste tedy upravit nastavení myši, aby nedošlo k neúmyslnému kliknutí. Jednou funkcí myši, která vám s tím může pomoci, je ClickLock. ClickLock umožňuje zvýrazňovat nebo provádět drag and drop položky bez podržení levého tlačítka myši.
Jak povolit ClickLock
Můžete to povolit otevřením Start > Nastavení > Zařízení > Myš, pod Související nastavení, klikněte Další možnosti myši. Zaškrtněte políčko Zapněte funkci ClickLock. Kliknutím na nastavení můžete upravit, jak dlouho chcete čekat, než bude výběr proveden.

V závislosti na značce a modelu vašeho počítače může výrobce zahrnovat další funkce a funkce, které můžete použít k ještě většímu přizpůsobení akcí kliknutí. Na stránce stahování dodavatele si tedy zkontrolujte, jaké jsou v části Další nastavení myši nebo aktualizace vašeho zařízení.


