Outlook 2013: Jak používat vyhledávací složky k rychlému nalezení e-mailu!
Microsoft Office Produktivita Outlook 2013 / / March 17, 2020
Aplikace Outlook je vzácná aplikace v tom, že je to jedna z těch aplikací, které neustále otevírám celý den. Téměř celý můj den se točí kolem, takže když najdu groovy tip, který mi šetří čas, může to mít obrovský dopad na moji produktivitu. Vyhledávací složky aplikace Outlook 2013 jsou jedním z těchto tipů!
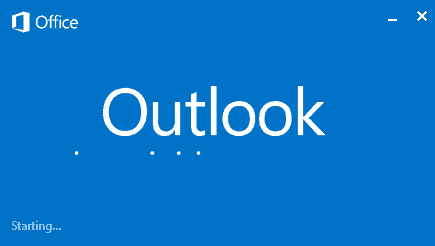 Aplikace Outlook je vzácná aplikace v tom, že je to jedna z těch aplikací, které neustále otevírám celý den. Téměř celý můj den se točí kolem, takže když najdu groovy tip, který mi šetří čas, může to mít obrovský dopad na moji produktivitu. Vyhledávací složky aplikace Outlook 2013 jsou jedním z těchto tipů. Pomáhá mi nastavit a uspořádat doručenou poštu pomocí vlastních vyhledávacích řetězců. To mi brání v tom, abych musel znovu a znovu psát své hledání a vím přesně, kde jsou moje data, když je potřebuji.
Aplikace Outlook je vzácná aplikace v tom, že je to jedna z těch aplikací, které neustále otevírám celý den. Téměř celý můj den se točí kolem, takže když najdu groovy tip, který mi šetří čas, může to mít obrovský dopad na moji produktivitu. Vyhledávací složky aplikace Outlook 2013 jsou jedním z těchto tipů. Pomáhá mi nastavit a uspořádat doručenou poštu pomocí vlastních vyhledávacích řetězců. To mi brání v tom, abych musel znovu a znovu psát své hledání a vím přesně, kde jsou moje data, když je potřebuji.
Tuto funkci jsem začal používat, když jsem četl groovyPost Jack psaný pro vytváření složek vyhledávání pomocí aplikace Outlook 2010. Dnes se podíváme na tuto funkci s novým programem Microsoft Outlook 2013.
Organizace e-mailů se složkami vyhledávání v aplikaci Outlook 2013
Začněme vytvořením nové složky hledání. Klikněte na ikonu Složkatab a potom klikněte na Nová vyhledávací složka.
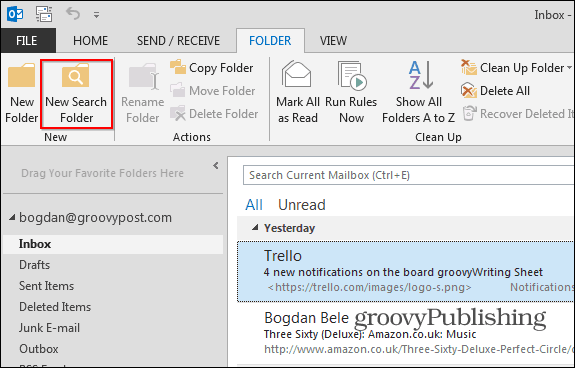
Společnost Microsoft nabízí řadu výchozích vyhledávání, ze kterých si můžete vybrat. Mnohé z nich jsou velmi užitečné, včetně „Pošta odeslaná přímo mně“ nebo „Pošta označená k dalšímu sledování“. Takže i když nemáte čas na vytvoření vlastního pečlivého vyhledávání, hrajte si a přidejte několik z těchto výchozích vyhledávacích složek, abyste si pomysleli na kreativní šťávy.
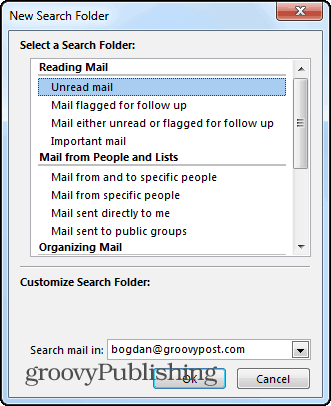
Po přidání vlastního vyhledávání se bude složka zobrazovat pod standardními e-mailovými složkami, jak je uvedeno níže. V mém příkladu jsem přidal vyhledávací složku „Nepřečtené nebo pro sledování“. Složka se objevila v mém seznamu složek spolu s filtrovaným seznamem e-mailů, které splňují tato kritéria. Velmi Groovy!
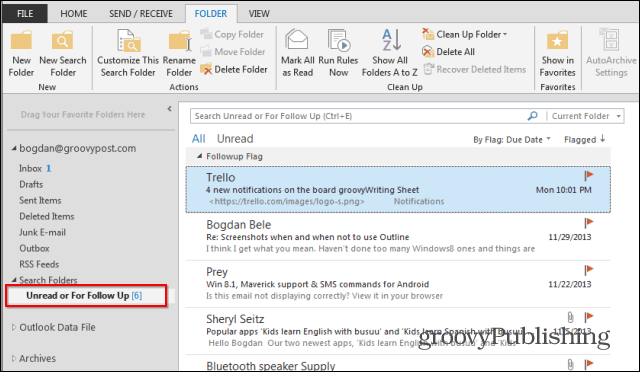
Můžete se také rozhodnout vytvořit složky hledání pro poštu od lidí a seznamů. Tuto výchozí složku pro vyhledávání jsem přidal shora a vybral jsem Brian Burgess z groovyPost.
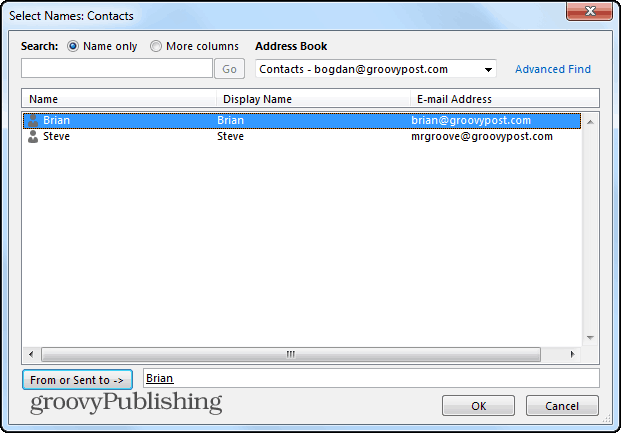
Po kliknutí na OK mohu tento e-mail v budoucnu snadno najít ve složce označené Brianem.
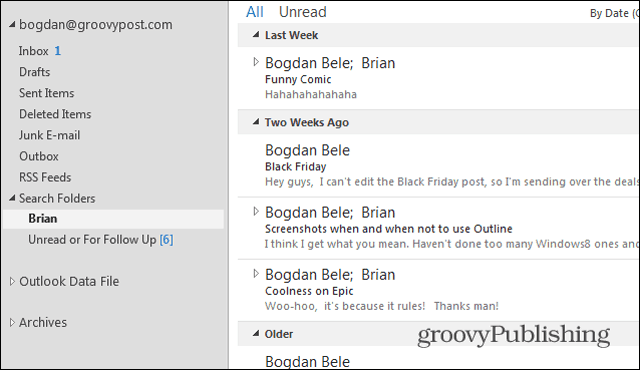
Složka vlastního vyhledávání
Skutečná síla vyhledávacích složek však vytváří vlastní vyhledávání pomocí řady kritérií, aby bylo možné přesně najít, kdykoli a odkudkoli v doručené poště potřebujete. Přejděte zcela dolů a vytvořte složku vlastního vyhledávání a klikněte na Kritéria.
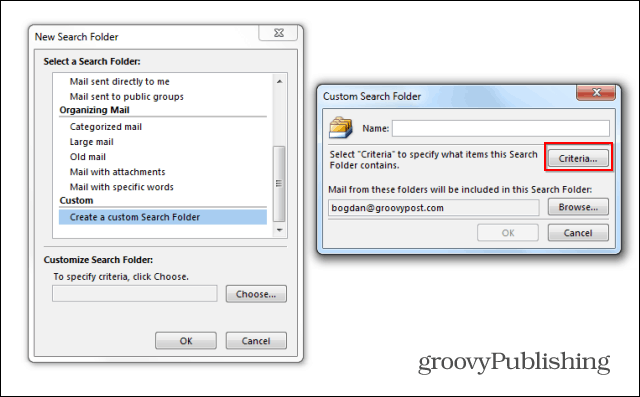
Jak vidíte, možnosti jsou nekonečné, ale společnost Microsoft stále umožňuje poměrně snadné procházení, i když rozhraní přizpůsobuje, jak chcete. To znamená, že v budoucnu budeme tento článek sledovat s dalším, abychom se seznámili s některými pokročilejšími aspekty složek vlastního vyhledávání.
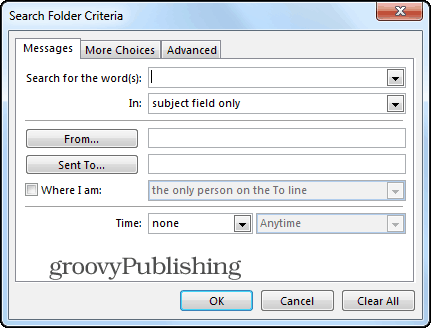
Zaručujeme, že pokud jste uživatelem aplikace Outlook, tento tip vám ušetří čas. Hrajte si kolem a pokud narazíte na nějaké otázky, napište je sem a my vám dáme ruku!


