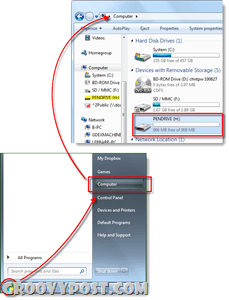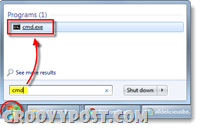Jak obnovit heslo účtu Windows 7, Vista nebo XP pomocí USB Flash Drive
Bezpečnostní Microsoft Windows Vista Windows Xp Vindovs 7 / / March 17, 2020
Vážený pane Groove, existuje možnost proniknout do systému Windows 7 Netbook, pokud jsem zapomněl heslo? V pátek jsem změnil heslo a v pondělí nemám ponětí, na co jsem to změnil. FYI - používám Netbook, takže nemám CD-ROM, takže ani nevím, jestli je možné můj systém znovu vybudovat nebo ne? Prosím pomozte!
Dík,
Broken Netbook Captive!
Ahoj Netbook Captive! Naštěstí pro vás mám jen opravu pro váš konkrétní problém! Naštěstí můžete použít malou a otevřenou aplikaci s otevřeným zdrojovým kódem ve spojení s jednotkou USB Flash k prasknutí do jakéhokoli počítače se systémem Windows XP, Vista nebo Windows 7, když ztratíte nebo zapomenete své heslo. Postupujte podle níže uvedených kroků a měli byste být v provozu okamžitě!
Jemný tisk:
- Proces, který se chystám zkontrolovat, bude zcela vymažte heslo na uživatelském jménu / stroji, ve kterém je používáte. Nebudete moci obnovit heslo, pokud si nepamatujete, co to je. Tento proces vytvoří nové heslo, jako byste normálně po zavedení systému, a v důsledku toho, pokud Pokud jste v systému šifrovali pomocí šifrování Windows EFS, ztratíte přístup k těmto datům... Promiňte..
- Tato oprava vyžaduje přístup k systému BIOS. Také nemusí fungovat na starších počítačích, které neumožňují spuštění systému z USB.
- Aby bylo možné správně nastavit jednotku USB, budete potřebovat přístup k počítači pomocí internetového a cmd řádku.
- Použijte prosím tyto informace zodpovědně, jejich použití pro přístup k počítači, který vám nepatří, je pravděpodobně nezákonné a ne groovy!
Jak obnovit ztracené nebo zapomenuté heslo systému Windows
Krok 1 - Stáhnout a extrahovat
Stažení Offline NT Password & Editor registru. Po dokončení stahování Klikněte pravým tlačítkem myši soubor ZIP a VybratExtrahovat vše. Tím se dekomprimuje obsah, ve kterém by měl být pouze jeden soubor .iso.
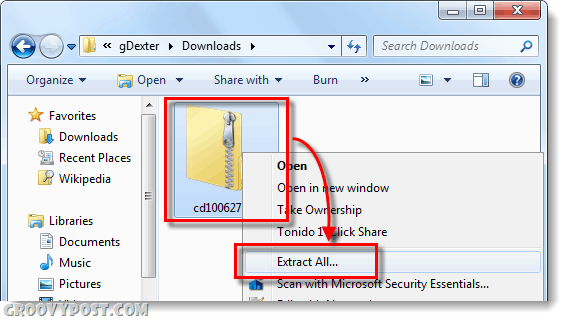
Krok 2 - Připojte nebo rozbalte .ISO
Stáhněte si a nainstalujte software virtuální jednotky jako Virtuální klonovací jednotka nebo Kouzelná ISO připojit extrahovaný cd100627.iso.
(Kliknutím sem zobrazíte pokyny k připojení souborů .iso k virtuální jednotce v systému Windows 7, Vista nebo XP)
Pokud máte nainstalovaný správce komprese souborů, který dokáže extrahovat soubory .iso, můžete to také udělat.
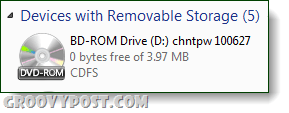
Krok 3
Procházet virtuální disk a zkopírujte obsah na jednotku USB.
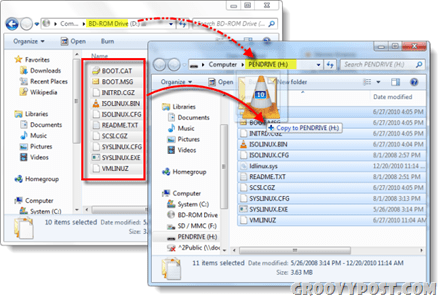
Krok 4 - Identifikace vaší palcové jednotky a spuštění CMD
Klikněte na Nabídka Start a VybratPočítač, nyní si poznamenejte, které písmeno jednotky je přiřazeno vaší USB kartě.
Dále se vraťte do nabídky Start, Typcmd do vyhledávacího pole a lisVstoupit.
Krok 5 - Zajistěte bootování jednotky USB
Je třeba, aby váš počítač během spouštění rozpoznal jednotku USB. K tomu budete muset zadat několik řádků do cmd okno, které jste právě otevřeli.
Nejprve přepněte do adresáře jednotky USB, jak je uvedeno v kroku 4. Stačí změnit písmeno v obou řádcích tak, aby odpovídalo vašemu dopisu.
h:
Poté zadejte další příkaz a znovu změňte písmeno tak, aby odpovídalo vaší jednotce:
syslinux.exe –ma h:
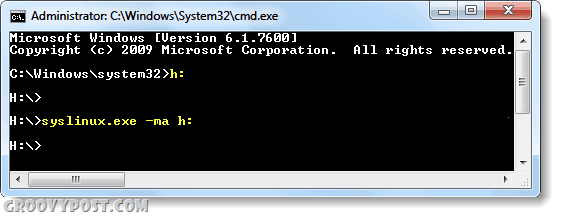
Napůl hotovo! Připojte USB k potřebnému počítači
Nyní jsme nastavili jednotku USB a máme vše, co potřebujeme k resetování hesla na dotyčném počítači se systémem Windows. Jděte do toho a připojte nyní připravenou jednotku USB do počítače, na kterém je třeba resetovat heslo.
Zbytek tohoto postupu bude proveden v počítači uzamčeném heslem.
Krok 6 - Nastavení pořadí zařízení Bios Boot
Restartujte počítač a přidržte jej F2 nebo cokoli instalační klíč se zobrazí jako během úvodní spouštěcí obrazovky. To by mělo vychovávat bios. V bios hledejte pořadí spouštění, nebo Priorita zaváděcího zařízení, bude se lišit v závislosti na výrobci.
Pokud máte problémy s navigací bios, ovládací prvky jsou obvykle zobrazeny v dolní části obrazovky. Je to pouze klávesnice, myš zde nemůžete použít.
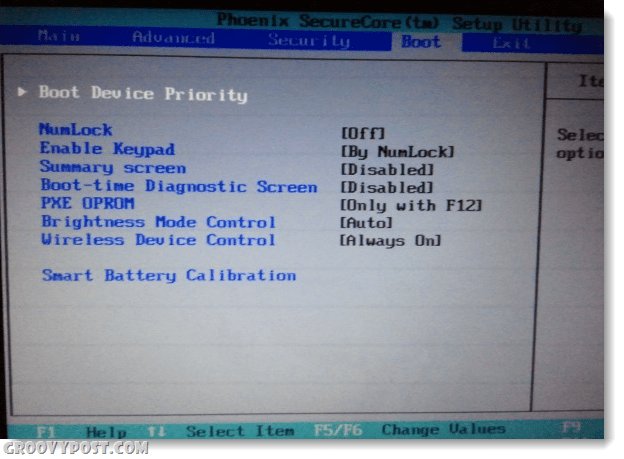
V rámci priority spouštění nastavte naši jednotku USB Flash na číslo 1 nebo nejvyšší dostupný slot v seznamu. Jakmile to pochopíte, uložit změny a restartovat.
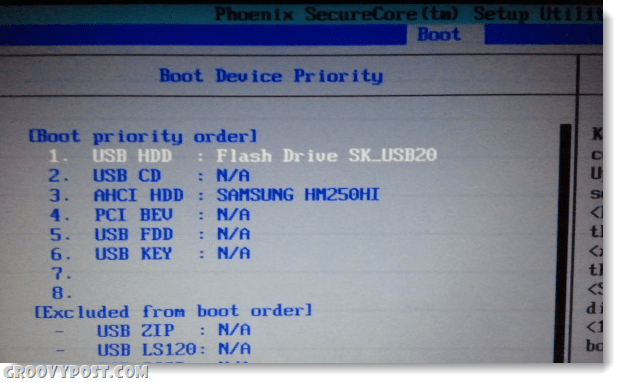
Krok 7 - Zavedení z USB
Pokud nastavíte bios správně, počítač by se měl automaticky spustit z USB flash disku. Když se načte na níže uvedenou obrazovku, stačí lisVstoupit pro spuštění aplikace.
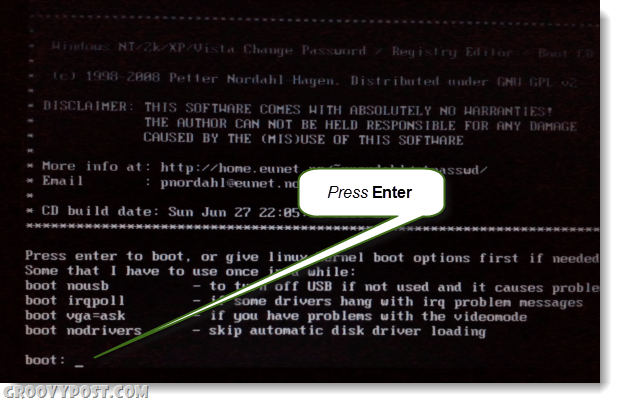
Krok 8 - Vyberte oddíl pevného disku Windows
Program prohledá váš pevný disk, zda neobsahuje oddíly s nainstalovaným systémem Windows. V příkladu níže našel 4 různé možnosti. Typ v odpovídající číslo oddílu, který obsahuje instalaci systému Windows, a pak lisVstoupit.*
*Nedělejte si starosti, pokud to uděláte špatně, nic nezkazíte, můžete se vrátit na tuto obrazovku pomocí možností ukončení, které se objeví, a vyzkoušet jiný oddíl.
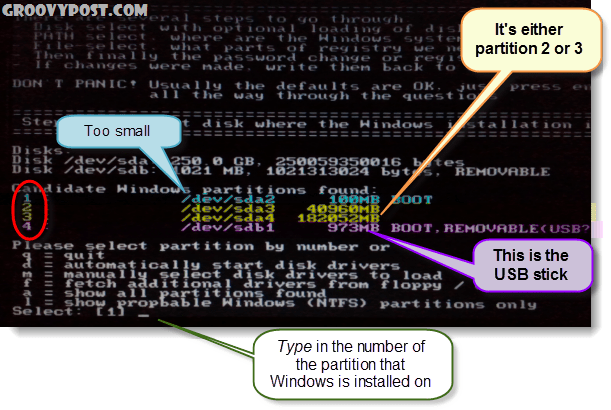
Krok 9 - Hádali jste správný oddíl?
Pokud jste uhodli správný oddíl, přečte několik následujících řádků:
Cesta DEBUG: Windows byly nalezeny jako Windows
Cesta DEBUG: system32 nalezena jako system32
DEBUG cesta: config nalezen jako config
DEBUG cesta: nalezen správný případ: Windows / System / 32 / config
Vypadá to dobře? Ano? Dobrá práce, lisVstoupit a umožňuje dokončit.
Pokud to vypadá špatně, lisVstoupit ale na další obrazovce Typ v q se vrátit zpět a vybrat jiný oddíl.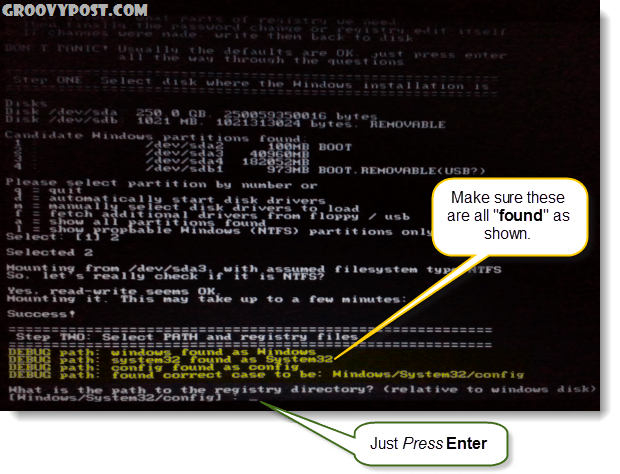
Krok 10 - Vyberte Resetování hesla [zabezpečení systému sam]
Typ v 1 a lisVstoupit.
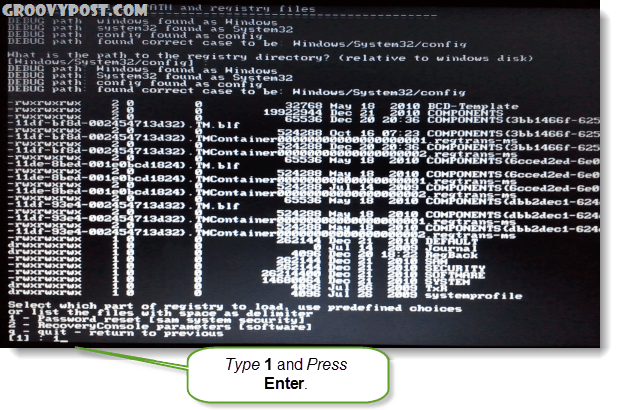
Krok 11 - Úpravy uživatelských dat a hesel
Typ v 1 a lisVstoupit.
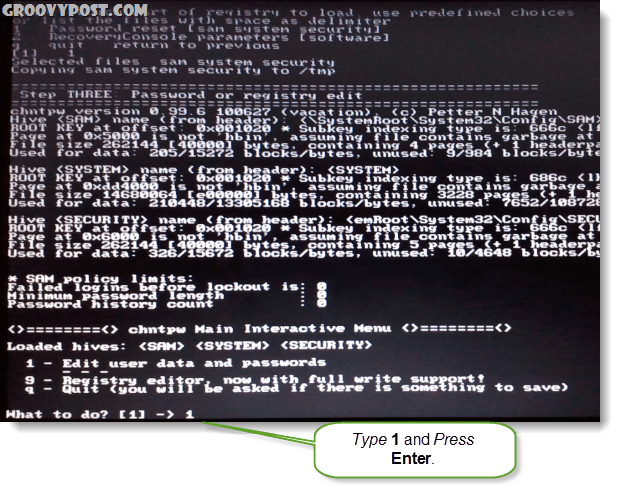
Krok 12 - Vyberte uživatelské jméno pro resetování hesla
V této části uvidíte ZBAVIT a odpovídající Uživatelské jméno. V závislosti na tom, co je jednodušší, můžete Typ buď. Pokud se rozhodnete napsat ZBAVIT číslo, musíte přidat 0x před číslem. Například jsem vstoupil 0x03e8 pro RID 03e8. V tomto případě typing v uživatelském jménu Lep by pro mě také pracoval.
![Vybrat!, přestaň. - seznam uživatelů, 0x <RID> - Uživatel s RID (hex) nebo jednoduše zadejte uživatelské jméno, které chcete změnit: [Správce] Vybrat!, přestaň. - seznam uživatelů, 0x <RID> - Uživatel s RID (hex) nebo jednoduše zadejte uživatelské jméno, které chcete změnit: [Správce]](/f/3b814236b46feb6c53ff08c69130f17b.png)
Krok 13 - Vymazat uživatelské heslo
Typ v 1 a lisVstoupit.
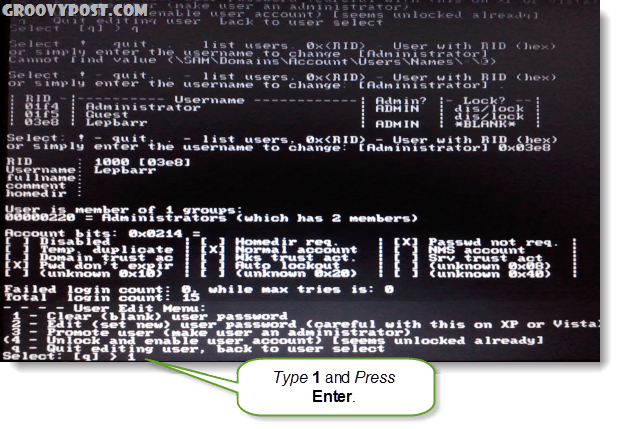
Krok 14 - Heslo bylo vymazáno!
Měli byste vidět krátký řádek, který říká Heslo bylo vymazáno! Nyní můžeme uložit a ukončit, Typ v ! a lisVstoupit. Ano,doslova zadejte vykřičník.
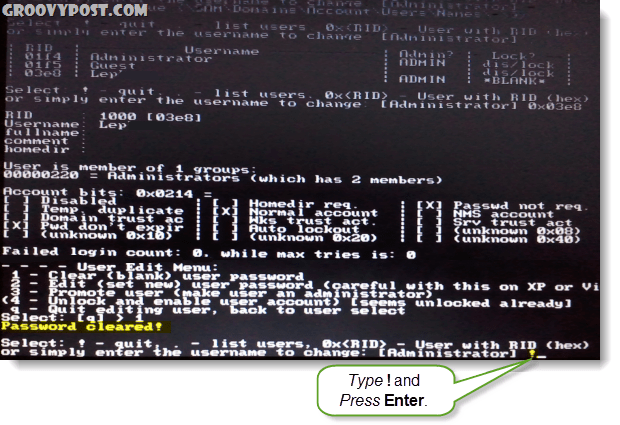
Krok 15 - Ukončete a uložte
Typ v Q a lisVstoupit.
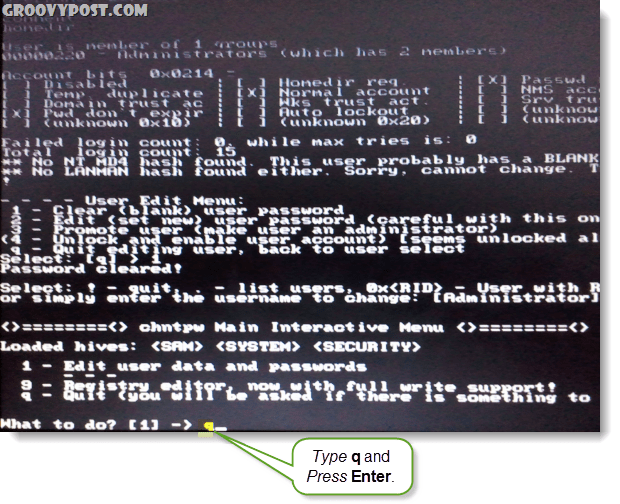
Krok 16 - Uložte změny, zapište soubory zpět.
Typ v Y a lisVstoupit.
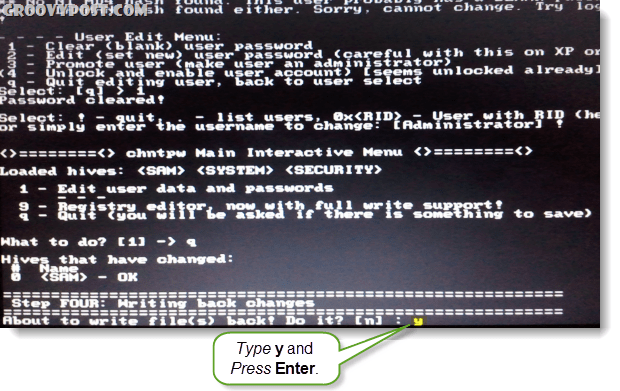
Krok 17 - Zrušte nový běh, pokud to fungovalo
Pokud jste viděli řádek, který řekl ***** EDIT KOMPLETNÍ *****, pak to fungovalo. Typ v N a lisVstoupit.
Pokud se náhodou neuložilo úspěšně, Typ v Y a zkusit znovu.

Krok 18 - Odpojte jednotku USB a restartujte počítač
Nyní byste měli být schopni restartovat, jen nezapomeňte Odpojit USB flash disk jako první! lisCtrl + Alt + Del restartujte počítač. Pokud chcete, můžete se vrátit zpět a změnit nastavení bios, ale nebudou bránit načítání oken, dokud bude USB odpojeno.
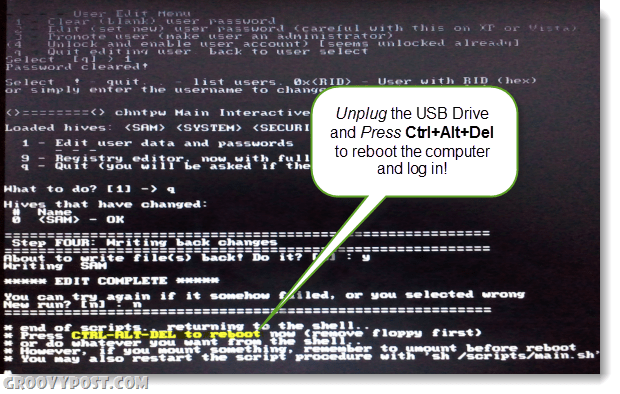
Hotovo!
Nyní by se měl počítač spustit hned! Účet, ke kterému se pokoušíte přihlásit, by nyní měl obsahovat prázdné heslo a v závislosti na nastavení spouštěcího systému by se mohl načíst přímo do systému Windows bez nutnosti přihlášení. Groovy co?
Pokud máte nějaké dotazy, napište komentář níže nebo se připojte groovy diskuse ve volném komunitním fóru!