Jak převádět a upravovat obrázky pomocí Průvodce přenesením obrázků v dávkovém formátu
Produktivita Fotografování Editor Obrázků Snagit Technik / / March 17, 2020
 TechSmith's Snagit stojí za každý cent. Používám ji asi dva roky a jsem ještě pořád objevovat způsoby, jak mi může usnadnit život. Případ v bodě: Průvodce přenesením obrázků v šarži.
TechSmith's Snagit stojí za každý cent. Používám ji asi dva roky a jsem ještě pořád objevovat způsoby, jak mi může usnadnit život. Případ v bodě: Průvodce přenesením obrázků v šarži.
Pokud jste jako já a používali jste SnagIt výhradně pro svou primární funkci -zachycení a anotování snímků obrazovky—Nakdy jste nikdy nepoužili Průvodce konverzí Snagit Batch Image. Všiml jsem si toho v kontextové nabídce klepnutím pravým tlačítkem myši v Průzkumníkovi Windows, ale vždy jsem nad ním ležel. Ale pro kohokoli, kdo pravidelně pracuje s více obrazovými soubory, je Průvodce převodem obrázků Snagit Batch Powerhouse nástrojem, který čeká na klepnutí. Pomocí tohoto skrytého drahokamu, který je součástí Snagit pro Windows, můžete:
- Převést více souborů do jiného formátu - .png, .bmp, .jpg, .gif, .pdf, .tif, .img, .ico, .wpg, .psd - jen abychom jmenovali alespoň některé.
- Změňte velikost šarže obrázků o procento maximální výšky nebo šířky
- Přidejte vodoznaky k dávce obrázků
- Otočit obrázky
- Přidejte stíny, ohraničení, titulky, efekty okrajů a prakticky všechno, co Snagit dokáže
- Automaticky přejmenovat obrázky
- Oříznout obrázky
- Vyladění barevné hloubky, korekce barev a nahrazování barev
- Vylepšete SEO přidáním významu do názvu svých obrázků!
Převod Snagit Batch Image v podstatě může provádět opakované úlohy úpravy obrázků, převést obrázky do webových formátů a velikostí souborů a práce s obrazovými soubory je mnohem, mnohem rychlejší a jednodušší. Jako příklad vám ukážu, jak vzít skupinu souborů .JPEG a připravit je na blogový příspěvek ve stylu groovyPost. Toto jsou některé screenshoty, které jsem pořídil se svým iPhone. Chci je převést na .PNG, přidat vržený stín, změnit jejich velikost a dát jim název souboru, který je vhodný pro SEO. Provádění těchto úkolů jeden po druhém 15 různé obrazové soubory by normálně měly navždy. Ale ne pomocí Průvodce převodem Snagit Batch Image!
(Ve skutečnosti iPhone ve výchozím nastavení ukládá snímky jako .PNG, ale kvůli demonstraci používám soubory .JPG.)
Krok první
Vyberte obrazové soubory do Průvodce dávkovým převodem jejich výběrem a Kliknutí pravým tlačítkem jim. Vybrat Snagit> Dávkové převádění obrázků.
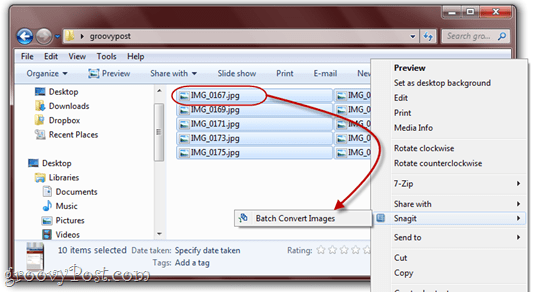
Jak můžete vidět zde, mám několik poměrně nepopsaných názvů souborů ve formátu .JPG. To vše se brzy změní.
Krok dva
Na další obrazovce máte možnost přidat další nebo odebrat soubory, které jste již vybrali. Až budete spokojeni s tím, co jste vybrali, Klikněte nadalší.
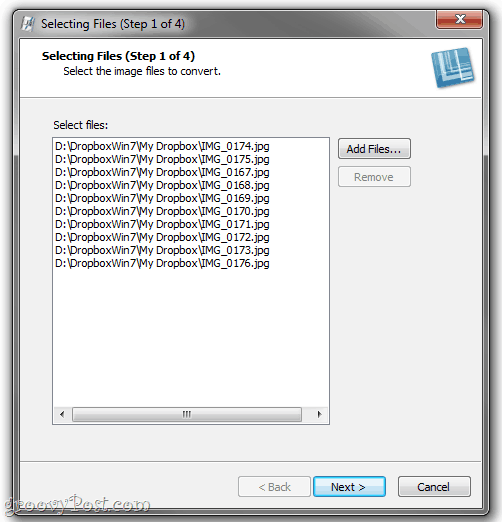
Krok tři
Na další obrazovce se objeví magie. Zde můžete přidat filtry konverzí podle Kliknutí Modifikovat rozbalovací nabídka a výběr z široké škály konverzních filtrů. Tyto obrazové efekty a modifikace byste měli znát z editoru Snagit.
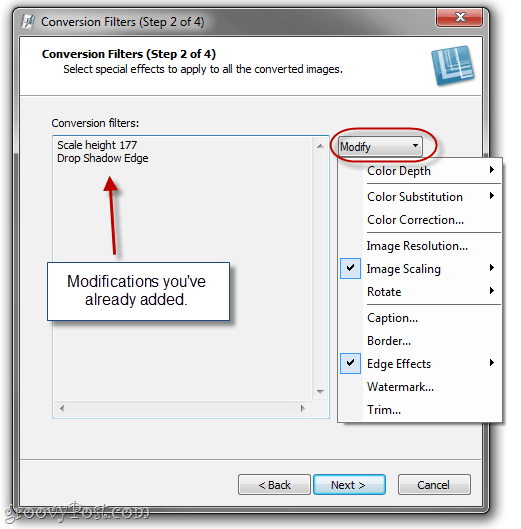
Poznámka: Pokud na obrázcích nechcete nic měnit, můžete tento krok přeskočit a přejít na formát výstupního souboru.
Krok čtyři
Většina filtrů převodu má na výběr několik pokročilých možností. Znovu byste měli vědět, co s těmito efekty dělat z editoru Snagit. Pro ilustraci vám Průvodce dávkovým převodem vykreslí vaše efekty (jeden po druhém) na logu Snagit.
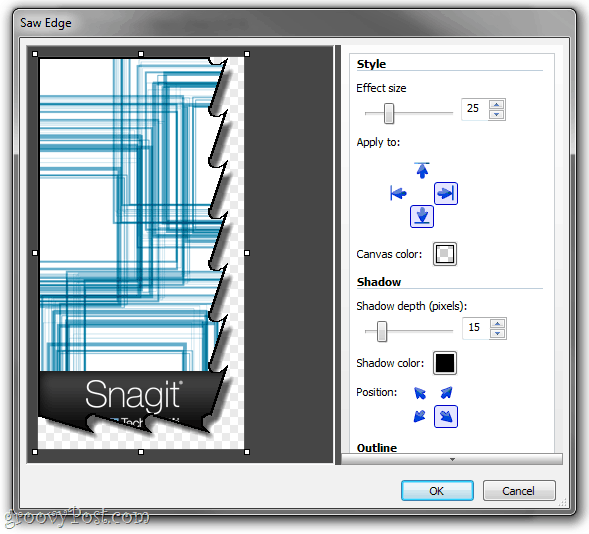
Přidejte tolik konverzních filtrů, kolik chcete a Klikněte nadalší.
Krok pět
V okně Možnosti výstupu si budete moci vybrat složku, do které chcete ukládat převedené soubory a do jakého formátu chcete uložit. Osobně rád převádím své převedené obrázky do jiné složky než originály, abych se vyhnul jejich smíchání.
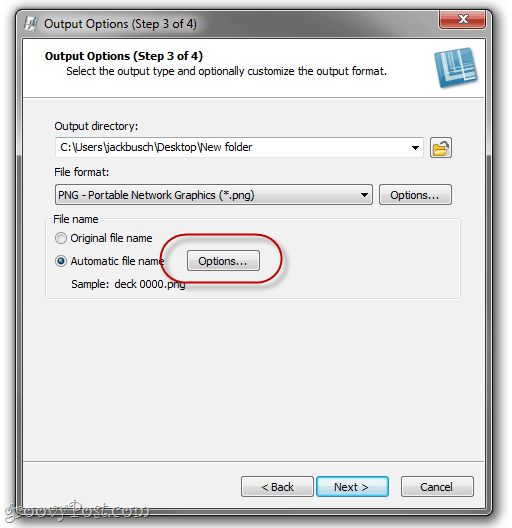
Původní názvy souborů můžete použít, pokud jste s nimi spokojeni, ale je užitečné nastavit automatický název souboru. VybratAutomatický název souboru a Klikněte naMožnosti udělat to tak.
Krok šestý
Pokud jste někdy pracovali se softwarem hudební knihovny, jako je Windows Media Player nebo iTunes, tato další obrazovka vám bude známa. Začněte svůj automatický název souboru zadáním libovolného textu, který chcete. Toto bude zahrnuto do všech vašich názvů souborů. Poté přidejte další součásti názvu souboru, například původní název souboru, systémové datum nebo automatické číslo. Zde jsem ji nastavil tak, aby generoval názvy souborů s datem, následované slovy „snagit tutoriál“A poté automaticky zvyšující číslo.

Klikněte na OK až bude hotovo a pak Klikněte nadalší.
Krok sedm
Všechno vypadá dobře? Báječný. Klikněte na Dokončit.
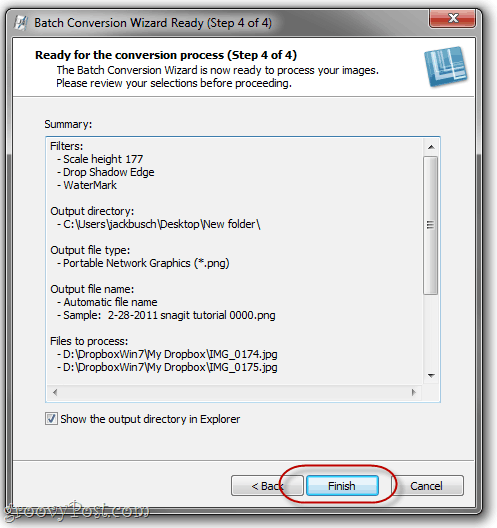
Krok osm
Užijte si dávkově převedené obrázky.
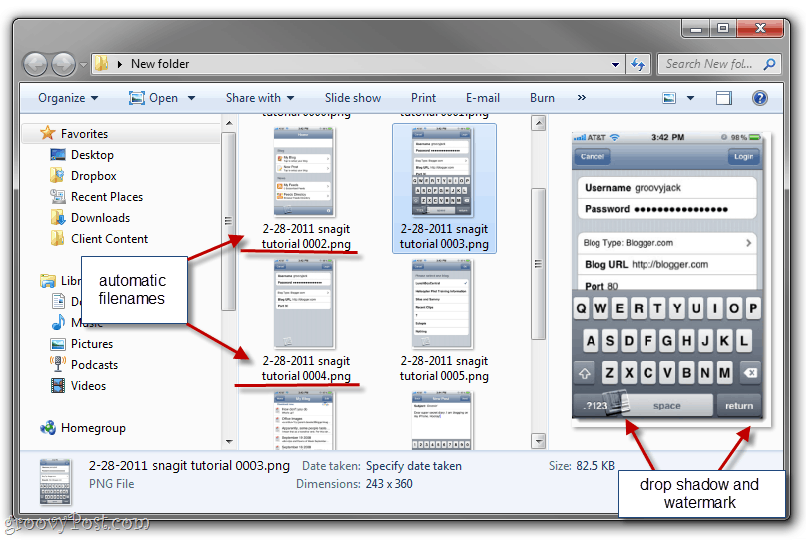
Jak vidíte, moje obrazové soubory, které byly zničeny, byly nyní převedeny do formátu vhodného pro web a velikost souboru, pojmenovaný logický název souboru pro jejich seskupení, datování a vržený stín a vodoznak. Jsou připraveni zahrnout do blogového příspěvku - a trvalo mi jen pár sekund, místo celého odpoledne.
Závěr
Toto je pouze jedna aplikace vynikajícího průvodce Snagit Batch Image Conversion Wizard. Můžete jej také použít k hromadnému střídání obrázků, převádění obrázků do PDF, hromadným změnám velikosti obrázků, hromadnému přejmenování obrázků, hromadných vodoznaků a všeho, co pravidelně děláte s obrázky, než je použijete. A nejlepší ze všeho je, že pokud máte Snagita, je to zcela zdarma. Mluvte o bonusu!
Nemáte kopii Snagita? Klepnutím sem pořiďte kopii nebo si nechte zkoušku zahrát jako první.



