Jak používat rozšířené vyhledávání v systému Windows 7, podobné systému Windows XP
Microsoft Windows Xp Vindovs 7 Vyhledávání / / March 17, 2020
Poslední aktualizace dne
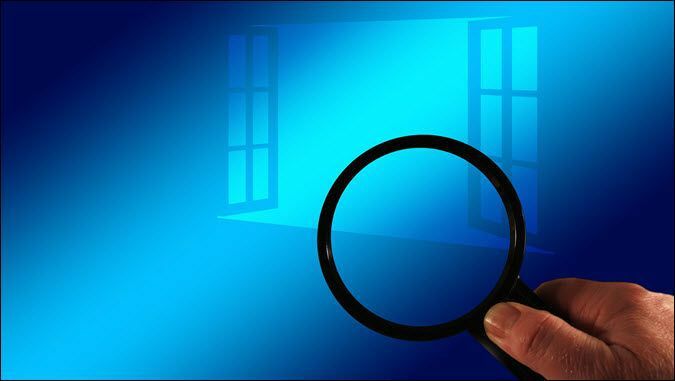

Pokud potřebujete do počítače vložit konkrétní sadu souborů, je jejich nalezení v systému Windows 7 velmi odlišné od toho, jak tomu bylo v systému Windows XP. Nyní by měl být každý obeznámen s novou nabídkou Start a univerzálním vyhledávacím polem, protože to funguje skvěle a bylo to velké zlepšení oproti uživatelskému rozhraní Windows XP. Co se však stalo s Windows Search, Search for Files and Folders a to malé šťastné štěně, které k nám našlo naše soubory. Je smutné, že štěně je pryč, ale všechny stejné rysy stále existují; i když se trochu změnili. Podívejme se na to, co se změnilo, a přečtěte si několik tipů pro nové vyhledávání Windows 7.
v Windows XP měli jsme pečlivě hledaného psa a menu pro vyhledávání. Věci byly specifické a hledání bylo docela jednoduché. I když byl vyhledávací nástroj jednoduchý, byl umístěn v nabídce Start a označen Prohledávejte soubory a složky.
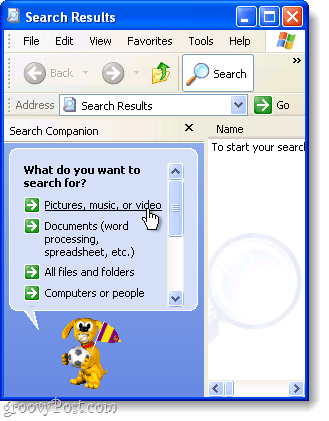
v Windows 7, pokud existuje nové univerzální vyhledávání Klikněte na
Vyhledávací okno je běžné okno Průzkumníka Windows a všechny možnosti vyhledávání jsou umístěny v jednom malém malém poli. Není to přímo vpřed, ale jakmile se s tím seznámíte, měli byste být dobří. Podívejme se na rychlou prohlídku Windows 7 Search a doufejme, že zodpovím většinu vašich otázek, nebo alespoň začneme, abyste si mohli sami prohlédnout!
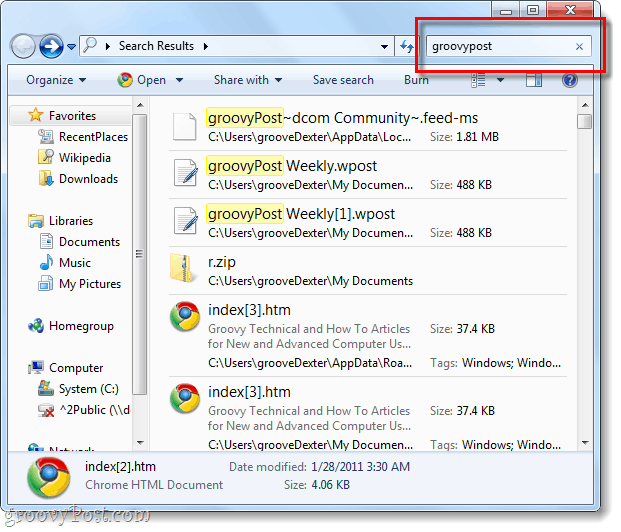
Jak postupujeme při pokročilém vyhledávání v systému Windows 7?
Vyhledávání v systému Windows 7 lze provádět téměř v každém okně Průzkumníka. V každém okně je to stejné jako u vyhledávací pole se nachází v pravý horní roh a můžete vložit cokoli, co se vám líbí. Adresář, ve kterém se právě nacházíte, bude adresářem, který je prohledáván společně se všemi podadresáři.
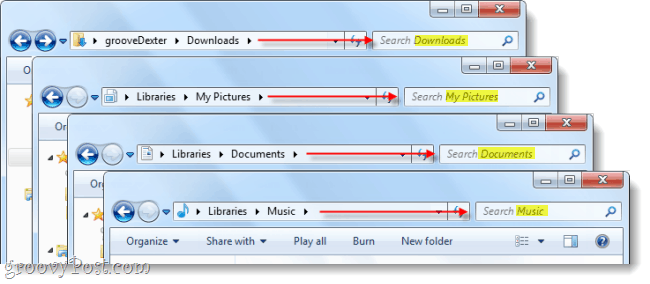
Pokud chcete provést pokročilé vyhledávání na celém počítači, zahajte vyhledávání z vyhledávacího pole nabídky Start a poté Klikněte naZobrazit další výsledky.
Případně můžete napsatsearch-ms:do adresního řádku.

Teď víme, jak hledat na konkrétních místech, ale co na základě vyhledávání proměnné? V XP jsme mohli hledat pomocí řady Termíny, autor: typ souboru, autor: velikostnebo podle toho, zda byl soubor píseň, fotografie, nebo dokument. Podívejme se, jak to děláme s Windows 7!
Pomocí vyhledávacích filtrů
Pokud uděláte singl Klikněte na ve vyhledávacím poli v pravém horním rohu okna průzkumníka se zobrazí vyskakovací okno s malým seznamem nedávná vyhledávání, a dostupné vyhledávací filtry pod nimi. Odtud můžete Klikněte na vyhledávací filtr pro přidání přesně toho, co chcete najít. Můžete také Typ ručně do vyhledávacího pole.
Tip: Ruční psaní ve vašem filtru je ve skutečnosti velmi důležité, protože pouze malá část možných filtrů se zobrazuje jako odkazy, na které lze kliknout.
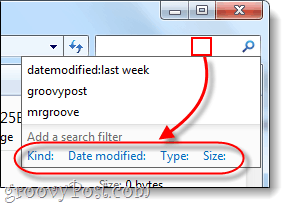
Zde je seznam vyhledávacích filtrů, které můžete Typ do vyhledávacího pole, aby se věci zúžily:
| Filtr | Vysvětlení |
| druh: | Vyhledají se pouze soubory typu, který zadáte. Některé příklady jsou dokument, složka, obrázek a kalendář. |
| datemodified: | To bude hledat cokoliv na základě data, kdy byly naposledy změněny. Všimněte si, že vám to umožní mini-kalendář Vybrat rozsah dat, pokud podržíte Posun klíč. |
| datetaken: | Hledá fotky podle dne, kdy byli zajati. |
| vytvořeno: | Hledá cokoliv vytvořeno v zadané datum nebo časové období. |
| název: | Systém Windows bude vyhledávat pouze soubory podle názvu, nikoli obsahu. |
| typ: | Toto vyhledá soubory určené přípony. Některé příklady jsou. Bmp, .pdf, .doc a .mp3. Je to podobné filtru „druh:“, ale mnohem konkrétnější. |
| tagy: | Tím se vyhledají soubory na základě značek metadat, která jsou v souboru obsažena. |
| velikost: | Vyhledejte soubor konkrétní velikosti nebo můžete vyhledávání rozšířit hledáním řady velikostí. Chcete-li vytvořit vlastní rozsah, vložte dvě proměnné mezi období. Například: velikost: = 10mb..50mb |
| délka: | Hledá Zvuk a video klipy podle délky. |
| autoři: | Můžete zadat uživatelské jméno osoby, která vytvořila soubor, a vyhledávání zobrazí pouze výsledky tohoto uživatele. |
Aby se věci zjednodušily, společnost Microsoft to udělala, abyste mohli jednoduše napsat například filtr druh: a pokud počkáte vteřinu, vyhledávací pole zobrazí seznam všech různých typů „Druh“, z nichž se vyhledávání zúží. To by vám mělo pomoci seznámit se s různými filtry a přepínači, které s nimi budete používat.
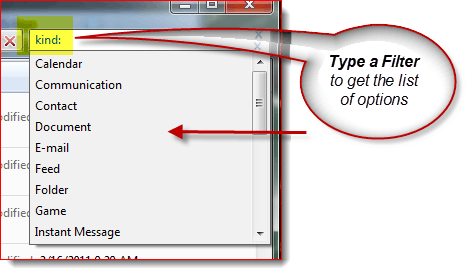
Jak již bylo řečeno, pro geekyReaders venku, pokud chcete úplný seznam každého jednotlivého filtru, zkontrolujte Článek o pokročilé syntaxi dotazů společnosti Microsoft. Microsoft se také ponoří do vysvětlení vyhledávacích filtrů tady. Ke zúžení věcí však nemusíte vždy používat filtry.
Zástupný znak je váš přítel!
Pokud si nejste jisti názvem souboru nebo chcete rozšířit rozsah vyhledávání, je to a divoká karta přijde vhod. Ve vyhledávání Windows je zástupný znak a hvězdička (*). Pokud se nechcete hádat s filtry, použijte * může to napravit. Například: Pokud chci zobrazit pouze soubory, které mají příponu .pst, mohu typ * .pst do hledání. To lze použít také v případě, že neznáte úplný název souboru, ale obvykle je vyhledávání v systému Windows dostatečně chytré, aby je bylo možné najít bez ohledu na to, zda používáte zástupný znak.
Nyní je zaručeno, že v tomto příkladu můžete také použít vyhledávání jako typ: .pst pokud hledáte všechny SOUBORY, které měly .pst
Závěr
Window Search se od Windows XP hodně změnil. Nové rozhraní nemusí být tak uživatelsky přívětivé, ale opět se samotný vyhledávací stroj dostatečně vylepšil, takže pravděpodobně nebudete muset Pokročilé vyhledávání používat. Ale pokud jste uživatel, který používá pokročilé vyhledávání, dostupné filtry více než kompenzují nedostatek štěňat.


