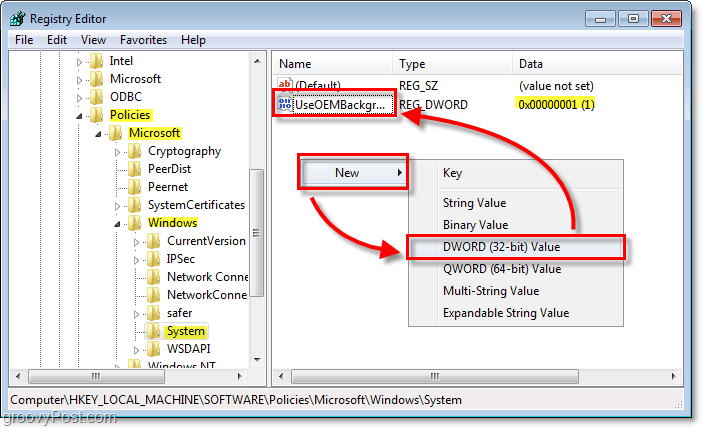Jak opravit index Windows Search 10
Windows 10 / / March 16, 2020
Poslední aktualizace dne

Máte potíže s hledáním souborů? Můžete znovu sestavit, aktualizovat nebo přidat jednotky do indexu Windows 10 Search Index, aby znovu fungovalo.
Před více než 10 lety společnost Microsoft představila vylepšenou funkci systému Windows Vista zvanou Okamžité vyhledávání. Díky této funkci bylo hledání souborů a aplikací rychlejší, snadnější a relevantnější. Důležitou součástí okamžitého vyhledávání, které v systému Windows 10 stále existuje, je ovládací panel Hledat a indexovat. V tomto článku se podíváme na to, jak jej můžete nakonfigurovat, přidat další jednotky a složky a v případě, že to nefunguje, jej vyřešit.
Jak aktualizovat, upravit nebo znovu vytvořit index vyhledávání systému Windows 10
Všichni jsme v určitém okamžiku použili vyhledávací pole systému Windows 10 k vyhledání digitální jehly v kupce sena. Nejnovější verze se více integruje do Internetu, ale také poskytuje pokročilejší a snadnější správu rozhraní, které umožňuje uživatelům filtrovat jejich soubory podle typu nebo dokonce hledat soubory uložené v cloudových službách, jako jsou OneDrive.
Když Windows 10 Search funguje správně, můžete otevřít nabídku Start a začít psát a okamžitě uvidíte relevantní výsledky:

Pokud se vaše soubory nezobrazí tak, jak byste očekávali, můžete vyzkoušet několik různých věcí.
Spusťte Poradce při potížích s vyhledáváním a indexováním
První věc, kterou můžete udělat, je spustit Poradce při potížích s vyhledáváním a indexováním, abyste zjistili, zda vám pomůže vyřešit to, co by mohlo bránit ve výsledcích vyhledávání.
otevřeno Start > Nastavení > Aktualizace a zabezpečení > Poradce při potížích.
Přejděte dolů a vyberte Hledání a indexování, klikněte Spusťte nástroj pro odstraňování problémů, dokončete průvodce a restartujte jej. Poté zkontrolujte, zda vyhledávací dotazy fungují.
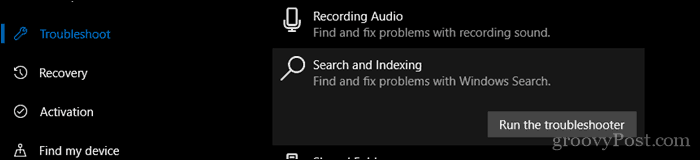
Restartujte proces vyhledávání uživatelského rozhraní
Další věc, kterou můžete zkusit, je ukončení procesu Search UI ve Správci úloh a restartování počítače.
lis Klávesa Windows + X, klikněte Správce úloh, Procesy kartu, vyberte Vyhledávání potom klikněte na Ukončení úlohy. Restartujte počítač a zkontrolujte, zda vyhledávání funguje znovu.
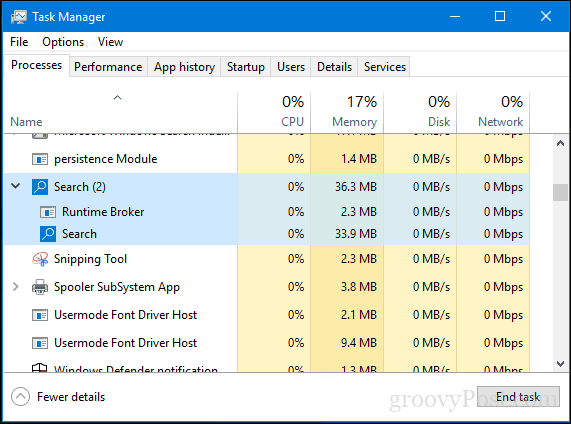
Znovu vytvořte index vyhledávání Windows 10
Společnost Microsoft provedla některé úpravy fungování vyhledávání a indexování v systému Windows 10. Zdá se, že za účelem zvýšení životnosti a výkonu baterie Windows 10 deaktivuje index hledání, když se nepoužívá. To může někdy způsobit, že vaše soubory neexistují, když se rozhodnete provést rychlé vyhledávání.
Chcete-li to zkusit opravit a obnovit některé ze starých schopností, spusťte klasický ovládací panel pak otevřete Možnosti indexování.
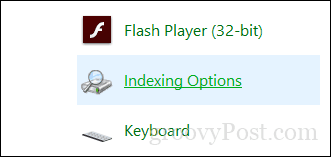
Klikněte na ikonu Pokročilý tlačítko, vyberte Typy souborů potom zadejte lnk v Přidat nové rozšíření do seznamu klikněte na Přidat potom klikněte na OK. Provedete to tak, že spustíte vyhledávání a indexování a znovu vytvoříte index.
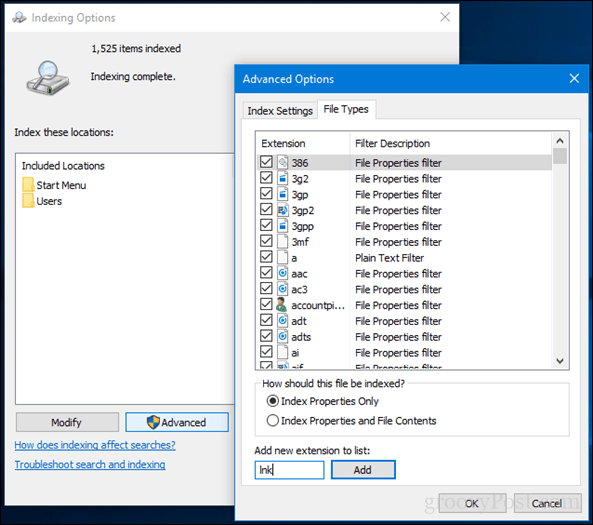
Přidejte disky do Windows 10 Search
Pokud chcete do vyhledávání systému Windows 10 přidat jednotky - například nesystémový datový oddíl nebo externí pevný disk nebo kartu SD - můžete tak učinit na stejném panelu Možnosti indexování jako výše. Otevřete klasický ovládací panel a klikněte na Možnosti indexování
Dále klikněte na tlačítko Upravit a poté vyberte jednotky, které chcete do jednotky přidat nebo podsložky. Doporučuji nepřidávat vše, jen nejběžnější místa, kde si uchováváte důležité soubory, které byste mohli potřebovat odkazovat. V mém případě uchovávám soubory uložené ve veřejné složce na jiném oddílu, takže to přidám. Klikněte na OK po přidání všech složek, které potřebujete.
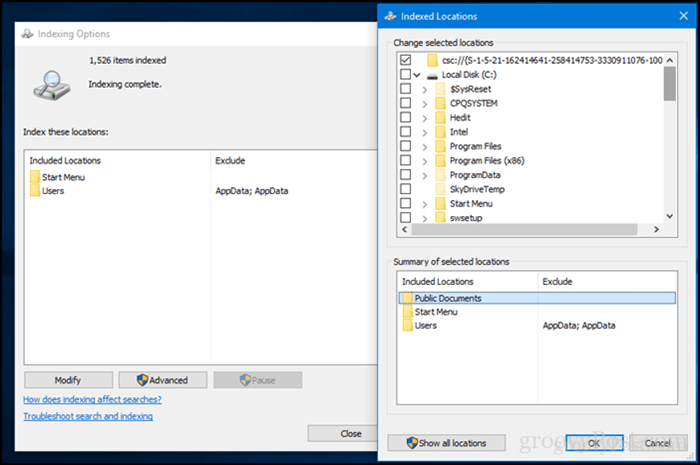
Co přesně jsme tedy udělali? Vyhledávání a indexování jsme provedli stejně jako za starých časů, kdy neustále monitoruje složky a aktualizuje je, když byly provedeny změny. Pravděpodobně to nechcete dělat na každém zařízení, protože to bude využívat více prostředků vašeho počítače, ale pro stolní počítače nebo zařízení, která jsou vždy připojena, může být výhodné; zejména pokud máte více jednotek a oddílů.
Vyzkoušejte tento index vyhledávání systému Windows 10 a zkuste nám sdělit, jak to pro vás funguje.