Jak řešit problémy s nabíjením baterie v systému Windows 10
Windows 10 / / March 16, 2020
Poslední aktualizace dne

Než se vydáte na nákup nové baterie nebo notebooku, vyzkoušejte nejprve tyto kroky pro řešení problémů, abyste zjistili, zda můžete získat až 100% baterii bez utrácení peněz.
Váš přenosný počítač je k ničemu bez funkční baterie, protože jeho hlavním zamýšleným účelem je mobilita; i když to znamená jen stěhování z místnosti do místnosti u vás doma. Pokryli jsme předchozí tipy pro správu baterie v systému Windows 10, například: nastavení úrovně výstrahy baterie, pomocí spořiče baterie, generování zprávy o baterii nebo pomocí některých nových funkcí, jako je Power Throttling představen v posledních verzích systému Windows 10.
Jedním z běžných problémů, které jsme se dosud nedotkli, je však to, co dělat, když se vaše baterie nenabíjí nebo vůbec nenabíjí. Důvodů může být celá řada. Pojďme je prozkoumat a vyzkoušejte některá řešení, abyste se opět dostali k mobilu.
Vyřešte problémy zabraňující nabíjení baterie v systému Windows 10
Existuje celá řada faktorů, proč se baterie vašeho notebooku může náhle zastavit nebo se nenabije na plnou kapacitu. Mohou zahrnovat věk, zdravotní stav a možné problémy s firmwarem nebo hardwarem. Jednou z nejjednodušších věcí, kterou můžete udělat, je vypnout počítač, zapojit jej a nechat jej nabíjet přes noc. Pokud nevidíte žádné rozdíly, zkuste níže uvedené návrhy.
1. Spusťte diagnostiku baterií systému Windows 10
Pokud se vaše baterie plně nenabíjí, můžete nejprve vyzkoušet Poradce při potížích s baterií v systému Windows 10.
- otevřeno Start > Settings > Aktualizace a zabezpečení > Poradce při potížích
- Přejděte dolů a klikněte na Napájení
- Klikněte na Spusťte nástroj pro odstraňování problémů

Dokončete průvodce a restartujte zařízení, abyste zjistili, zda je problém vyřešen.
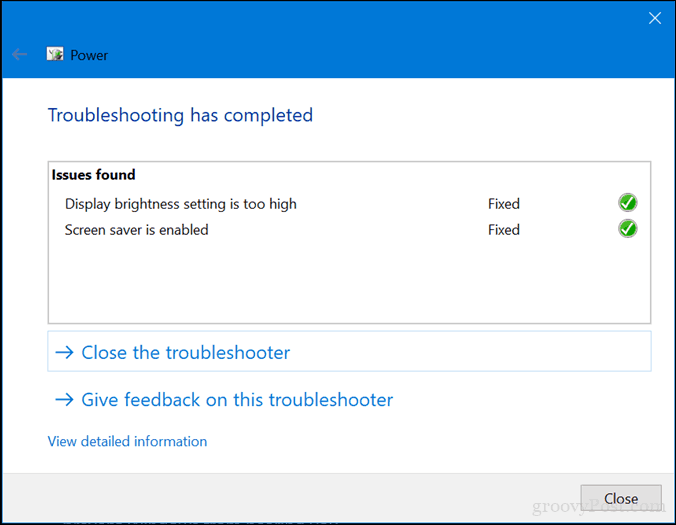
Většina přenosných počítačů obsahuje také vlastní nástroje pro diagnostiku ve výrobě. Doporučujeme také použít tyto k testování baterie. Přístup k diagnostice se bude lišit podle výrobce, proto si přečtěte dokumentaci dodanou s počítačem. Před spuštěním testu bude možná nutné nejprve plně nabít zařízení na 99 nebo 100 procent, odpojit síťový adaptér, spustit diagnostický nástroj a poté test spustit.
2. Zkontrolujte, zda je napájecí zdroj správně připojen
Někdy může být napájecí kabel připojený k vašemu střídavému napájecímu kameni uvolněný. Zkontrolujte, zda je správně namontován a zajištěn.

3. Vyzkoušejte jinou zásuvku a zkontrolujte problémy s nízkým napětím a elektřinou
Druhý den se v mém domě děly nějaké závažné problémy s elektřinou. Byli byste ohromeni tím, kolik problémů s napětím může ovlivnit výkon vašeho systému. Zapojení mého notebooku do zásuvky v mém pokoji tlumilo světlo, zatímco zásuvka v obývacím pokoji způsobila mrkání.
Další místnost zůstala konstantní, ale nabíjení bylo strašně pomalé. To samozřejmě znamenalo, že jsem měl problémy s nízkým napětím a s tolika zařízeními, která soutěží o trochu vadné energie, se to ještě zhoršilo. Nakonec jsem najal elektrikáře, abych vyřešil problémy. Po opravě se můj laptop začal nabíjet normálně.

Pokud chcete vyzkoušet své zásuvky před voláním elektrikáře, zvažte vyzvednutí tester výstupu na Amazonu za méně než 20 $.
4. Vyzkoušejte jinou nabíječku
Zmínil jsem se už dříve o napájecím adaptéru. Je možné, že viník je vaše nabíječka. Pokud máte doma náhradní pracovní pokládání, zkuste to zjistit, zda se to nenabíjí. Můžete si také vypůjčit jednoho ze svého kolegy, pokud ho nemáte. Pokud nemáte přístup k jiné nabíječce, zkuste svůj na jiném notebooku a zkontrolujte, zda se zařízení nabíjí.

Pokud mícháte a přizpůsobujete napájecí adaptéry notebooku, nezapomeňte zvolte správný zdroj napájení. Přečtěte si cihlu a ujistěte se, že má stejnou polaritu a napětí jako adaptér pro váš notebook.
5. Odebrat všechna externí zařízení
Pokud při nabíjení ponecháte k systému připojená externí zařízení, jako je smartphone, externí jednotka USB, myš, tiskárna a cokoli jiného, bude trvat déle, než se baterie nabije na 100%. Ujistěte se, že jste všechna tato zařízení odpojili, aby váš systém nemohl konkurovat ostatním elektronickým zařízením.

6. Zkontrolujte, zda vaše konektory nejsou znečištěné nebo poškozené
Pokud má váš laptop modulární baterii, vyjměte ji a zkontrolujte, zda není poškozená nebo zda není třeba vyčistit kolem kontaktů a uvnitř prostoru pro baterii. Zkontrolujte také, zda uvnitř nabíjecího portu nejsou nějaké částečky prachu, které by mohly bránit nabíjení baterie.

7. Zkontrolujte aktualizace systému BIOS a ovladače čipové sady
Někdy může být váš systém zpožděn kvůli aktualizaci komponent, jako je váš BIOS a čipová sada. Aktualizace mohou pomoci vyřešit chyby, které by mohly bránit efektivnímu nabíjení baterie.
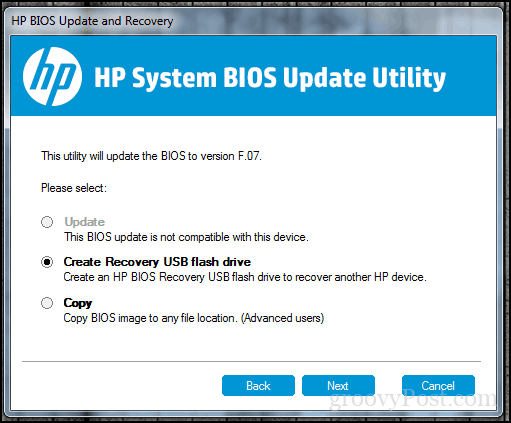
8. Stiskněte a uvolněte tlačítko Reset
Někdy neznámé závady mohou zabránit nabíjení baterie. Snadným způsobem, jak jej opravit, je vypnout počítač, podržet tlačítko napájení po dobu 15 až 30 sekund, připojit napájecí adaptér a poté počítač spustit.

9. Zakažte aplikace a zkontrolujte využití baterie v systému Windows 10
Když jsem se vrátil k Windows 10, nedávno jsem si všiml, že můj povrch Surface Pro trvalo neobvykle dlouhou dobu nabíjení a fanoušci se začali otáčet. Trochu jsem si všiml, že viník byl na mém hlavním panelu po celou dobu. Slackův klient Windows čekal na pokus o připojení k internetu. Kontrola vašich aplikací a určení toho, co běží na pozadí, vám tedy může pomoci nejen prodloužit výdrž baterie, ale také omezit to, co zrychluje nabíjení.
Existuje několik způsobů, jak toho dosáhnout. otevřeno Start > Nastavení > Soukromí > Aplikace na pozadí. Přejděte dolů a pak vypněte aplikace, které by mohly zařízení bránit v dosažení plného nabití.

Stále v Nastavení, otevřete Systém > baterie > Využití baterie aplikací. To vám řekne, které aplikace používají nejvíce baterií a můžete se rozhodnout, co dělat, zda nechat Windows rozhodnout, zda se má spustit na pozadí, aniž by to obětovalo životnost baterie.
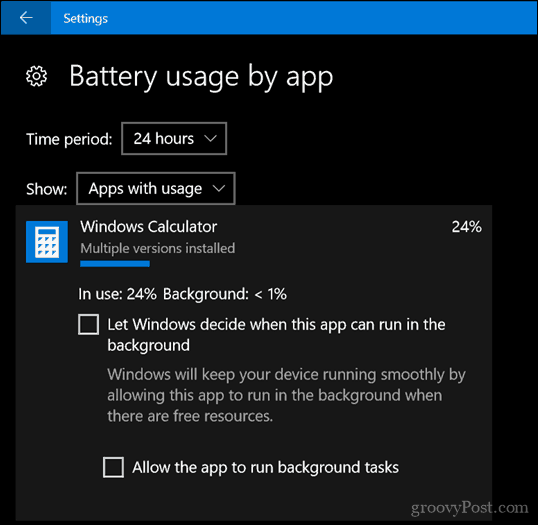
10. Vyměňte nabíječku nebo bateriový modul
Pokud po vyzkoušení výše uvedeného nevidíte žádné zlepšení, možná je nejlepší vyměnit buď nabíječku, nebo samotnou baterii. To bude vyžadovat kontaktování výrobce notebooku a zadání objednávky. Baterie a nabíječky nejsou nutně levné, zejména pokud jde o starší systém. Ale pokud nemáte na výběr, je to něco, co budete muset udělat, abyste svůj systém vrátili do funkčního stavu.
Doufejme, že díky těmto jednoduchým trikům bude vaše baterie opět funkční. Pokud tomu tak není, zvažte kontaktování výrobce ohledně výměny baterie nebo nabíječky. Webové stránky obchodníků, jako je Amazon.com, mohou mít váš bateriový modul na skladě a za levnější a rychlejší cenu, než kdybyste procházeli výrobcem.
Dejte nám vědět, pokud to pomůže sdílením vašich komentářů a pokud máte nějaké tipy nebo triky, dejte nám vědět.



