Jak omezit šířku pásma aktualizace systému a aplikací systému Windows 10
Microsoft Windows 10 / / March 17, 2020
Poslední aktualizace dne

Možná budete muset omezit množství využití šířky pásma a aktualizací systému a použití aktualizace systému Windows 10 Fall Creators Update.
Vždy chcete získat nejnovější aktualizace systému pro váš systém Windows 10. A pokud jde o aplikace, musíte je také udržovat v aktuálním stavu. Systém Windows ve výchozím nastavení optimalizuje množství šířky pásma, kterou systém používá pro aktualizace, ale možná budete chtít vyladit každý počítač případ od případu. Aktualizace Fall Creators obsahuje možnosti, které vám umožní spravovat šířku pásma aktualizací.
Bydlím v lese a mám štěstí, že dostanu rychlost DSL, kterou dělám (jsou trapně nízké). Jeden z mých testovacích notebooků je v programu Insider a aktualizace mají velikost GB. Když se na tomto stroji stahuje nové sestavení, jiná zařízení, jako je Apple TV a další notebooky, se trochu zpomalí. Vzhledem k tomu, že při těchto aktualizacích v tomto systému dojde k omezení šířky pásma, aktualizace se stále aktualizuje a nezasahuje do mých dalších online aktivit.
Omezte šířku pásma pro aktualizace systému Windows 10
Existuje několik různých způsobů, jak ručně omezit rychlost stahování a odesílání a přitom udržovat aktualizace systému a aplikací. Nejjednodušší způsob je zasáhnout klíč Windows a typ:optimalizace dodávek a stiskněte Enter nebo vyberte možnost nastavení shora.
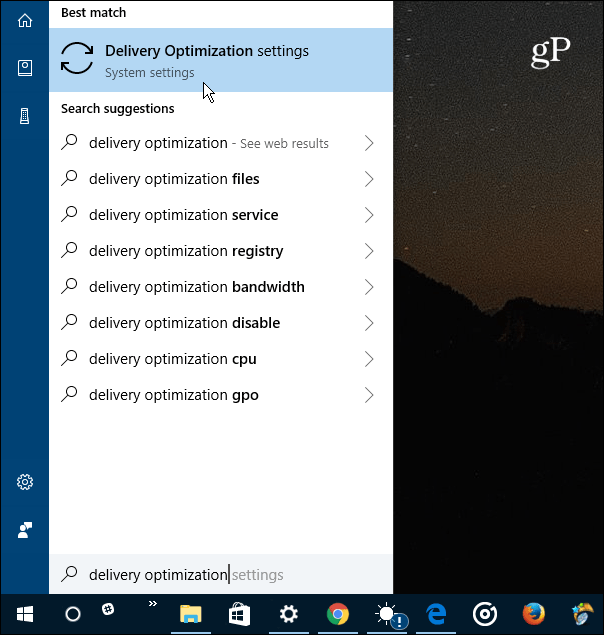
Na zobrazené stránce Optimalizace doručení vyberte odkaz Pokročilé možnosti.
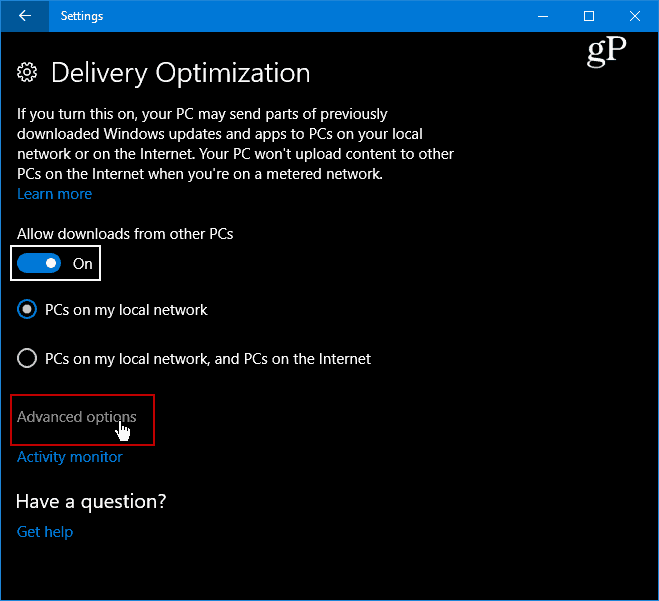
Nyní budete mít přístup k několika pokročilým možnostem, které vám umožní nastavit limity pro nastavení nahrávání a stahování. Jednoduše zkontrolujte ty, které chcete škrtit, a podle toho nastavte posuvník. Nastavení Upload se používá k úpravě rychlosti, jakou bude tento počítač aktualizovat další počítač na Internetu. Můžete také povolit omezení měsíčních limitů nahrávání.
Další informace naleznete v našem článku o používání Optimalizace doručení systému Windows Update aktualizovat další počítače.
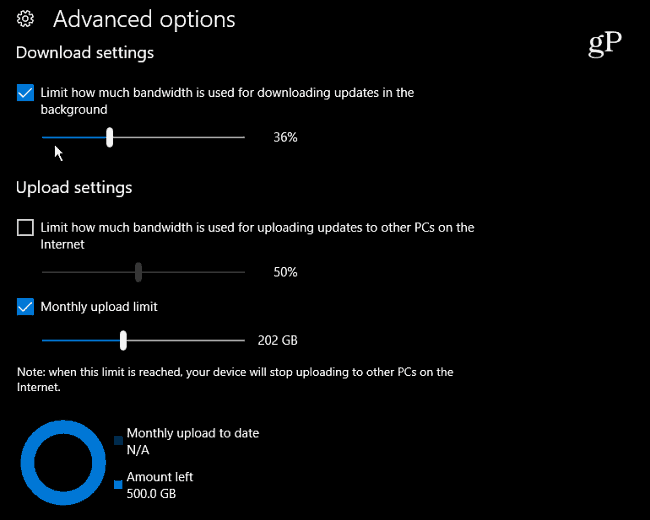
Uvědomte si také, že si také můžete prohlédnout, jak nastavit limity šířky pásma. Na stránce „Optimalizace doručení“ vyberte odkaz Sledování aktivity. Zobrazí se obrazovka níže, která ukazuje statistiky stahování i odesílání za měsíc.
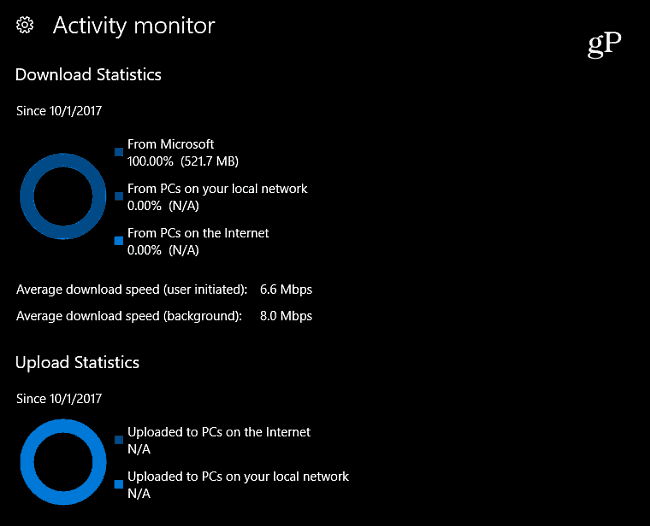
Pokud stále používáte systém Windows 10 Pro (verze 1703), můžete spravovat šířku pásma aktualizací pomocí zásad skupiny. Vydejte se na následující cestu:
Konfigurace počítače> Šablony pro správu> Součásti systému Windows> Optimalizace doručení
Poté ručně nastavte maximální šířku pásma stahování a maximální šířku přenosového pásma.
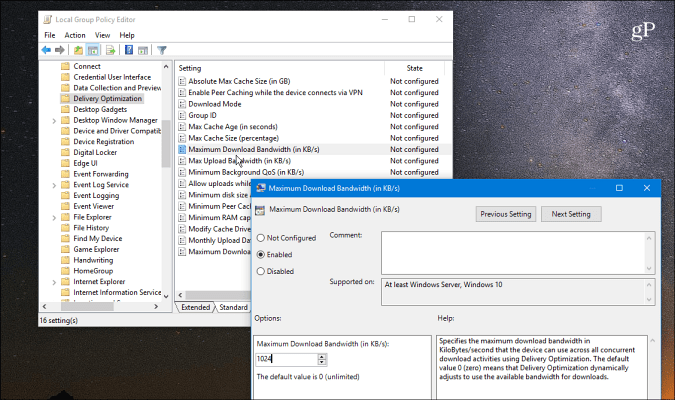
Někdy můžete chtít omezit šířku pásma na některých počítačích se systémem Windows 10 v síti z různých důvodů. Možná jste v situaci s pomalým nebo omezeným spojením. Nebo možná máte ve vaší síti určitá zařízení, kde je šířka pásma vyšší prioritou než ostatní. Ať už je důvod jakýkoli, tato nová nastavení v aktualizaci Windows 10 Fall Creators Update usnadňují jeho správu.
Když už mluvíme o omezení šířky pásma v systému Windows 10, podívejte se na náš článek o tom, jak omezit využití dat systému Windows 10 přes měřené připojení. A další tipy a rady pro řešení problémů najdete v našem Fóra Windows 10.



