Jak spustit a ukončit sloupec v aplikaci Microsoft Word 2016
Microsoft Office Microsoft Slovo / / March 17, 2020
Poslední aktualizace dne

Sloupce jsou skvělý způsob, jak do svých zpravodajů, letáků a dalších dokumentů úhledně vložit více textu.
Pokud chcete vytvořit fantastické dokumenty s textovým rozvržením podobným novinám nebo zpravodajům, můžete tak učinit pomocí funkce sloupce v aplikaci Word 2016. Sloupce jsou skvělý způsob, jak maximalizovat využití textu v dokumentu, takže můžete začlenit další informace, například tabulku nebo obrázky. Pro některé uživatele je rozbití sloupce obvykle složitější. Důležité je také zapamatovat si, ve které části dokumentu chcete sloupec spustit. V tomto článku vám ukážeme, jak správně definovat sloupec a rozbít jej.
Formátování textu jako sloupce v aplikaci Microsoft Word 2016
Před vytvořením sloupců bude pravděpodobně nutné zadat informace, jako je název a úvod. Je-li na stránce nějaký existující text, je snadnější formátovat sloupec, takže je lepší, pokud nějaký text obsahuje, i když je to jen zástupný symbol. Jakmile na stránce najdete nějaký text, začněte v dokumentu nový řádek. Zde vytvoříte svůj sloupec.
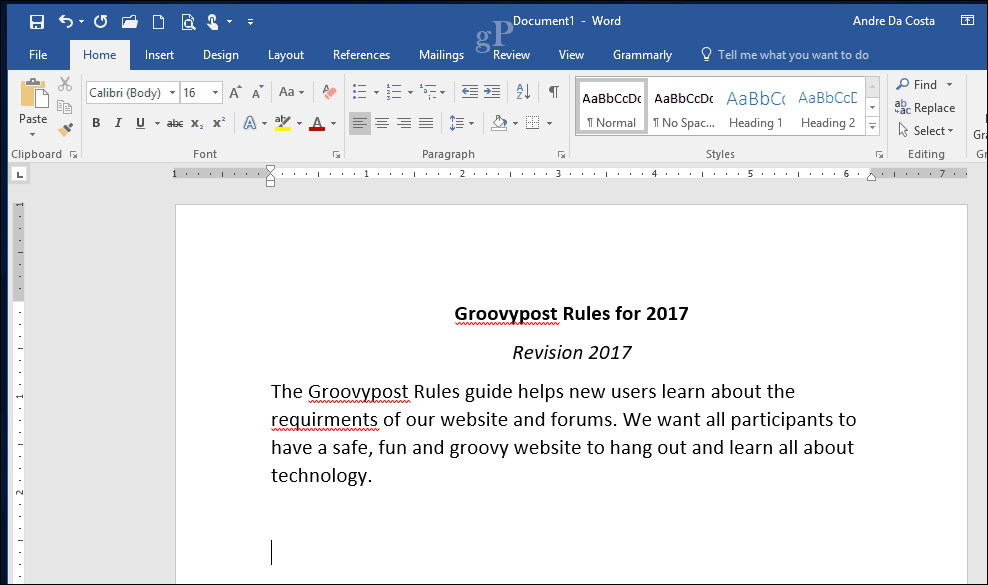
Vybrat Rozložení klepněte na Sloupce. Ze seznamu si můžete vybrat požadovaný počet sloupců, nebo pokud potřebujete více než tři, klikněte na Více sloupců. Microsoft Word 2016 umožňuje vytvořit až 12 sloupců v dokumentu.
Pro účely tohoto článku pojedeme se dvěma sloupci. Poté klikněte na ikonu Platit pro rozevírací nabídka a vyberte Tjeho bod vpřed, potom klikněte na OK. To řekne Wordu, aby spustil sloupec na pozici kurzoru v dokumentu. Pokud tak neučiníte, váš titul a úvod budou nakonec součástí tohoto sloupce. Klepnutím na tlačítko OK potvrďte změny.
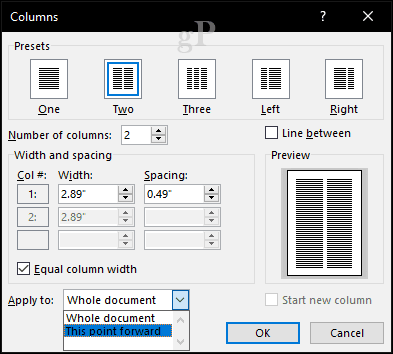
Můžete začít psát další informace pro sloupce. Různé formátování lze použít stejně jako normální, jako jsou odrážky, styly písem nebo řádkování.
Vytvoření sloupcového zlomu
Důležitou součástí vytváření sloupců je rozbití. To pomáhá definovat strukturu dokumentu. Namísto stisknutí klávesy Enter, dokud se kurzor nenachází v dalším sloupci, rozlomení ladně řekne aplikaci Microsoft Word umístit kurzor na další stranu. Chcete-li to provést, umístěte kurzor na nový řádek, vypněte odrážky, pokud jste nějaké použili, přejděte na Rozložení klikněte na Přestávky potom klikněte na Sloupce. Všimnete si, že kurzor skočí na další sloupec. Můžete pokračovat v psaní zbytku sloupce.
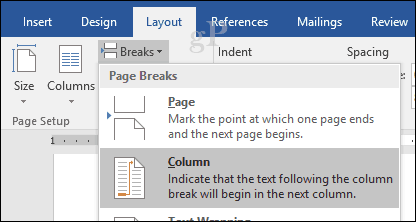
Návrat do jednoho sloupce
Dokončili jsme tedy druhý sloupec, dalším krokem je návrat do jednoho sloupce v dokumentu. Chcete-li to provést, umístěte kurzor na nový řádek, vypněte odrážky, pokud jste nějaké použili, přejděte na Rozložení klikněte na Sloupce a pak Více sloupců. Vybrat Jeden, klikněte na ikonu Platit pro rozevírací nabídka a vyberte Tento bod vpřed potom klikněte na OK.
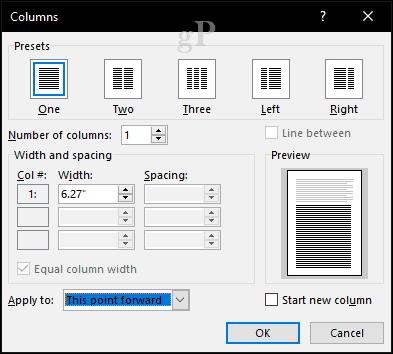
Poté můžete napsat zbytek dokumentu.
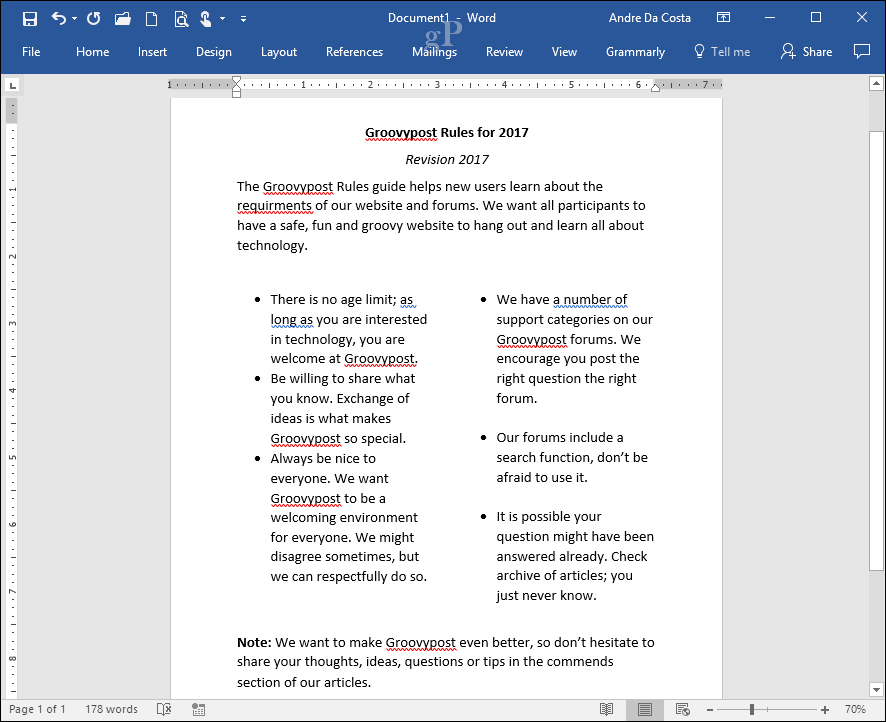
Pokud chcete ve svých sloupcích stisknout více místa pro text, můžete změnit velikost každého pomocí pravítka. Další funkcí, do které můžete začlenit sloupce, je konce stránek. To je skvělé pro vytváření složitých dokumentů s různou velikostí a obsahem stránky.
Používáte sloupce v aplikaci Word 2016? Dejte nám vědět, co si myslíte o této užitečné funkci.

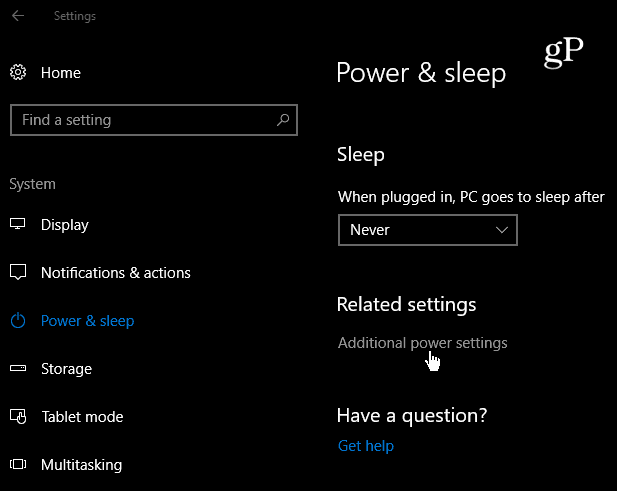

![Hulu Měsíční placené prémiové účty, aby se staly realitou [groovyNews]](/f/ed73ad52111911e064a732d31d708197.png?width=288&height=384)