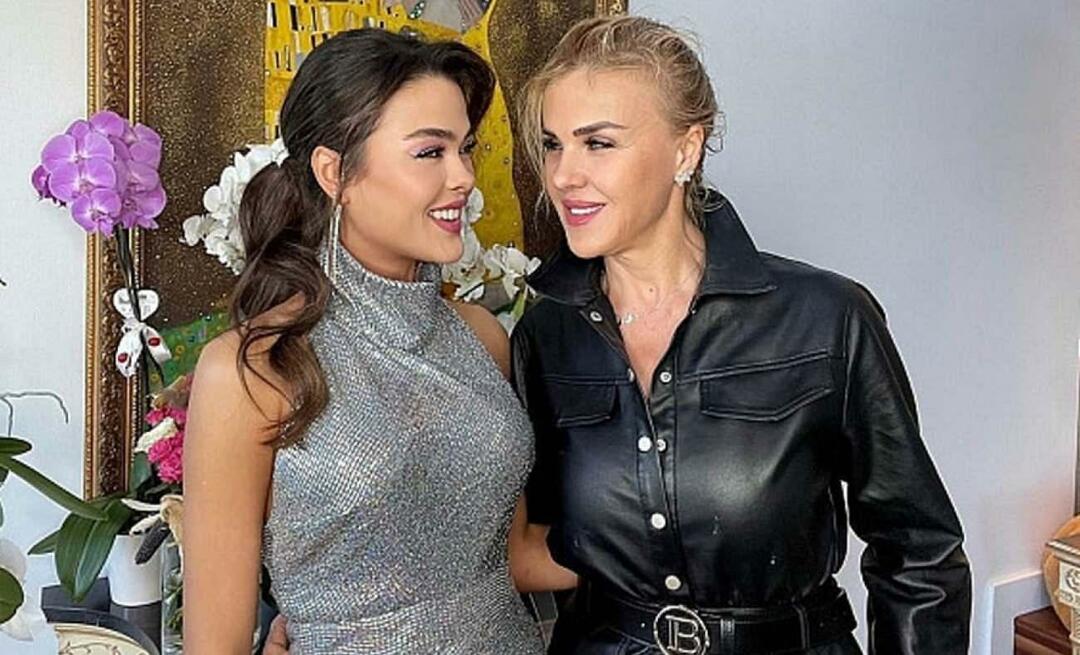Jak změnit název účtu v systému Windows 10
Windows 10 / / March 16, 2020
Poslední aktualizace dne

Přejmenování účtu Windows 10 se jeví jako jednoduchý úkol, ale je toho více, než byste si mysleli.
Když vás nastavit nový počítač se systémem Windows 10, část, ve které si zvolíte své uživatelské jméno, vás může nechat hlídat. Pokud je to váš případ, můžete si vybrat první věc, která se vám dostane do hlavy, nebo něco náhodného a dočasného, které chcete později změnit. Překvapivě ale změna názvu vašeho účtu v systému Windows 10 není úplně jednoduchý proces. Dá se to udělat, ale je tu několik důležitých věcí, které byste měli vzít v úvahu. Přečtěte si podrobnosti.

Změňte název účtu a přejmenujte složku uživatelského účtu v systému Windows 10
Vaše uživatelské jméno je součástí vaší identity používané k přihlášení do systému Windows 10. Při vytváření uživatelského jména se někdy může stát, že dojde k chybám. Existuje několik způsobů, jak to napravit.
Aplikace Nastavení v současné době nenabízí možnost úpravy uživatelských jmen. Toto omezení lze obejít dvěma způsoby.
Metoda 1: Klasický ovládací panel
Najděte a otevřete klasický ovládací panel. Jedním ze způsobů, jak toho dosáhnout, je stisknout Windows + R a poté napsat Řízení stiskněte klávesu Enter.

Otevři Uživatelské účty klepněte na ovládací panel Spravovat jiný účet.
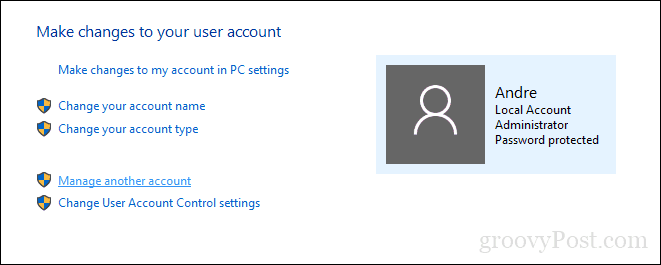
Klikněte na ikonu účet chcete upravit.
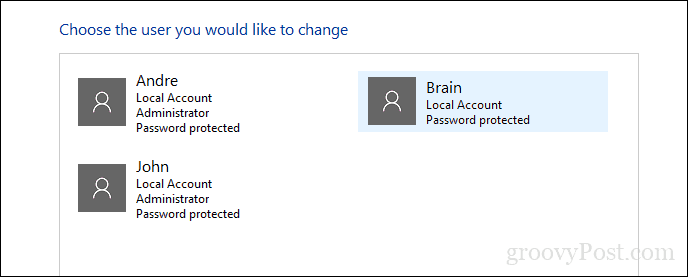
Klikněte na Změňte název účtu.
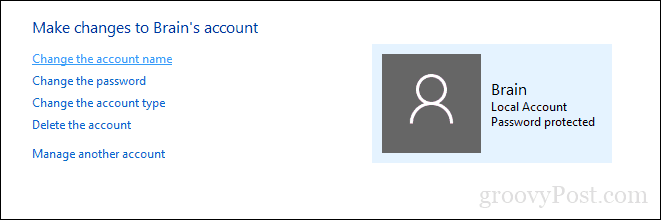
Zadejte správné uživatelské jméno pro účet a klikněte na Změnit jméno.
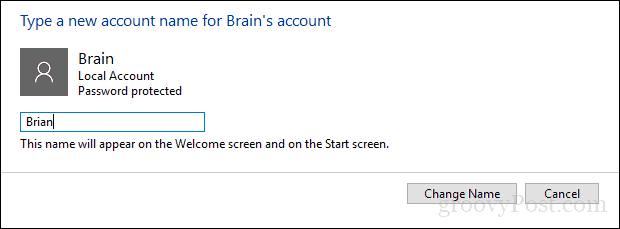
Metoda 2: Rozšířené ovládací panely uživatelských účtů
Existuje jiný způsob, jak to udělat.
lis Klávesa Windows + R, zadejte: netplwiz nebo ovládání uživatelských hesel2 stiskněte klávesu Enter.
Vybrat účet, potom klikněte na Vlastnosti.
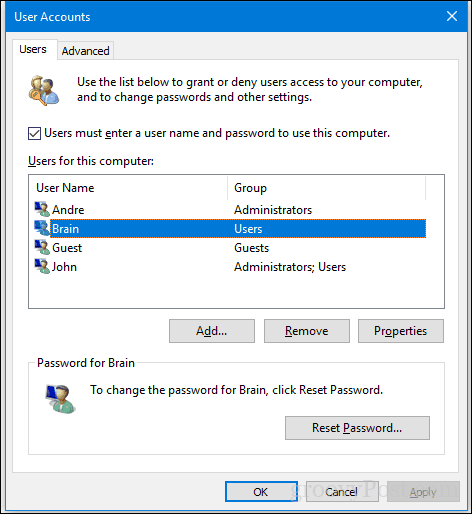
Vybrat Všeobecné poté zadejte uživatelské jméno chcete použít. Klikněte na Aplikovat pak OK, potom klikněte na Aplikovat pak OK znovu potvrďte změnu.
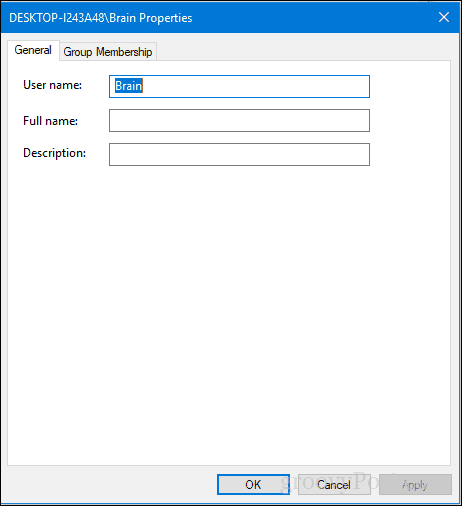
A co vaše uživatelské jméno složky?
Změna uživatelského jména je docela základní, ale tato změna se neprojeví ve složce User, která se nachází na jednotce C:. Přejmenování může být riskantní - někdy je lepší se s tím držet nebo si jen vytvořit nový uživatelský účet a pak je kopírování souborů na nový účet lepší volbou. Ano, je to nepříjemné, ale je to lepší než skončit s poškozeným profilem uživatele.
Pokud ji musíte změnit tak, aby odpovídala vašemu OCD, je k dispozici pokročilá možnost. To zahrnuje použití příkazového řádku pro přístup k identifikátoru zabezpečení (SID) a provedení nezbytné změny v registru. Než půjdete dál, povolte a přihlaste se k vestavěnému účtu správce. Jako preventivní opatření vytvořit bod obnovení systému předem.
Pro přístup ke všem informacím v rámci SID vyžaduje použití příkazového řádku Windows Management Instrumentation k odhalení hodnoty potřebné k nalezení a změně v registru. Otevřete příkazový řádek s oprávněními správce, zadejte: wmic seznam uživatelských účtů plný stiskněte klávesu Enter. Přejděte dolů a vezměte na vědomí Hodnoty SID pro účet, který chcete změnit.
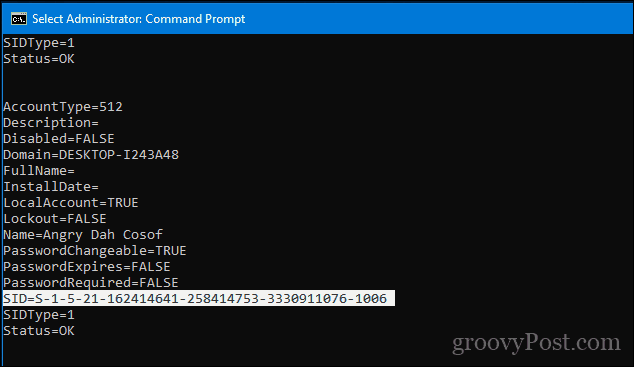
Typ: cls vymazat obrazovku.
Dalším krokem je přejmenování účtu. To z příkazového řádku je stejně snadné.
Typ CD c: \ users tslepice stiskla Enter. Typ: přejmenovat OldAccountNameNewAccountName
Například přejmenujte „Angry Dah Cosof“ na „Angela Brown“
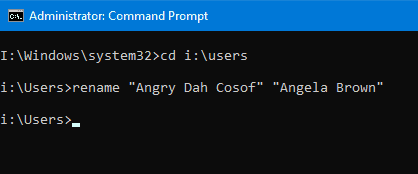
Otevřete Start, zadejte: regedit
Klikněte pravým tlačítkem myši Regedit.
Klikněte na Spustit jako administrátor.
Navigovat do:
HKEY_LOCAL_MACHINE \ SOFTWARE \ Microsoft \ Windows NT \ CurrentVersion \ ProfileList
Vzpomínáte na hodnotu SID, ke které jsme přistoupili dříve? Nyní je čas se na to odvolat.

Jakmile ji najdete, vyberte ji a potom poklepejte na hodnotu ProfileImagePath. Uvidíte staré jméno, které jsme měli dříve, je stále tam. Změňte jej na nové jméno, které chcete použít.
Tady to máte, jméno, které jste vlastně zamýšleli. K takovým chybám může dojít, ale vždy existuje způsob, jak to napravit.