Proč a jak používat nástroj Chromebook Recovery Utility + Odstraňování problémů
Chrome Os Google Chromebook / / March 17, 2020
Poslední aktualizace dne

Jedinou opravou chyby „Chrome OS chybí nebo je poškozen“ je obvykle reimage pomocí USB flash disku nebo SD karty pro obnovení Chromebooku. Zde je návod, jak si ho vyrobit.
Stejně jako je to dobrý nápad vytvořit Jednotka USB pro obnovení systému Windows 10 pokaždé, když dostanete nový počítač, má smysl vytvořit jednotku pro obnovení Chromebooku. Je pravda, že Chromebook je mnohem těžší než notebook s Windows; většinu problémů s Chromebookem lze vyřešit tovární reset nebo Powerwash. Pokud se to však nezdaří, můžete znovu nainstalovat obrázek operačního systému Chromebook od začátku pomocí nástroje pro obnovení Chromebooku.
Je tu jeden malý problém: Nástroj pro obnovení Chromebooku je bolest v krku. Trvalo mi několik pokusů na více počítačích s více jednotkami USB a SD kartami, abych to fungoval. V tomto průvodci se vás pokusím vést kolem některých kamenů úrazu, se kterými jsem se setkal.
Poznámka: Dříve bylo možné disky pro obnovení Chromebooku vytvořit pomocí
Jak Chromebook Recovery Utility funguje (někdy)
Proces vytvoření nástroje pro obnovení Chromebooku by měl být spolehlivý. Můžete tak učinit na Chromebooku nebo jiném počítači, jako je počítač se systémem Windows nebo počítač MacOS.
Tato metoda pro mě bezchybně fungovala na MacOS 10.12.2 s kartou SanDisk 8 GB SD.
Jak to vypadá normálně:
- Pomocí počítače s prohlížečem Google Chrome si stáhněte Nástroj pro obnovení Chromebooku z Internetového obchodu Chrome.
- Klikněte na Začít.
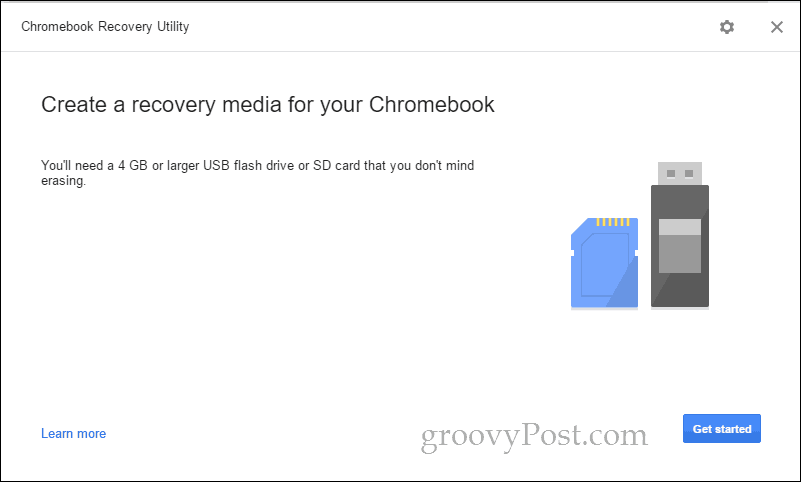
- Chromebook identifikujte zadáním čísla modelu nebo výběrem ze seznamu. Pokud na Chromebooku spustíte nástroj pro obnovení Chromebooku, automaticky se zobrazí číslo vašeho modelu.
- Klikněte na Pokračovat.
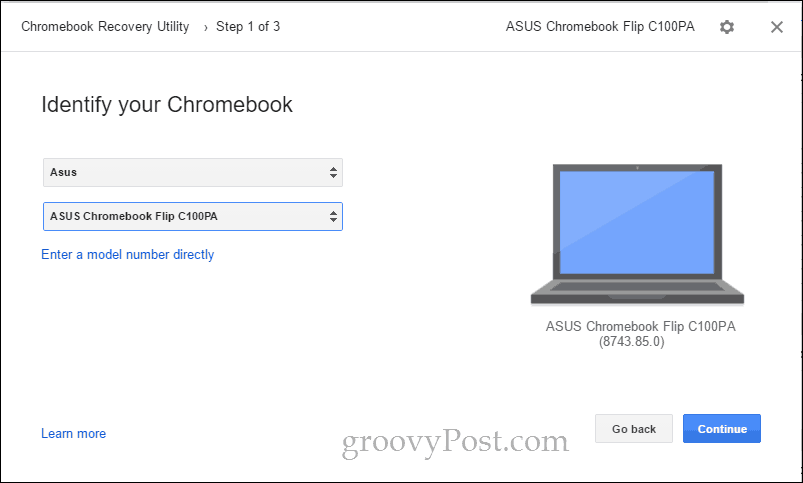
- Vložte prázdnou jednotku USB nebo kartu SD, kterou vám nevadí vymazat. Vyberte ji z rozbalovací nabídky a klikněte na Pokračovat.
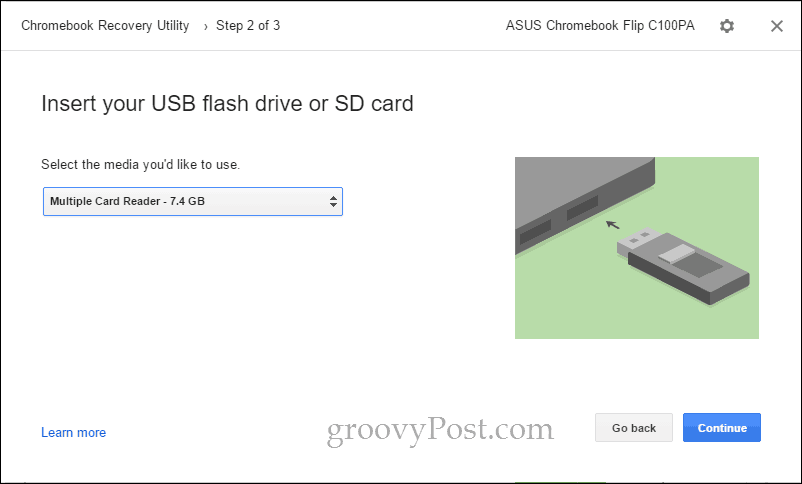
- Na další obrazovce znovu zkontrolujte, zda jste vybrali správný disk (budete mazat Všechno údaje o něm) a klikněte na Vytvořit nyní.
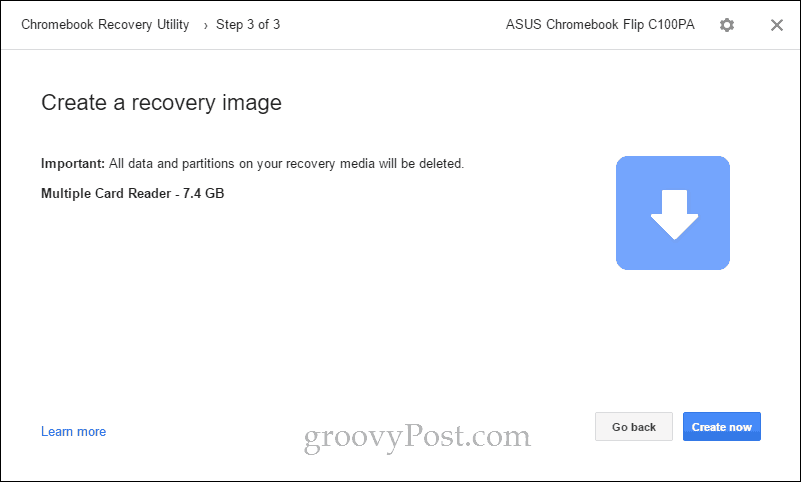
- Nástroj pro obnovení Chromebooku začne stahovat obrázek ChromeOS. Po dokončení jej automaticky rozbalí a zapíše na disk.
- Po dokončení se zobrazí obrazovka s nápisem „Úspěch! Vaše médium pro obnovení je připraveno! “
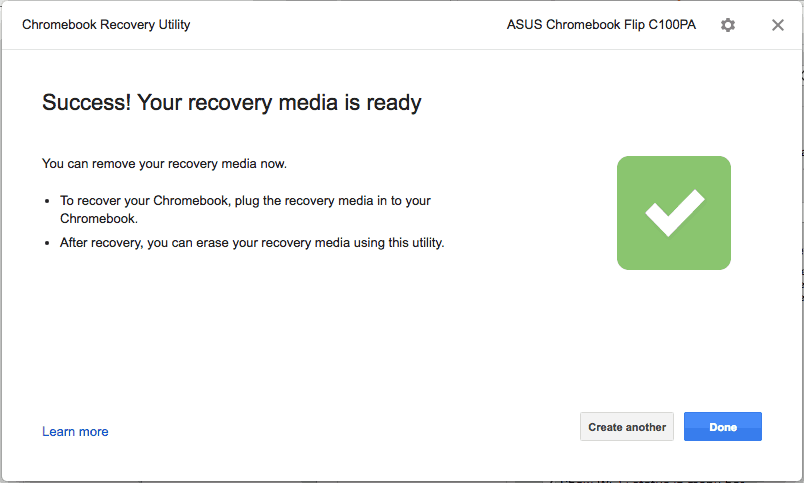
Nyní můžete médium pro obnovení odebrat a uložit na bezpečném místě, dokud nenastane čas obnovit Chromebook (snad nikdy!).
Alternativní metoda pro vytvoření diskety pro obnovení pomocí nástroje pro obnovení Chromebooku
Běžná metoda pro vytvoření jednotky pro obnovení USB Chromebook Recovery proběhla ne pracovat pro mě na mém notebooku Windows 10 nebo Chromebooku. Nakonec jsem to začal používat dvě pokročilé možnosti v nástroji: Vymazat médium pro obnovu a Použijte místní obrázek.
Poznámka: Lokální obrázek jsem našel na tomto webu: Můj domovský prohlížeč Chrome. Vím, že blog vypadá trochu stinně, ale přímé odkazy, které poskytují, jdou na dl.google.com, což je legitimní server Google. Právě provedli hádání nebo zpětné inženýrství skutečných umístění, ze kterých nástroj stahuje obrázky. Pokud máte pochybnosti, po dokončení stahování obrázku stiskněte kombinaci kláves CTRL + J a na stránce stahování potvrďte, že soubor ZIP pochází z google.com.
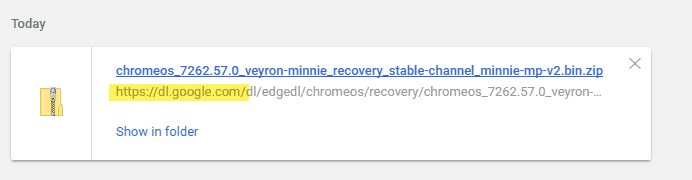
- Pomocí počítače s prohlížečem Google Chrome si stáhněte Nástroj pro obnovení Chromebooku z Internetového obchodu Chrome.
- Vložte obnovovací médium do počítače.
- Klikněte na ikonu ozubeného kola v pravém horním rohu a vyberte možnost Vymazat médium pro obnovu.
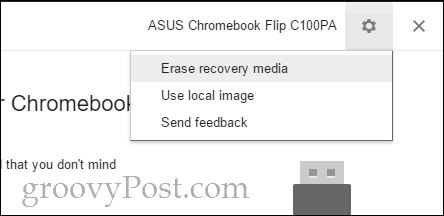
- Z rozbalovací nabídky vyberte médium, které chcete vymazat, a klikněte na Pokračovat.
- Potvrďte, že jste vybrali správné médium, a klikněte Vymazat.
- Když se zobrazí obrazovka „Vaše médium pro obnovení bylo vymazáno“, neklikejte Hotovo.
- Klikněte na ikonu ozubeného kola v pravém horním rohu a vyberte možnost Použijte místní obrázek.

- Vyhledejte stažený místní obrázek a otevřete jej. Nemusíte to rozbalovat, ale pokud to uděláte, můžete mít lepší výsledky.
- Vyberte médium, které chcete použít, a klikněte na Pokračovat.
- Zobrazovací proces bude pokračovat normálně, s výjimkou kroku stahování přeskočeného.
To pro mě fungovalo na mém počítači se systémem Windows 10 s SD kartou SanDisk 8 GB, když by nic jiného nebylo. Kupodivu, poté, co jsem to úspěšně zvládl, fungovalo to běžnou metodou bez použití závěsného SanDisk 16 GB Cruzer Blade USB. Je možné, že se jedná o problém s připojením k síti a díky integrovanému nástroji Chromebook Recovery Utility Downloader se něco zhoršilo. Někteří uživatelé hlásili úspěch tím, že při stahování obrázku deaktivovali antivirové programy.
Pokud problémy přetrvávají, přečtěte si dále. Pokud ne, přeskočte na to, jak používat médium pro obnovení Chromebooku.
Chyba: Nelze rozbalit soubor. Prosím zkuste to znovu.
Setkal jsem se s tím, když používám SanDisk Cruzer Blade 16 GB na svém ASUS Chromebook Flip C100PA. Nikdy jsem nenašel řešení. Může se jednat o neúspěšné stahování nebo nedostatek místa na úložném disku Chromebooku. Ale nikdy jsem se nedostal na konec tohoto a používal jsem místo toho Macbook Air.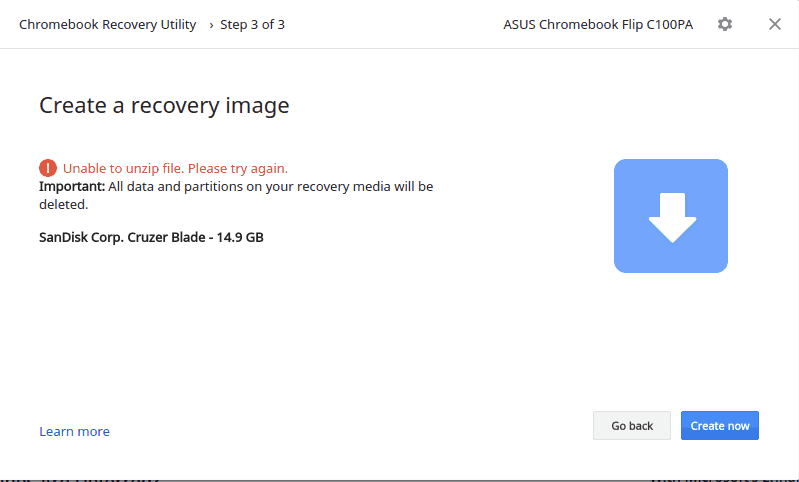
Neznámá chyba: Spuštění procesu se nezdařilo s kódem 0000003eb. Prosím zkuste to znovu.
Setkal jsem se s tím při pokusu o Kingston DataTraveler 4 GB a můj SanDisk 16 GB USB a můj SanDisk 8 GB SD kartu na mém počítači se systémem Windows 10.
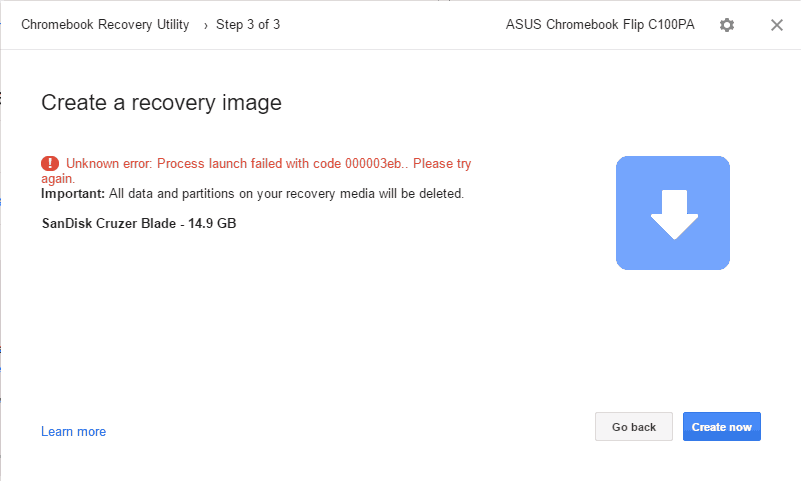
Řešení: Tuto práci mám na svém počítači se systémem Windows 10 pomocí Vymazat médium pro obnovu a Použijte místní obraz možnosti (viz výše). Zejména, když jsem tyto možnosti použil, během obou těchto kroků jsem byl vyzván oknem Řízení uživatelských účtů (UAC). Myslím, že by to mohl být vodítko k základnímu problému. Při pokusu o spuštění jsem zkusil spustit nástroj Chromebook Recovery Utility jako správce, abych zjistil, zda problém vyřešil, ale neučinil to. Zatím jediná metoda, která pro mě pracovala, je použití místního obrazu, jak je popsáno v kroky výše.
Po pokusu o použití nástroje pro obnovení Chromebooku nemůžu používat jednotku USB
Nástroj pro obnovení Chromebooku provede na vaší jednotce USB několik zásadních změn, aby ji připravil k použití jako médium pro obnovení systému ChromeOS. Pokud chcete znovu využít plnou kapacitu jednotky pro normální účely, vymažte ji pomocí nástroje pro obnovení Chromebooku. Viz kroky výše (před použitím místního obrázku zastavte).
Mám rád milion zpráv, které říkají: „Musíte disk naformátovat na jednotce X: než jej budete moci použít.“
Jo mě taky. Myslím, že je to jen vtip, jak systém Windows detekuje jednotky, než na ně zapíše. Můžete je všechny zavřít najednou klepnutím pravým tlačítkem myši na ikonu Průzkumník souborů na hlavním panelu a klepnutím na Zavřete všechna okna.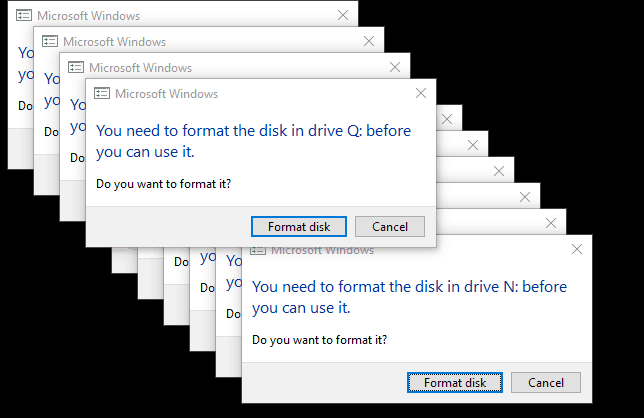
Poté, co se mi to stalo, se v Průzkumníkovi souborů objevila banda fantomových jednotek USB s těmito písmeny jednotek. Dokonce přetrvávali i poté, co jsem vymazal disk, vyjmul disk a restartoval počítač. Znovu jsem vložil disk, vystřelil jeden nebo dva a vyjmul disk a zbavil se jich. Docela divné.
Jak obnovit Chromebook pomocí média pro obnovení systému Chrome OS
Za předpokladu, že jste médium pro obnovení vytvořili bez problémů, uděláte to, co se děje, pokud se obáváte chyby obávaného systému Chrome OS chybí nebo je poškozen.
- Odeberte z Chromebooku všechna periferní zařízení.
- Současným stisknutím klávesy Esc + Refresh a tlačítka napájení přejděte do režimu obnovy. Podržte klávesy, dokud se na obrazovce nezobrazí zpráva.
- Pokud máte Chromebox nebo Chromebit, bude k dispozici vyhrazené tlačítko pro obnovení. Informace o umístění najdete v uživatelské příručce.
- Po zobrazení výzvy vložte médium pro obnovení a postupujte podle pokynů na obrazovce.
Zde jsou některé obrazovky, které jsem viděl, když jsem se vzpamatoval.
Zde je „Chrome OS chybí nebo je poškozen. Vložte prosím obrazovku pro obnovení USB flash disku nebo SD kartu “. Jazyk můžete změnit v pravém horním rohu. Číslo modelu je dole. Tuto možnost můžete použít při stahování obrázku.
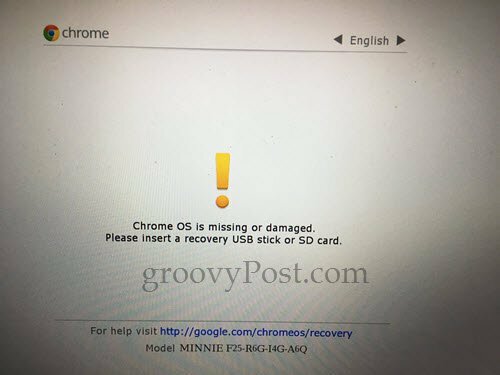
Jakmile připojíte obnovovací USB, začne automaticky ověřovat obraz.
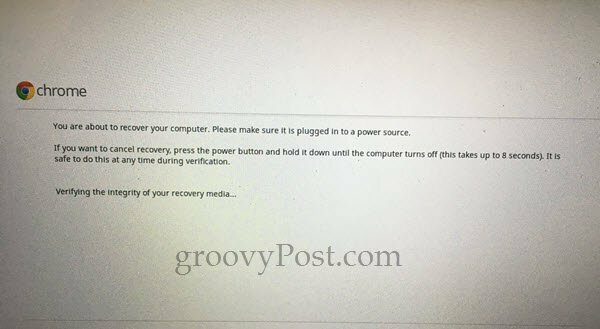
Když jsem poprvé prošel procesem, dostal jsem tuto chybu: „Došlo k neočekávané chybě. Tipy pro řešení problémů naleznete na této adrese URL: https://www.google.com/chromeos/recovery”. Obnovil jsem své médium pro obnovení a problém vyřešil.
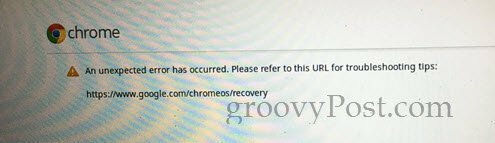
Během mé úspěšné obnovy jsem dostal tento prázdný ukazatel průběhu. Nevím, jestli je to normální, ale fungovalo to dobře.

Na další obrazovce se říká: „Probíhá obnova systému…“ Proces trval asi pět minut.

Na obrazovce „Obnova systému je dokončena“ budete vyzváni k odebrání média pro obnovení. Chromebook se restartuje automaticky a bude to, jako byste jej právě vybrali z krabice.
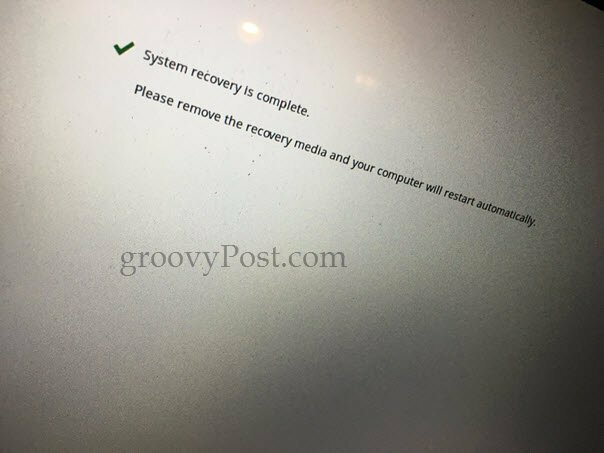
Závěr
Takže tam to máte. Rychlý a snadný nástroj pro obnovení Chromebooku je přinejmenším v době psaní tohoto dokumentu velmi nepříjemný a šupinatý. Pokud se potýkáte s následujícími:
- Nástroj je vybíravý o tom, jaký druh média používáte. Někteří říkají, že jednotky SanDisk nebudou fungovat, a já si myslel, že to byl můj problém zpočátku. Nakonec jsem to ale nechal pracovat na USB disku SanDisk Cruzer a na SD kartě Sandisk.
- Budete mít větší štěstí, pokud nejprve naformátujete disk pomocí nástroje Chromebook Recovery Utility.
- Také budete mít větší štěstí, pokud si svůj obrázek stáhnete samostatně a použijete jej pomocí Použijte místní obrázek volba. Viz výše uvedené pokyny.
- Při stahování pomocí nástroje pro obnovení Chromebooku se ujistěte, že máte dobré připojení a antivirus je dočasně deaktivován.
- Pokud se vám to podaří na Chromebooku (tj. Vytvořit Chromebook pro obnovení Chromebooku na Chromebooku), dejte mi vědět. Dostal jsem se do práce pouze ve Windows a MacOS.
Už jste měli štěstí s Nástrojem pro obnovení Chromebooku? Už jste někdy legitimně potřebovali jednotku pro obnovení Chromebooku? Řekněte mi o tom v komentářích!



