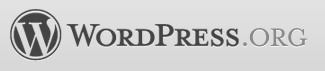 Jsem nutkavý reorganizátor. Tu a tam jsem prostě úplně přestavil můj kancelářský nábytek, abych zatřásl. Totéž platí pro umístění blogu WordPress. Nedávno jsem přesunul svůj blog WordPress z oneofmydomains.com/main na blog.anotheroneofmydomains.com. Bylo to relativně snadné. Při přemisťování webů WordPress do nového adresáře byste však měli pamatovat několik důležitých kroků, abyste zajistili, že nezničíte všechno. Bez ohledu na to, zda jsou vaše důvody pro migraci instalace WordPress lepší než moje, měli byste postupovat takto:
Jsem nutkavý reorganizátor. Tu a tam jsem prostě úplně přestavil můj kancelářský nábytek, abych zatřásl. Totéž platí pro umístění blogu WordPress. Nedávno jsem přesunul svůj blog WordPress z oneofmydomains.com/main na blog.anotheroneofmydomains.com. Bylo to relativně snadné. Při přemisťování webů WordPress do nového adresáře byste však měli pamatovat několik důležitých kroků, abyste zajistili, že nezničíte všechno. Bez ohledu na to, zda jsou vaše důvody pro migraci instalace WordPress lepší než moje, měli byste postupovat takto:
Zálohování příspěvků na blogu WordPress
Před pokusem o některou z metod migrace WordPress nezapomeňte zálohovat svůj blog WordPress. Pokud se něco pokazí, budete moci obnovit obsah svých příspěvků z této zálohy.
Krok 1
Přihlaste se ke svému panelu WordPress na adrese / wp-admin.
Krok 2
Rozbalte Nástroje menu a Klikněte naVývozní.
Krok 3
Vyberte, která data chcete exportovat a Klikněte na Stáhněte exportní soubor.
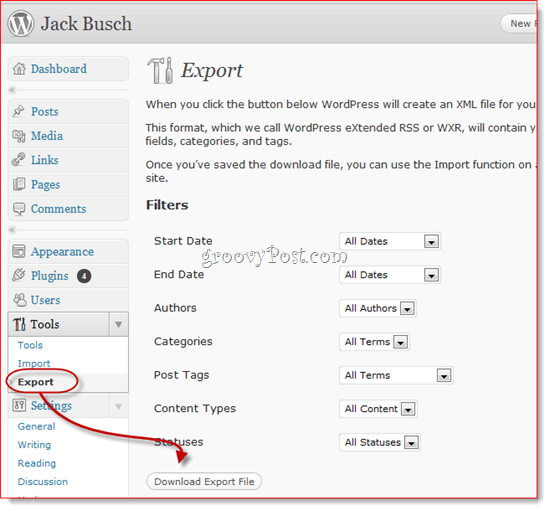
Nyní, pokud se něco pokazí, můžete použít Nástroje> Importovat
Přesuňte web WordPress do nového adresáře
Krok 1
Vytvořte adresář na serveru. To lze provést pomocí libovolného FTP klienta nebo cPanel. Pokud vytváříte subdoménu, měli byste to udělat dopředu, protože změna může trvat několik minut.
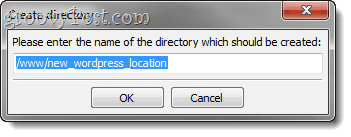
Krok 2
Přihlaste se ke svému panelu wp-admin. Rozbalte Nastavení menu a Klikněte naVšeobecné.
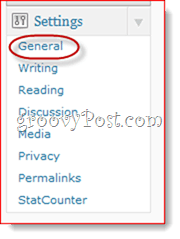
Krok 3
Změň Adresa WordPress (URL) a Adresa webu (URL) do nového umístění WordPress.
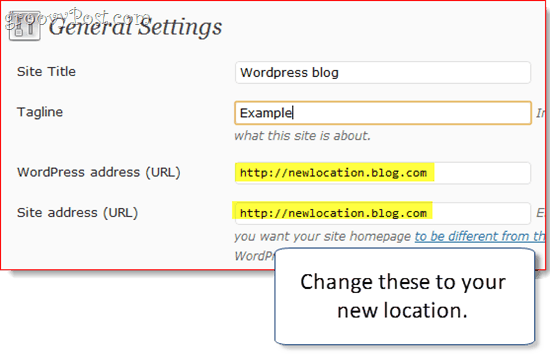
Krok 4
Po vás Klikněte naUložit změny, zobrazí se chybová zpráva. To je normální, protože váš blog dosud nebyl přesunut.
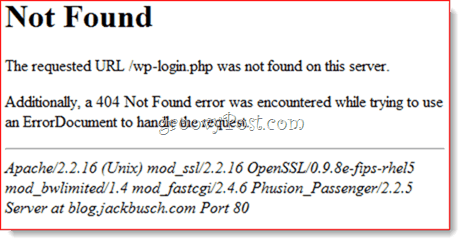
Krok 5
Pomocí programu FTP přesuňte celý obsah adresáře WordPress do nového adresáře. To zahrnuje všechny soubory v kořenovém adresáři aktuálního umístění instalace a podsložky. Pokud je tedy váš blog WordPress nainstalován na adrese yourdomain.com/blog, přesuňte vše v adresáři yourdomain.com/blog. Pokud je váš blog WordPress umístěn na webu yourblog.com, přesuňte vše v kořenovém adresáři a vložte jej do nového umístění, které jste vytvořili v prvním kroku.
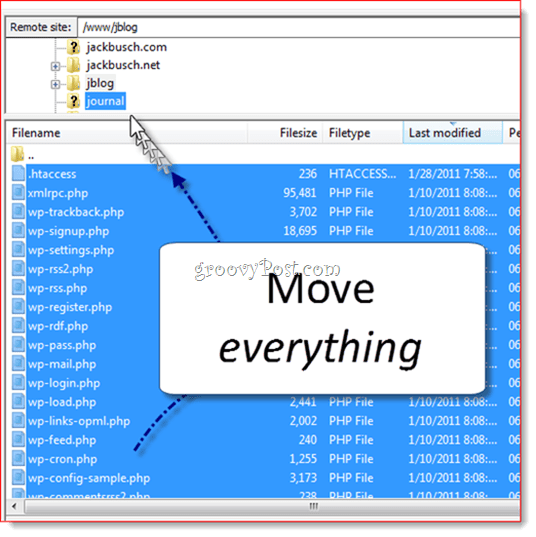
Krok 6
Přejděte do nového umístění blogu a ověřte, že fungovalo.
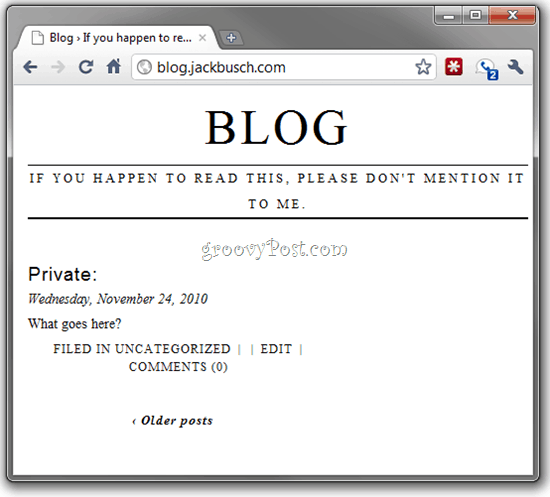
Pokud ano, pokračujte a přihlaste se ke svému panelu wp-admin.
Krok 7
Pokud používáte permalinky (které byste měli), Klikněte naNastavení a vybrat Permalinky.
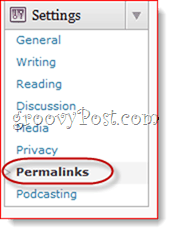
Klikněte na Uložit změny (nemusíte měnit žádné možnosti) aktualizovat strukturu permalinku.
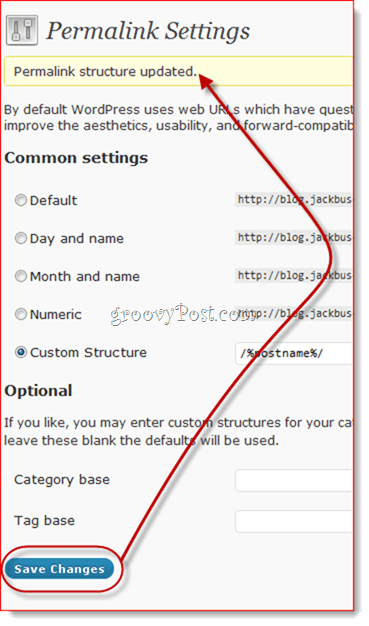
Krok 8
Klikněte na Média v záložce Nastavení Jídelní lístek.
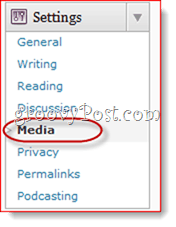
Krok 9
Změňte cestu v Uložte nahraná data do této složky do nového umístění. Poznámka: Tento krok jsem přeskočil a neměl jsem žádné problémy, ale v závislosti na tom, které pluginy používáte, budete možná muset aktualizovat umístění nahrávání.
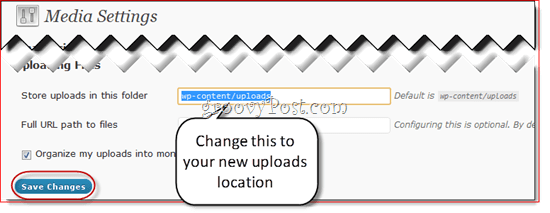
Poté byste měli být všichni připraveni. Pokud jste při vkládání obrázků / odkazů do blogu použili úplné cesty, mohou být nyní rozbité. Pokud jste však použili relativní cesty, například / wp-content / uploads, měly by být v pořádku. V každém případě můžete chtít znovu zkontrolovat, zda se vše podařilo.


