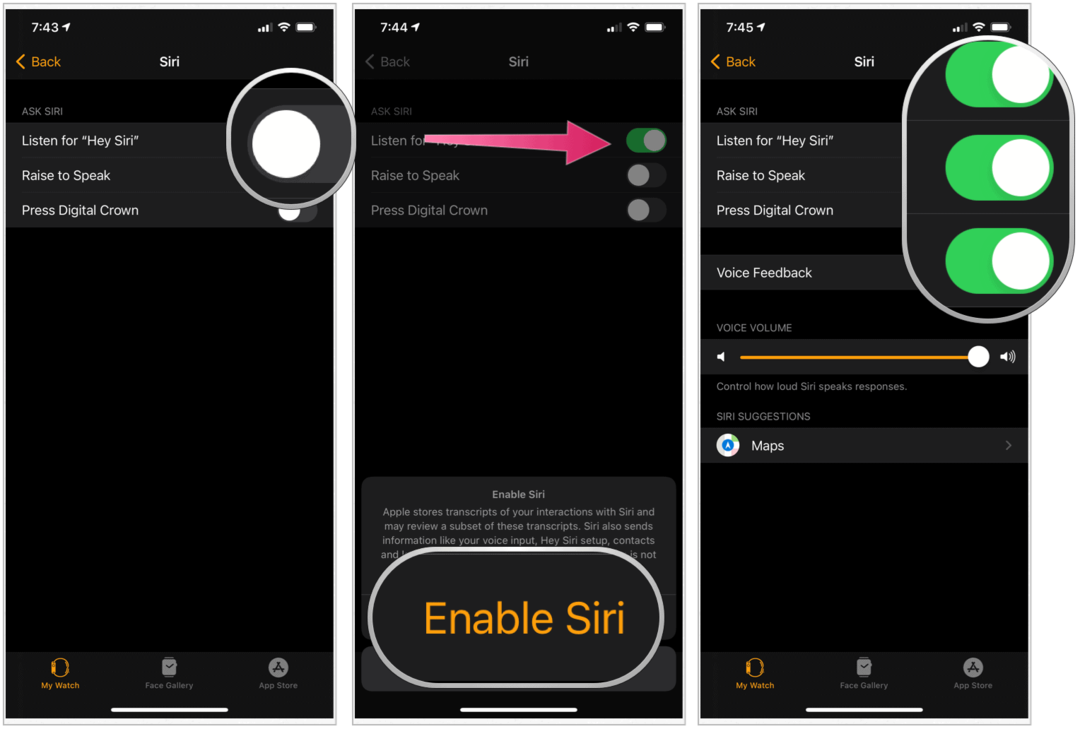Co je funkce AirDrop v iPhone a jak ji mohu použít?
Jablko Airdrop Apple Mac Mac Os X Iphone Hrdina / / March 17, 2020
Poslední aktualizace dne

Všichni jsme byli v situacích, kdy bychom mohli chtít sdílet obrázek mezi přáteli nebo dokonce cizími lidmi. V závislosti na tom, kdy jste začali s technologií, by první myšlenkou bylo zaslat e-mailem nebo textovou zprávu osobě na obrázku. To vyžaduje sdílení osobních údajů, času a spolehlivého datového připojení. Pokud všichni používají systém iOS, možná jste na AirDrop zapomněli. Apple to příliš nepodporuje, ale je rychlý, spolehlivý a snadný.
Chraňte své soukromí: Vypněte je
Jdi na to, špatní herci vědí, jak tuto funkci dobře používat. Je tam dokonce i termín: cyber-blikání. AirDrop ve výchozím nastavení umožňuje komukoli v okolí poslat obrázek. To se může stát v letadle nebo veřejná doprava. Pokud budete mít štěstí, můžete dokonce vyhrajte zdarma boty na koncertě. Pokud jste politicky smýšlející, AirDrop může být zvyklý distribuovat zakázané materiály.
Pokud nemáte podezření na Freebieho z AirDrop, je nejlepší říct Airdropu, aby přijímal soubory pouze od Kontaktů, nebo prostě vypnul příjem. V opačném případě můžete najít neočekávanou žádost přicházející. Můžete snadno přepnout zpět, pokud máte v úmyslu přijímat soubor od cizince.
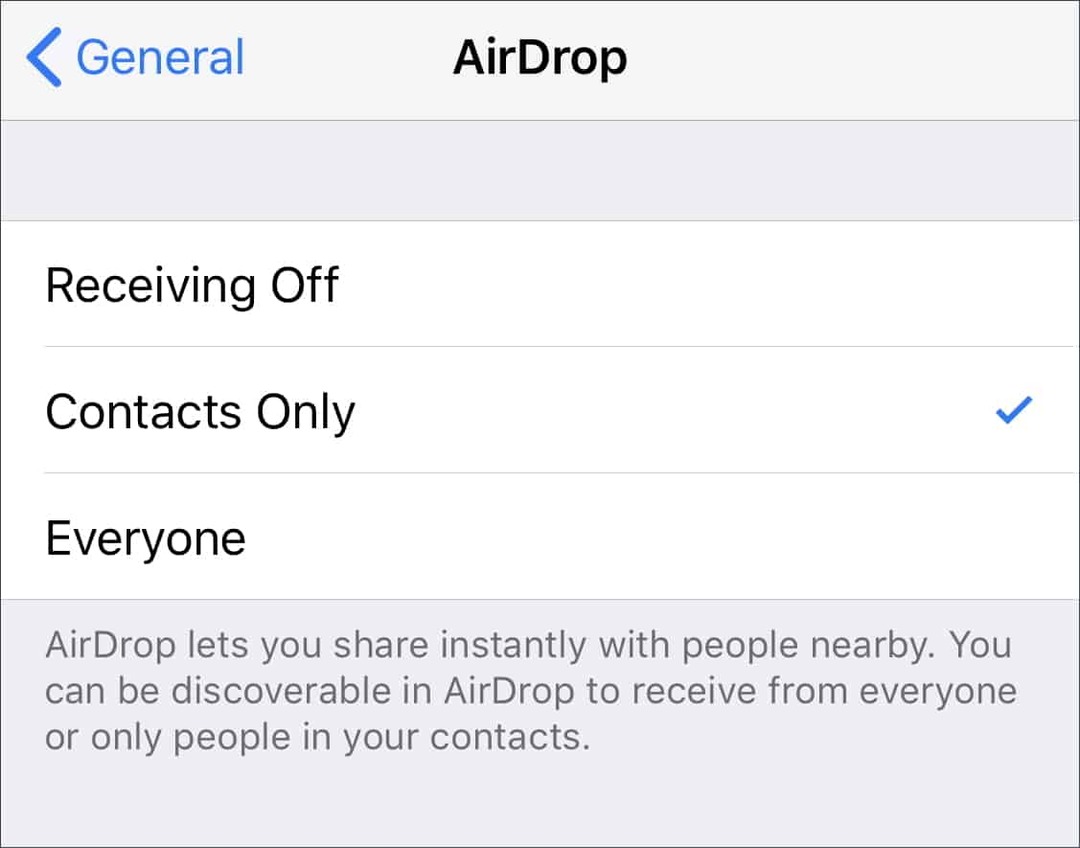
V systému iOS je to pod Nastavení> Obecné> AirDrop a na vašem počítači Mac je aktuálně ve službě AirDrop v Finderu na vašem postranním panelu nebo klikněte na Přejít> AirDrop nebo použití Command + Shift + R.
Snadnou zkratkou pro iOS je použití Řídicího centra. Chcete-li k němu přistupovat v telefonu bez tlačítka domova (iPhone X nebo novějšího) nebo iPadu, přejeďte prstem z pravého horního rohu dolů. Na jiných zařízeních přejeďte prstem nahoru od spodního okraje obrazovky. Poté, co uvidíte ikony pro režim Letadlo, Wifi a Bluetooth, přidržte v této oblasti. Zobrazí se další možnosti, včetně změny nastavení příjmu AirDrop.
Požadavky: Bluetooth a Wi-Fi, ale žádná data
Většina telefonů iPhone a Mac vyrobených za posledních pět let podporuje AirDrop, ale tady je podrobný seznam Apple technických specifikací. Musíte být ve vzdálenosti asi 30 metrů od sebe.
I když nepotřebujete datové ani mobilní připojení, stále musíte zapnout Wi-Fi i Bluetooth. Pokud jste v režimu nízké spotřeby, nefunguje to spolehlivě. Pokud je zařízení v režimu Nerušit, budete muset toto oznámení vypnout, abyste dostávali oznámení o přijetí souboru.
Protože nepoužívá datové připojení, můžete jej použít na místě, jako je letadlo nebo dokonce se zařízením bez SIM karty.
Jak odeslat soubor: Stačí kliknout na Sdílet
S největší pravděpodobností to budete dělat na zařízení iOS, takže tam začneme. Klepněte na obrázek nebo jiný soubor a klepněte na ikonu sdílení. Pod obrázkem uvidíte sekci AirDrop. Pokud jsou poblíž zařízení, která jsou schopná přijímat AirDrop, zobrazí se tam.
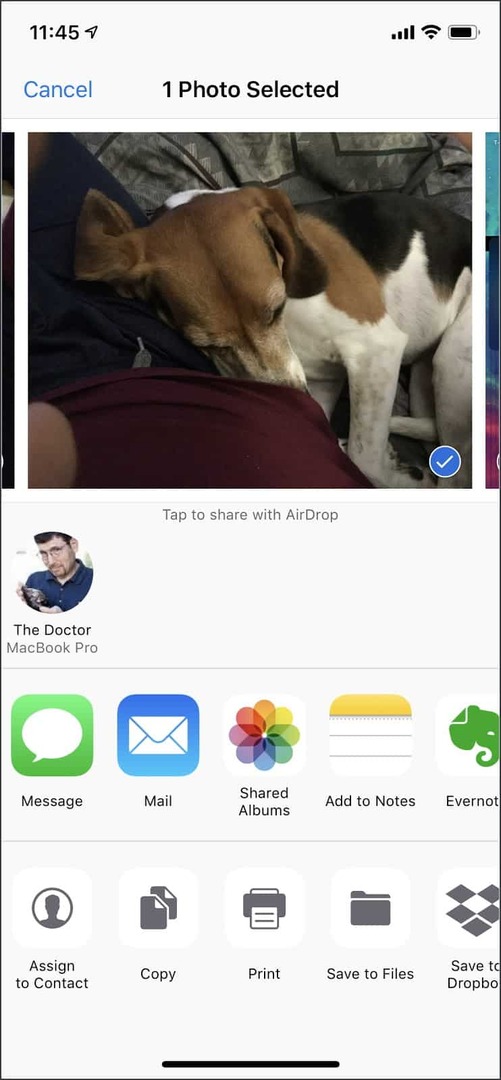
V tomto příkladu vidíte, že můj MacBook Pro je schopen soubor přijmout. Po odeslání se objeví na stahování v mém MacBook Pro.
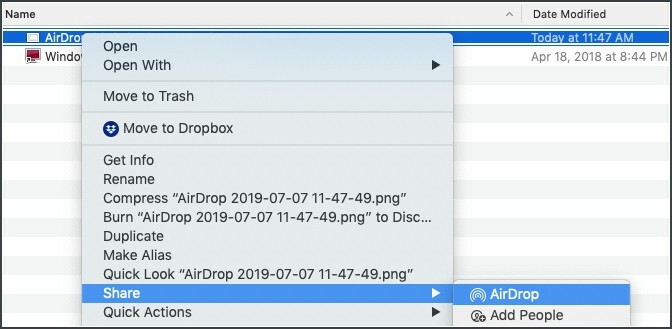
Mohu posílat soubory jiným způsobem. V mém počítači Mac vybírám sdílení z libovolné aplikace a pak se zobrazí dostupná zařízení. Vyberte zařízení, které chcete přijmout, a máte hotovo. Pokud se nejedná o zařízení, které vlastníte, má příjemce možnost jej přijmout nebo odmítnout.
Když se problémy vyvinou
Ačkoli by tato technologie měla být jednoduchá, podléhá rozrušení a často nespolehlivým zařízením. Zjistil jsem, že to funguje asi 90% času. Občas musím zapnout a vypnout Bluetooth pro moje zařízení a někdy dokonce restartovat. Přestože je dosah 30 stop, je to ideální a někdy musíte být mnohem blíž.
Pokud máte povolený osobní hotspot, musíte jej vypnout.
Usnadnění
Pokud máte tendenci používat AirDrop často na svém počítači Mac, můžete jej přidat do svých zkratek. Chcete-li to provést, přejděte na:
/System/Library/CoreServices/Finder.app/Contents/Applications
Potom v této složce je ikona AirDrop. Přetáhněte ji do doku a je dobré jít. Mimochodem, takto přidáte ikonu jednotky iCloud do doku.
Ve výchozím nastavení je také na postranním panelu Finderu. Pokud ikona AirDrop tam není, přejděte do vyhledávače, poté na Předvolby a vyberte AirDrop pro vaše oblíbené
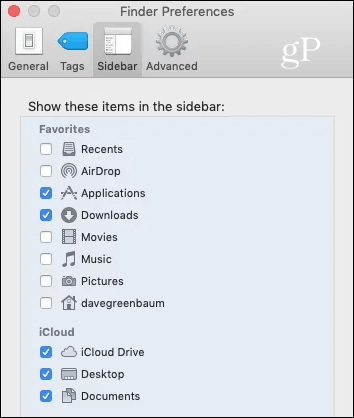
Nejlepší případ použití: Sdílení obrázků s cizími lidmi
Jako tajemství sdílené mezi přáteli jsem se na to poprvé obrátil na dovolené. Někdo na našem turné dostal úžasnou fotku s jejím iPhone a já jsem ji požádal, aby mi poslala kopii. Po pravdě tedy neměla zájem o sdílení kontaktních informací s cizincem, ale najednou se obrázek objevil na mém iPhone. Strašidelný a zároveň úžasný.
Nyní, když chci věci sdílet, nejprve řeknu lidem o AirDrop, pošleme jim je a poté vysvětlím, jak chránit své soukromí při přijímání nebo ponechávání jen pro kontakty.
Bonus: Sdílení hesel
Dalším způsobem, jak jsem se naučil používat AirDrop, je sdílení hesel. Dělám to s členy rodiny, když potřebují přístup k něčemu. Přejděte na Nastavení, poté Hesla a účty, poté vyberte Webové a aplikační hesla. Po ověření klepněte na účet, pro který chcete heslo sdílet. Poté dlouze stiskněte heslo a objeví se možnost Airdrop.
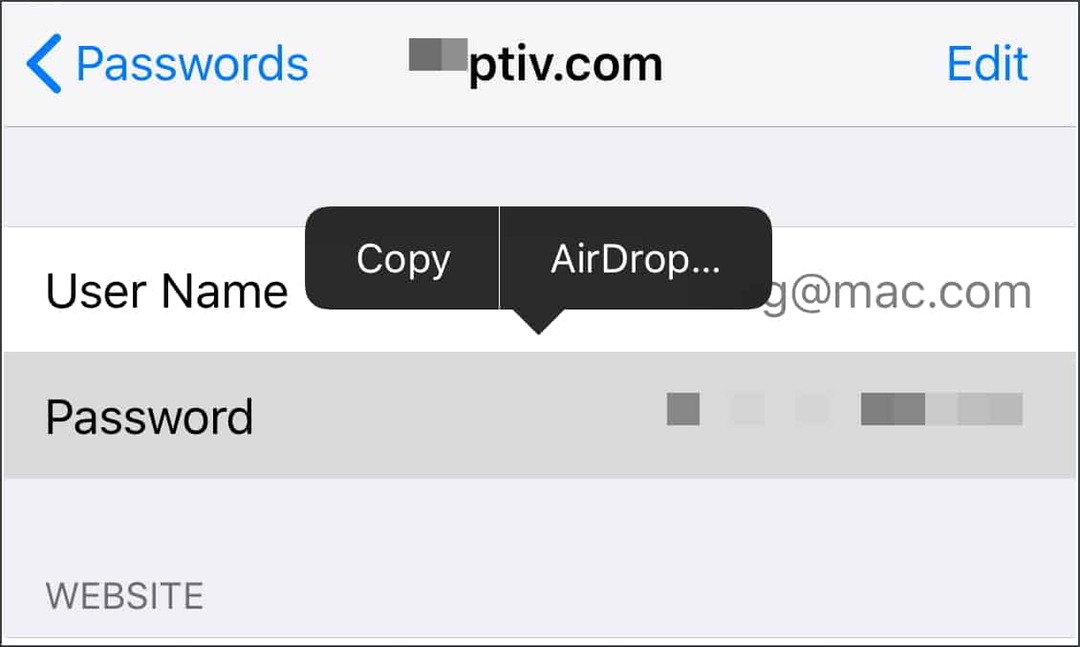
Poté budete mít možnost komu komu je poslat, stejně jako posílání jiných souborů. Protože připojení AirDrop jsou šifrována, je to jeden z nejbezpečnějších způsobů sdílení těchto informací.
Samozřejmě buďte opatrní s touto funkcí. Nesprávné odeslání špatného obrázku špatné osobě by mohlo být v nejlepším případě a možná trapné způsobit uzemnění vašeho letu.