Jak použít Spike ke kopírování a vkládání bloků textu v aplikaci Microsoft Word
Produktivita Hrdina Slovo / / March 17, 2020
Poslední aktualizace dne

Potřebujete rychle změnit uspořádání dokumentu? Nebo zkopírovat kousky jednoho dokumentu do jiného? Naučte se, jak používat Spike, abyste toho snadno dosáhli v aplikaci Word.
Znáte ty hroty, na které lidé házejí papíry, když s nimi udělají, aby je uložili? Jsou běžné v restauracích. Jakmile zaplatíte svůj účet, strčí ho na bodec dalšími placenými účty.
Microsoft Word má málo známou funkci zvanou Spike, ale místo ukládání kusů papíru můžete ukládat bloky textu. Na rozdíl od schránky Windows zůstávají tyto bloky textu na Spiku, dokud je nebudete chtít vložit do jiného umístění v aktuálním dokumentu nebo do jiného nového nebo existujícího dokumentu Word. Schránka systému Windows ukládá najednou pouze jednu zkopírovanou položku, pokud k rozšíření možností schránky nepoužíváte nástroj jiného výrobce.
Spike je jako metoda kopírování a vkládání více bloků zvýrazněného textu jsme diskutovali dříve. Ale nemusíte vybírat všechny samostatné bloky textu a kopírovat je najednou, když používáte Spike.
Přidejte obsah do špice
Můžete kopírovat a vložit jakýkoli typ obsahu - jako je text, tabulky a obrázky - na Spike. Chcete-li přidat obsah do špice, vyberte jej a stiskněte Ctrl + F3.
Tím se sníží obsah a umístí se na Spike. Ale nepropadejte panice. Pokud nechcete vyjmout obsah z původního umístění v dokumentu, stiskněte Ctrl + Z zrušit řez. Obsah se vrátí do původního umístění a zůstane ve špičce.
Vyberte další blok textu a stiskněte Ctrl + F3 znovu přidat do Spike. Můžete to udělat tolikrát, kolikrát chcete.
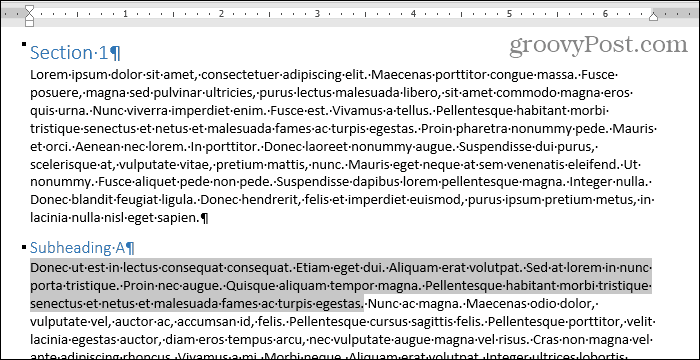
Vložení obsahu špice pomocí zkratky nebo slova „špice“
Budeme vložit obsah našeho Spiku do nového dokumentu. Obsah můžete také vložit do jiného umístění ve stejném dokumentu.
Klikněte na ikonu Soubor tab. Poté klikněte na Nový a klikněte Prázdný dokument na Nový obrazovka.
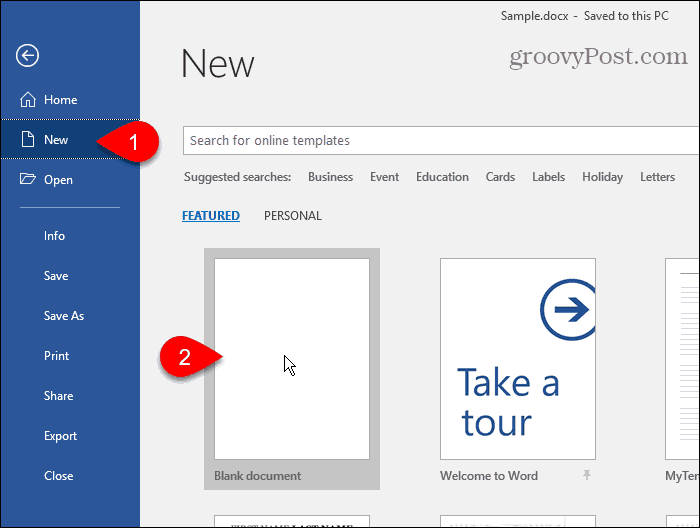
Chcete-li vložit bloky textu, které jste shromáždili ve Spiku, stiskněte Ctrl + Shift + F3.
Tím se vyprázdní Spike, takže bloky textu již není možné vložit. Pokud vkládáte obsah špice na více míst, nebo nechcete jen ztratit to, co jste zkopírovali, můžete vložit bloky textu a současně je ponechat v špici.
Typ:špice a stiskněte Vstoupit.
Když vás typ:špice, uvidíte první část každého bloku textu v rozbalovacím seznamu, než stisknete Vstoupit.
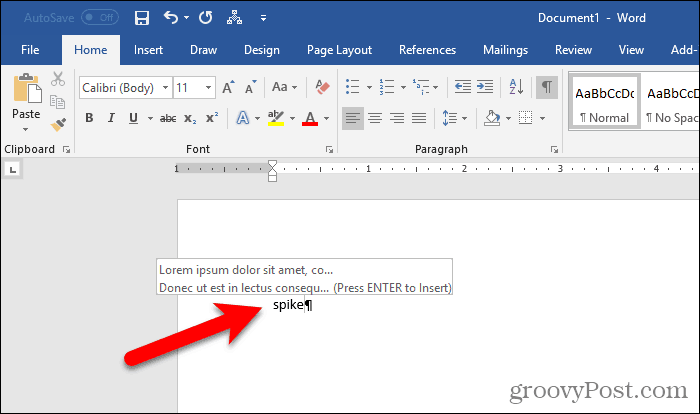
Word vloží všechny informace ve Spiku (nejen poslední blok textu, který jste do něj přidali) do svého dokumentu u kurzoru. Veškeré formátování, například tučné, kurzíva nebo jiná písma, jsou v vloženém textu zachovány.
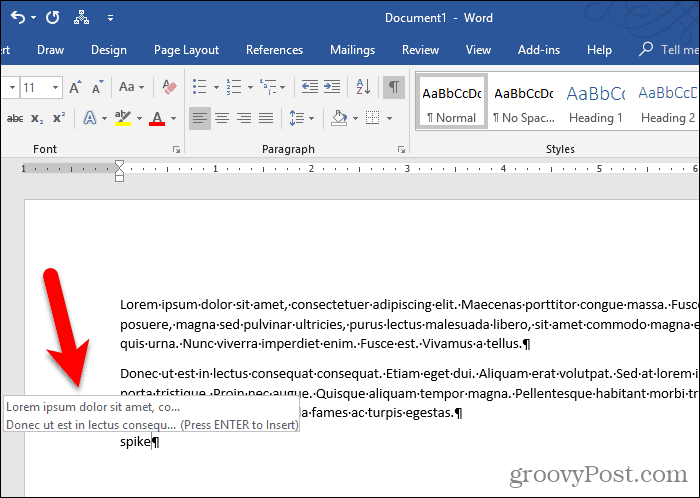
Vložení obsahu špice pomocí pásky
Můžete také vložit obsah špice do dokumentu pomocí příkazu na pásu karet.
Klikněte na ikonu Vložit tab. Poté klikněte na ikonu Rychlé díly tlačítko v Text a přesuňte myš Automatický text.
Pokud je vaše okno aplikace Word příliš malé, nemusí se na něm zobrazit textový štítek Rychlé díly knoflík. Můžete však jednoduše kliknout na ikonu tlačítka, jak je uvedeno níže.
Word zobrazí obsah Spike v podnabídce. Klikněte na Špice v podnabídce vložte jeho obsah do dokumentu.
Vložení obsahu Spike pomocí Rychlé díly tlačítko také opustí obsah ve Spiku.
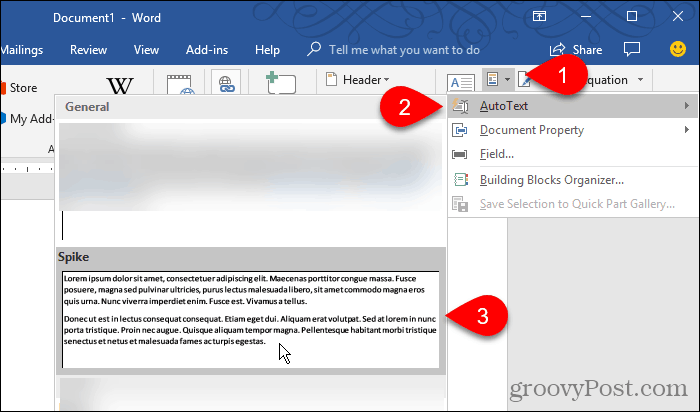
Vyprázdněte Spike a znovu jej použijte
Pokud chcete kopírovat bloky textu a vložit je do více umístění, je užitečné zadat „špice“ nebo pomocí pásky vložit obsah špice.
Ale pokud víte, že obsah špice nebudete vkládat nikde jinde, použijte Ctrl + F3 vložit obsah. Tímto způsobem je Spike prázdný a připraven k dalšímu použití.



