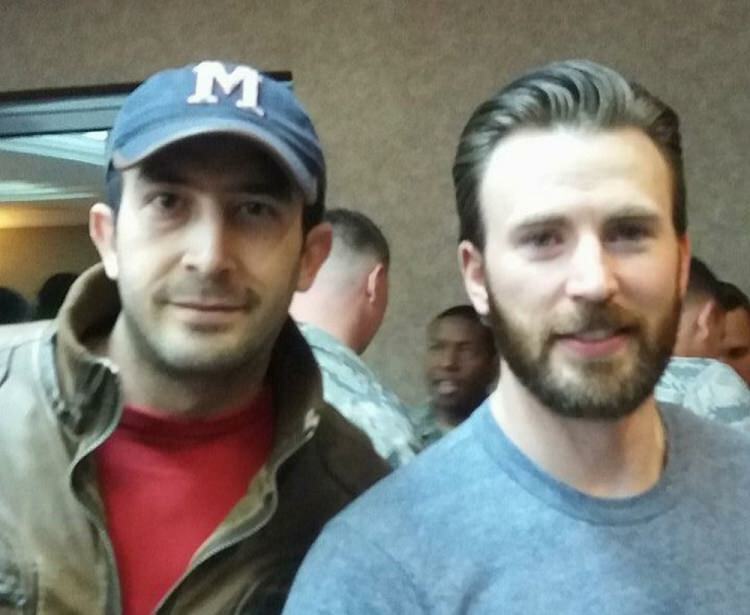Úložné prostory Windows 8: První pohled
Microsoft Windows Windows 8 Nejlepší Úložný Prostor / / March 17, 2020
Vzrušující novou funkcí v systému Windows 8 jsou úložné prostory. Díky tomu můžete do systému přidat další interní nebo externí pevné disky, spojit je dohromady a použít jako jeden disk pro uložení. Zde je první pohled na tuto funkci a jak vytvořit vlastní úložný prostor.
Microsoft oznámil Windows 8 Consumer Preview na Mobile World Congress minulý týden. Jednou z funkcí, která mě nejvíce zajímala, je úložiště. Úložiště bude mít více jednotek a bude je sdružovat tak, jak byly. Jedná se o podobnou technologii používanou v systému Windows Home Server verze 1 s názvem Drive Extender.
K systému Windows 8 potřebujete alespoň jednu jednotku navíc. Význam vaší místní jednotky (C :) a další interní nebo externí jednotky. Nejlepších výsledků však dosáhnete, pokud budete chtít přidat alespoň dva další disky. Dvě jednotky umožňují použít zrcadlení, které kopíruje nebo „zrcadlí“ data na obou jednotkách. V případě selhání disku budete mít stále všechny své zálohované soubory.

Schéma kreditu: Microsoft
Zde nastavuji úložné prostory v systému Windows 8 Consumer Preview a na dvou externích jednotkách. 1 TB Western Digital My Book a 2 TB Fantom Green Drive.
Z obrazovky Start Metro stiskněte Klávesa Windows + Wklávesová zkratka. Zobrazí se vyhledávací pole se zvýrazněným nastavením. Typ:úložné prostory a stiskněte klávesu Enter nebo klikněte na ikonu na levé straně.

Případně otevřete Ovládací panely, přepněte zobrazení na Velké ikony a klikněte na Úložiště.

Otevře se okno Úložiště. Klikněte na Vytvořit nový fond a úložný prostor.
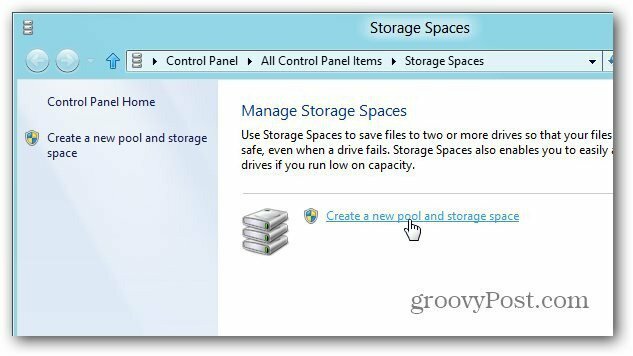
Otevře se okno Vytvořit úložný fond. Zobrazuje externí jednotky, které jsem připojil k systému. Zobrazí se upozornění na smazání dat. Nezapomeňte tedy zálohovat všechna data, která chcete uložit. Kliknutím na Zobrazit soubory zobrazíte data na obou jednotkách.
Nebo jen použijte novou jednotku. Zkontrolujte jednotky a klikněte na Vytvořit fond.
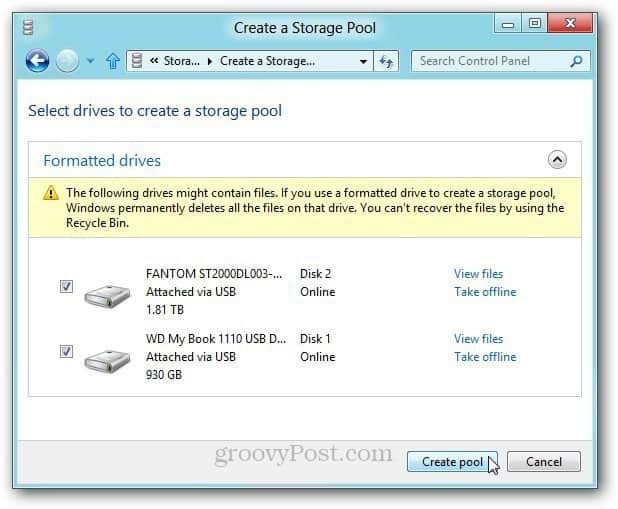
Systém připraví jednotky k vytvoření úložného prostoru.
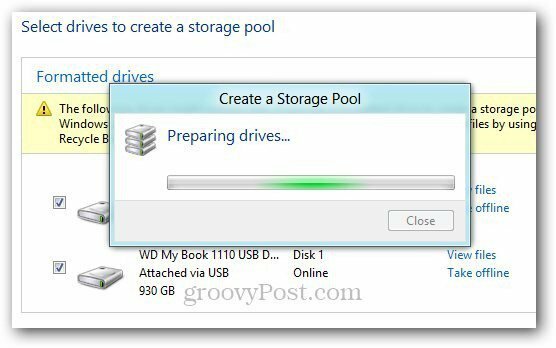
Dále dejte úložnému fondu jméno a písmeno jednotky. Vybral jsem písmeno na konec abecedy, abych se vyhnul konfliktům při připojování dalších palcových a externích jednotek.
V části Odolnost vyberte z rozevíracího seznamu možnost Obousměrné zrcadlení. Toto nastavení ukládá dvě kopie vašich dat na každou jednotku. Pokud tedy selže jedna jednotka, máte stále zálohu.
Ve výchozím nastavení rozdělí velikost pro celkovou velikost úložiště na polovinu. Logickou velikost však můžete upravit tak, jak chcete. Pokud jsem například udělal 5 TB, když je potřeba více místa, dostanu zprávu, abych přidal další úložiště. Klikněte na Vytvořit úložný prostor.
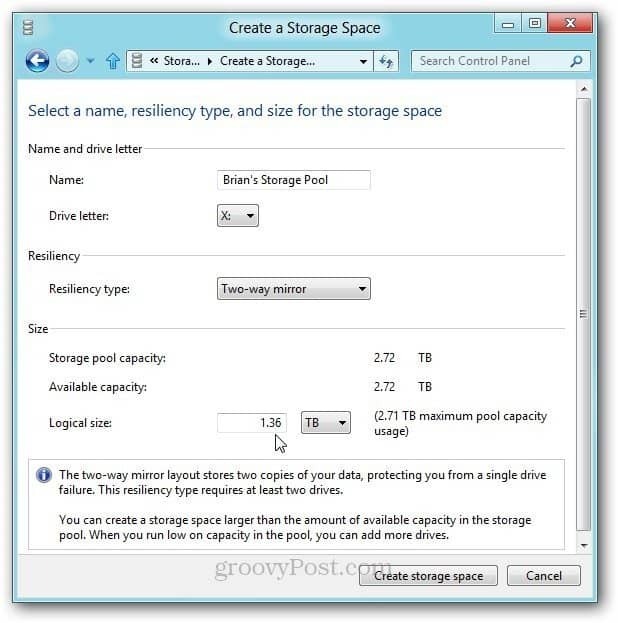
Windows 8 začíná formátování jednotek a vytváření fondu úložišť.
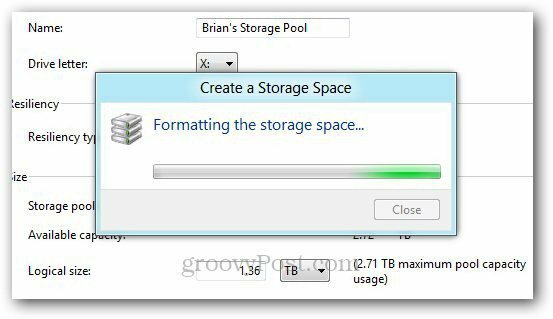
Po vytvoření úložného prostoru se v počítači zobrazí jako jeden pevný disk. Společné jednotky budou fungovat jako jeden. Můžete jej použít jako každý jiný připojený disk v systému. Můžete také použít nástroj BitLocker nebo TrueCrypt v úložném prostoru k šifrování vašich dat.
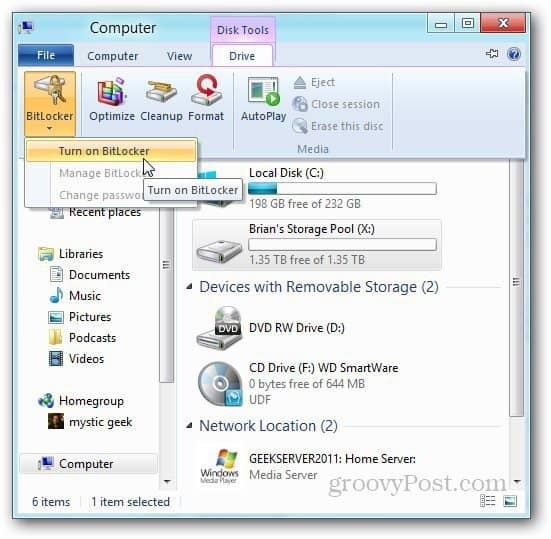
Zde přesouvám některé soubory umístěné na svém WHS 2011 HP ProLiant Microserver do úložiště pomocí nového Funkce kopírování v systému Windows 8.
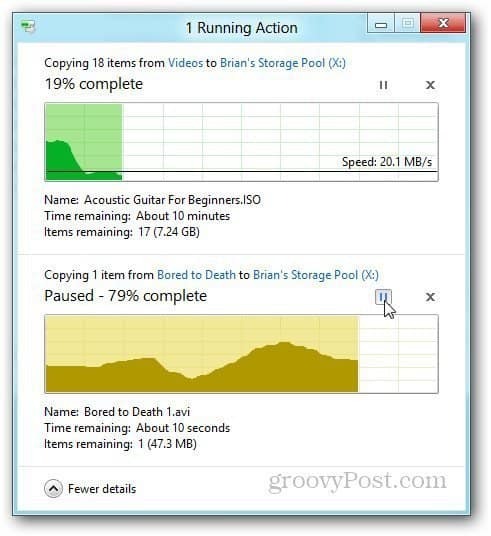
Přejděte do Spravovat úložný fond a zobrazte soubory, přejmenujte je nebo přejmenujte jednotlivé jednotky ve fondu.

Pokud chcete z jakéhokoli důvodu odstranit úložný fond, klikněte na Odstranit fond.
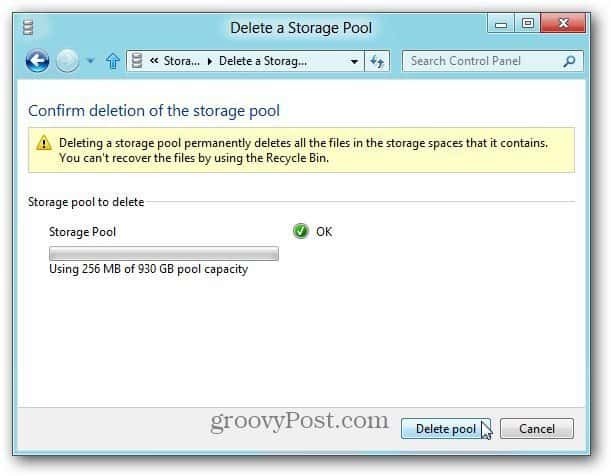
Být a Windows Home Server nadšeně, mě zajímá, zda Storage Spaces spolu s funkcí HomeGroup mohou nahradit potřebu mít jednotku WHS nebo Network Attached Storage (NAS) v domácí síti. Protože skupina disků funguje jako jediná jednotka, pomocí ní zálohujete svá data SyncToy, Nástroj pro zálohování ve Windows nebo libovolný počet zálohovacích programů třetích stran.
Právě jsem začal testovat úložiště. Je to vzrušující funkce se spoustou možností. Zajímavé věci můžete dělat také pomocí příkazů Power Shell. V dalších článcích se podívám na pokročilejší možnosti. Nyní máte základní představu o tom, jak Storage Spaces funguje a jak jej nastavit pro sebe.