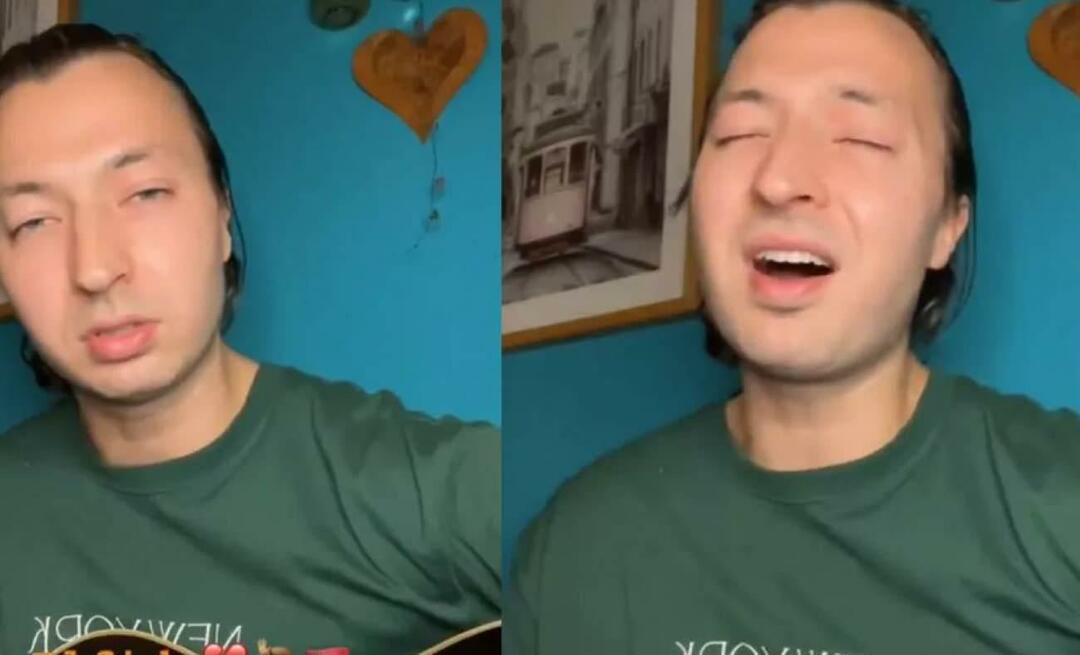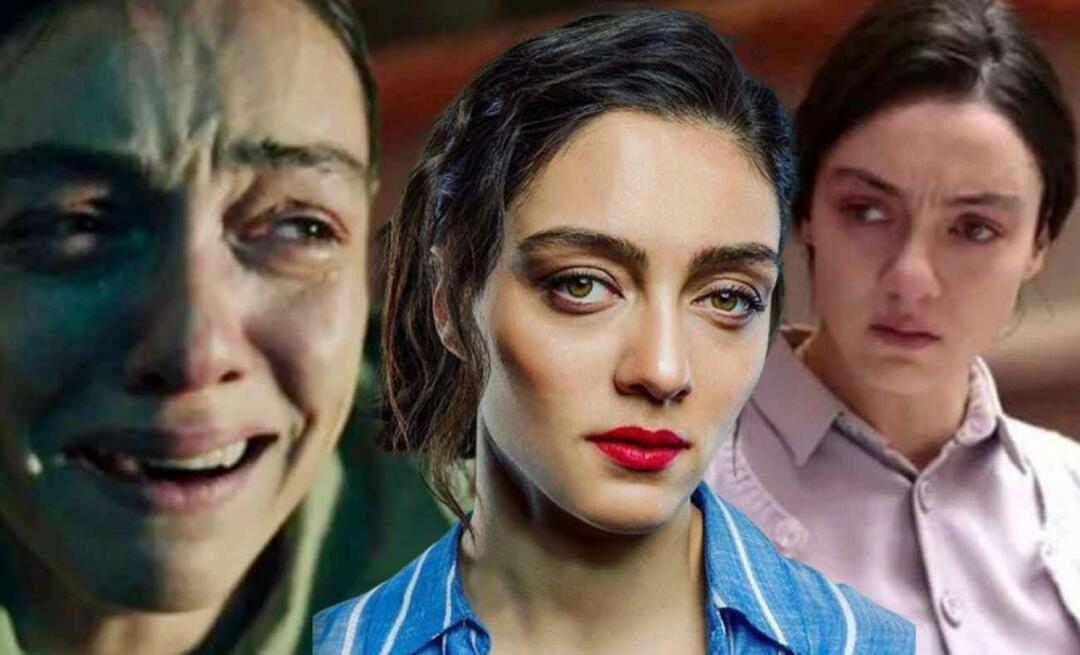4 IFTTT Domácí automatizace Google pro zjednodušení vašeho života
Iot Ifttt Hrdina / / April 01, 2020
Poslední aktualizace dne

V tomto článku se podíváme na 4 kreativní automatizace IFTTT Google Home, abychom zefektivnili nejdůležitější oblasti vašeho života.
IFTTT je výkonný nástroj pro lidi, kteří nevědí nic o kódování, aby automatizovali svůj každodenní život. A s vynálezem Google Home mají běžní lidé ještě více způsobů, jak prostřednictvím automatizace co nejvíce usnadnit život.
V tomto článku se podíváme na čtyři kreativní automatizace IFTTT Google Home, abychom zefektivnili nejdůležitější oblasti vašeho života.
IFTTT Made Creating Applets Harder
Než začnete, je důležité vědět, že výroba nových automatizačních appletů na IFTTT je nyní o něco těžší. IFTTT předělal své webové stránky, takže je mnohem obtížnější najít, kde si můžete vytvořit svůj vlastní applet.
Když vás první návštěva IFTTT, zjistíte, že máte pouze možnost prozkoumat existující applety, které ostatní lidé vytvořili. Tato možnost je Prozkoumat v pravé horní části hlavní stránky.
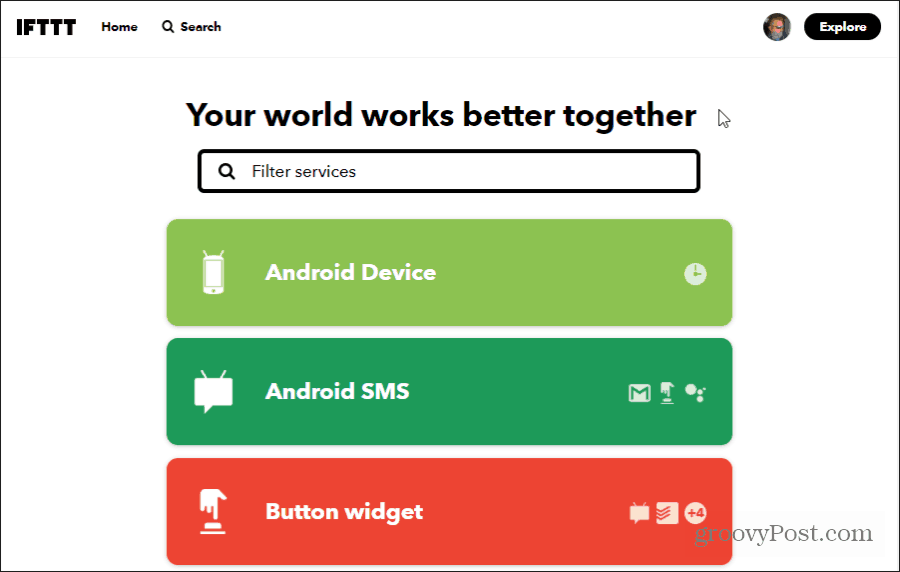
To by mohlo být povzbudit lidi, aby používali existující applety, spíše než si vytvářeli své vlastní. Ať už je důvod jakýkoli, stále si můžete vytvořit vlastní applety od nuly.
Chcete-li to provést, vyberte Prozkoumat. Přímo pod vyhledávacím polem se vedle ikony zobrazí velmi malá ikona + Vytvořte si vlastní applety od nuly malým písmem. Vyberte tuto ikonu.
Zobrazí se obvyklá stránka pro tvorbu appletů, se kterou jsou uživatelé IFTTT dobře obeznámeni.
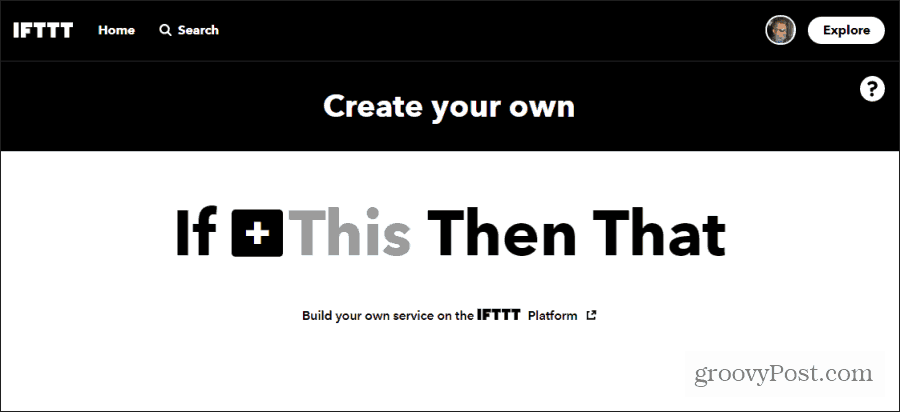
Nyní jste připraveni začít vytvářet své applety IFTTT Google Home!
1. Přidejte položky do svého seznamu potravin
Nejtěžší součástí udržování běžícího seznamu potravin je to, že když si všimnete položek, které vám došly, obvykle nemáte pero ani papír po ruce. Domovská stránka Google vám může pomoci tím, že vám umožní přidat položky do seznamu potravin pouhým hlasem.
Chcete-li to provést, vytvořte nový applet IFTTT, jak je popsáno výše, a vyberte Tento. Na stránce „Vyberte službu“ zadejte Asistent a vyberte Asistent Google.
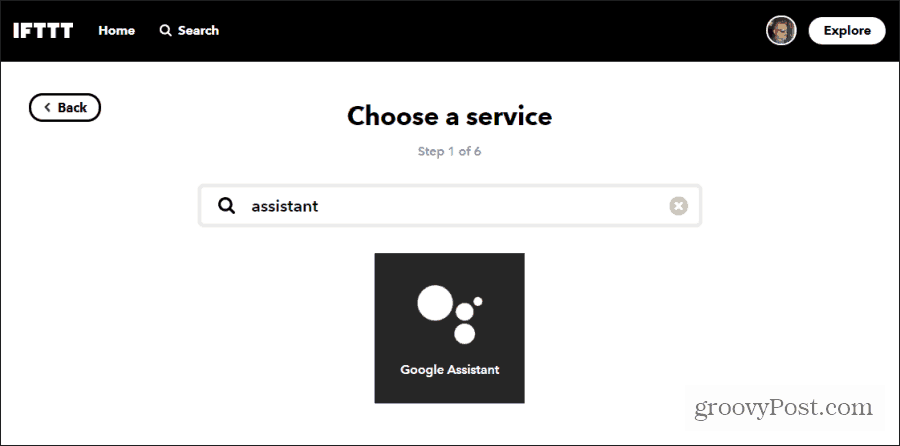
Proč Google Assistant? Protože Google Assistant je služba používaná chytrými zařízeními Google Home ke zpracování vašich hlasových příkazů.
Chcete-li přijmout položku i množství, které chcete přidat do seznamu potravin, musíte vybrat Řekněte frázi s číslem i textovou složkou.

V dalším okně můžete zadat až tři alternativní způsoby, jak vyslovit příkaz s položkou potraviny. Rovněž nastavíte, co vám domovská stránka Google řekne, jakmile bude položka přidána.
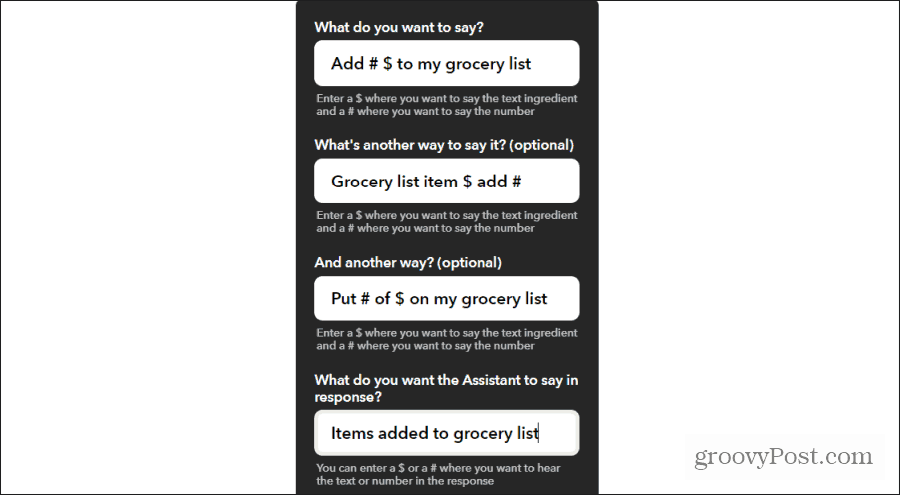
Vybrat Vytvořit spouštěč až bude hotovo. Na další obrazovce vyberte ikonu Že odkaz.
Do vyhledávacího pole zadejte název aplikace, kterou používáte k uložení seznamu potravin. Možnosti zahrnují:
- Evernote
- Tabulky Google
- Google dokumenty
- Poznámka pro Nimbus
- Jedna poznámka
Ať už si vyberete kteroukoli aplikaci, ujistěte se, že pro seznam Google Home existuje existující seznam potravin, do kterého můžete položky přidávat.
V tomto příkladu použijeme Evernote. Jednou z možností Evernote je Připojit k poznámce.
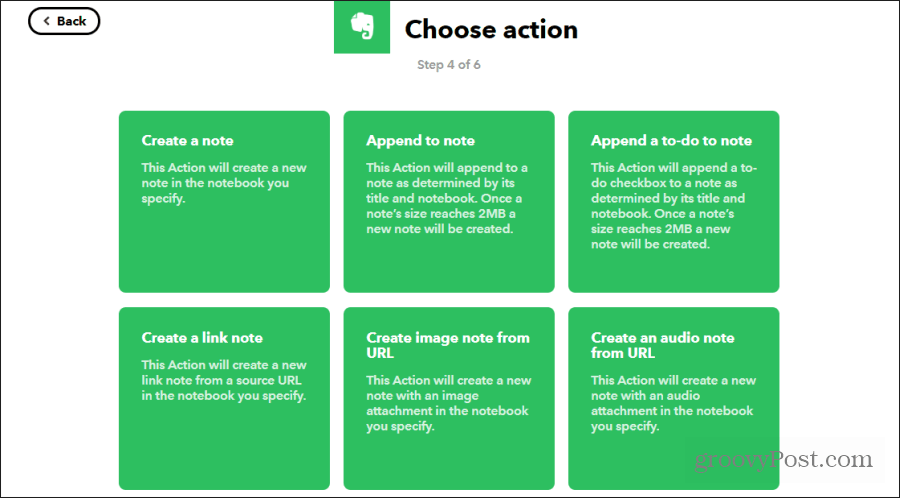
Ujistěte se, že pole Zápisník a Název jsou napsána přesně jako váš stávající Zápisník a Název seznamu potravin v Evernote. Přizpůsobte tělo textu tak, aby odpovídalo tomu, jak seznam položek s potravinami v Evernote zobrazujete. Až budete hotovi, vyberte Vytvořit akci a Dokončit.
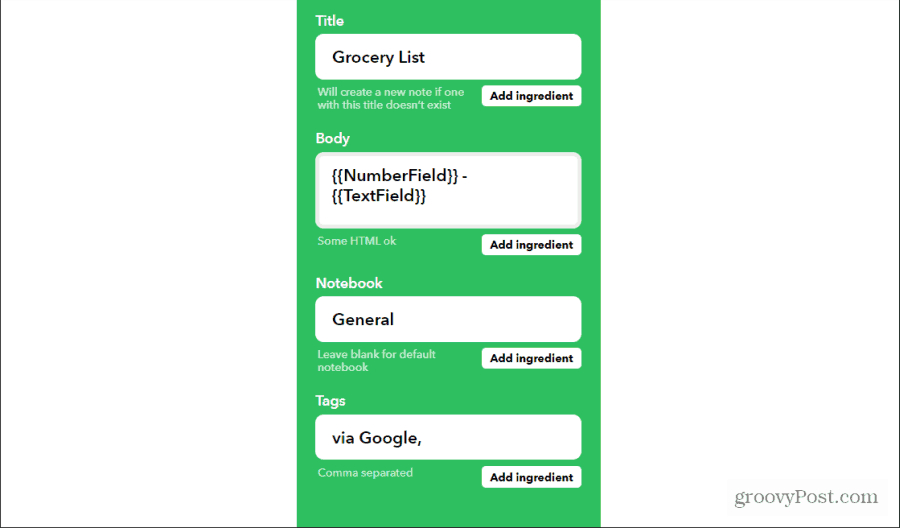
Nyní můžete do svého seznamu potravin EverNote přidat položky s potravinami pouhým vyslovením domovské stránce Google: „Ahoj Google, přidej do mého seznamu potravin čtyři vejce.“
2. Přidejte připomenutí do svého seznamu úkolů
Provozování domácnosti je někdy obtížné. Není vždy snadné zapamatovat si vše, co potřebujete. Chcete-li to zjednodušit, můžete pomocí hlasu přidat připomenutí do své oblíbené aplikace bez ohledu na to, kde jste ve vašem domě.
Chcete-li to provést, vytvořte další příkaz Google Assistant pomocí stejného postupu jako výše. Vybrat: Řekněte frázi s číslem i textovou složkou. Do každého pole zadejte následující položky:
- Co chceš říct?: Přidat todo položku na $ na #
- Co chcete, aby asistent řekl v reakci?: Vaše položka byla přidána
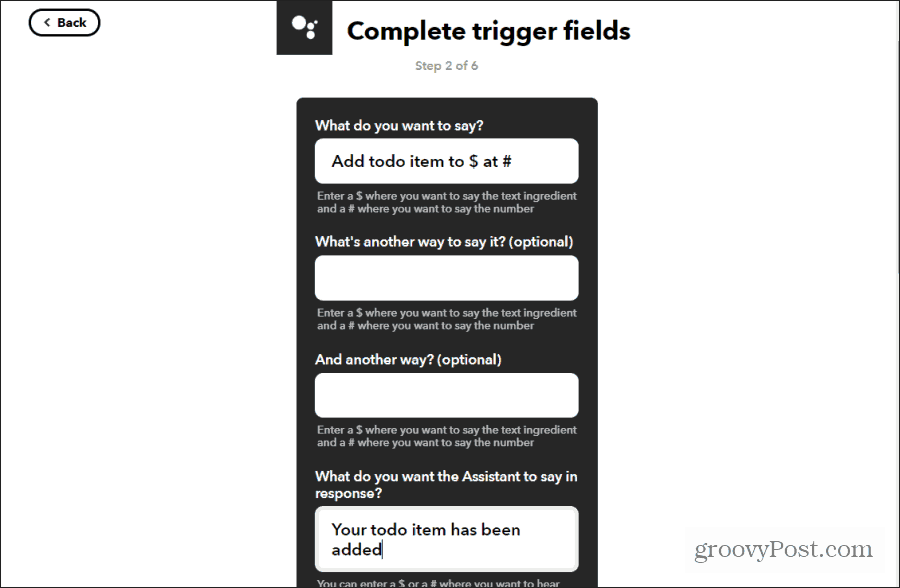
Pokud chcete, můžete také přidat alternativní způsoby vyslovení příkazu. Vybrat Vytvořit spouštěč až bude hotovo.
Vybrat Že, a vyberte si preferovanou aplikaci todo. Možnosti zahrnují:
- Todoista
- Seznam úkolů Evernote
- Kalendář Google
- Kalendář iOS
- Připomenutí iOS
- MeisterTask
- Seznam úkolů OneNote
- Pamatujte na mléko
V tomto příkladu použijeme ToDoist. Jediná akce dostupná pro ToDoist je Vytvořit úkol.
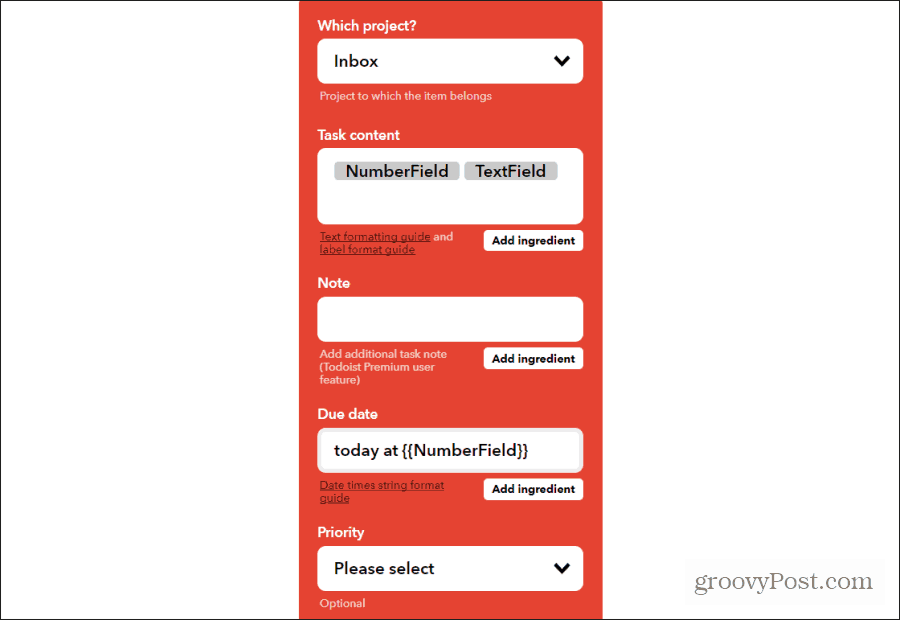
Nejlepší způsob, jak zacházet s novými úkoly, které přidáte hlasem, je přidat tyto úkoly do Doručené a přiřadit je pro dnešek v době, kterou jste zadali v příkazu. Upravte obsah úlohy pomocí složek TextField a NumberField z vašeho hlasového příkazu.
Vybrat Vytvořit akci a Dokončit až bude hotovo.
Nyní můžete do svého účtu ToDoist přidat nové úkoly vyslovením domovské stránce Google: „Ahoj Google, přidejte úkol, abyste odstranili odpadky v 18 hodin.“
3. Ovládání zařízení Smart Home
Pokud máte jednu nebo více jednotek Google Home a máte také inteligentní domácí zařízení, ztrácíte příležitost tím, že je nepřipojíte.
Existuje několik způsobů, jak připojit Asistent Google k chytrým zařízením, abyste je mohli ovládat. Asistenta Google můžete připojit k věcem jako váš Roku a mnoho dalších služeb. Jedním z nejjednodušších způsobů, jak toho dosáhnout, je použití IFTTT.
Chcete-li to provést, vytvořte další příkaz Google Assistant pomocí stejného postupu jako výše. Vybrat Řekněte jednoduchou frázi. Do každého pole zadejte následující položky:
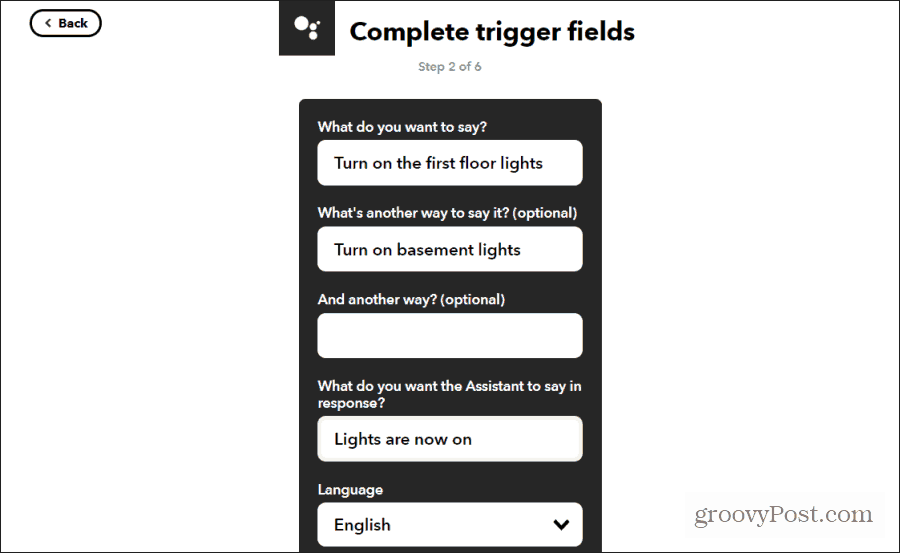
Vybrat Vytvořit spouštěč dokončit. Vybrat Že odkaz pro přechod na akční krok. Vyberte chytré zařízení, které chcete ovládat. V tomto příkladu vybereme Philips Hue, který zapne světla Philips Hue v prvním patře.
Pokud jste zařízení k IFTTT ještě nepřipojili, vyberte Připojit a procházejte se průvodcem k nastavení služby. Jakmile to uděláte, uvidíte všechny dostupné akce pro toto chytré zařízení.
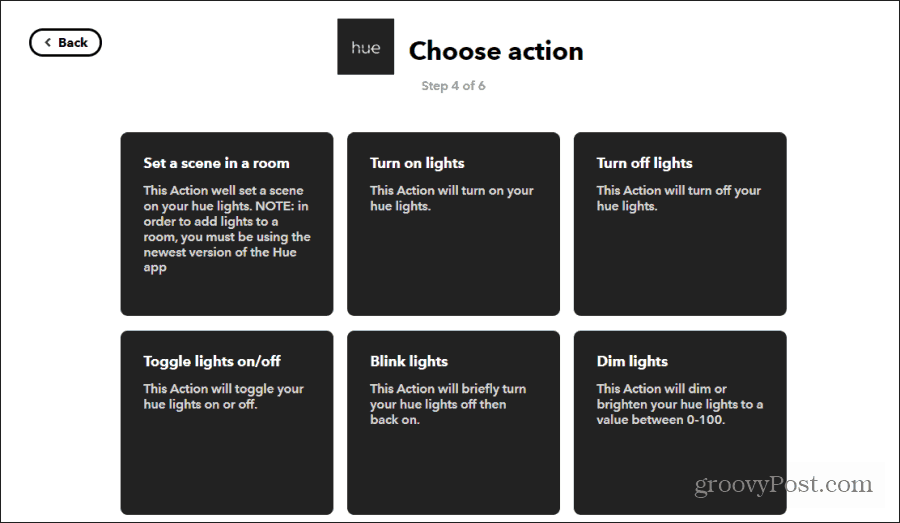
V tomto příkladu si vybereme Zapněte světla. Poté vyberte buď všechna světla v místnosti nebo jednotlivé lampy.
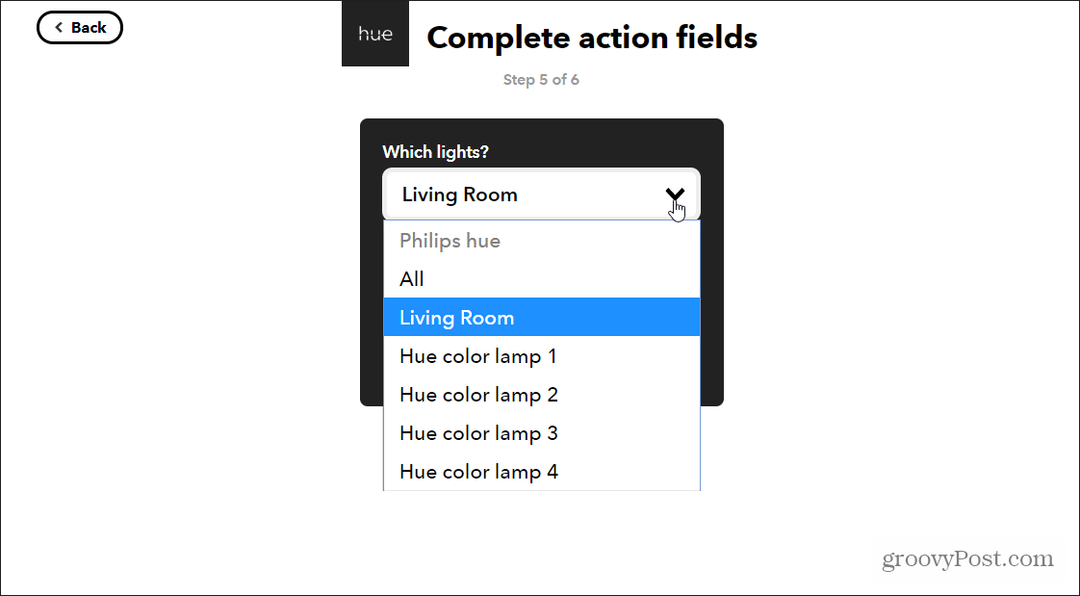
Vybrat Vytvořit akci až bude hotovo. Opakováním výše uvedeného postupu můžete vypnout světla, nastavit scény, ztlumit světla a další.
Dostupné akce závisí na tom, které chytré zařízení vyberete. IFTTT podporuje dlouhý seznam populárních inteligentních domácích zařízení.
4. Automatizujte svůj domov na základě vaší polohy
Už jste někdy opustili dům ráno, abyste si vzpomněli na půl cesty do práce, že jste zapomněli vypnout topení nebo světla? Tuto nepříjemnost můžete ze svého života odstranit tím, že necháte svou polohu ovládat domácí prostředí.
Jedná se o variantu ovládání inteligentních domácích zařízení pomocí IFTTT k začlenění používání telefonu Android jako spouštěče.
Chcete-li to nastavit, vytvořte nový applet IFTTT, jak je popsáno výše, a vyberte Tento. Na stránce „Vyberte službu“ zadejte Android a vyberte Zařízení Android.
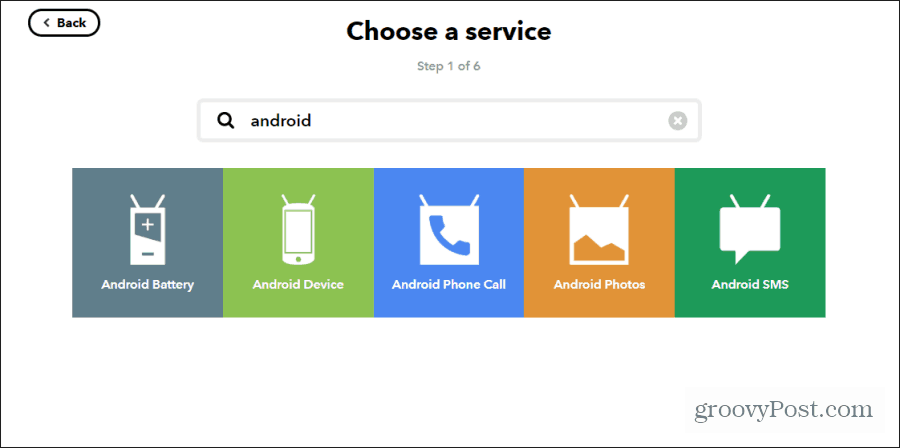
Při odchodu nebo příjezdu domů budete používat WiFi připojení telefonu k domácí síti Wii. Vyberte možnost Odpojení od konkrétní sítě WiFi.
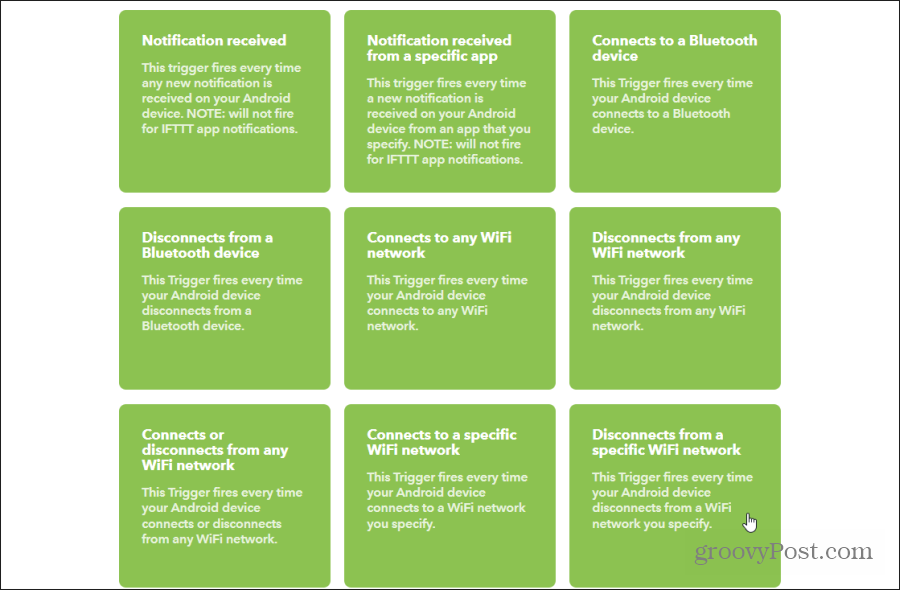
V dalším okně zadejte název své domácí sítě WiFi přesně tak, jak je uvedena v seznamu dostupných sítí WiFi v počítači.
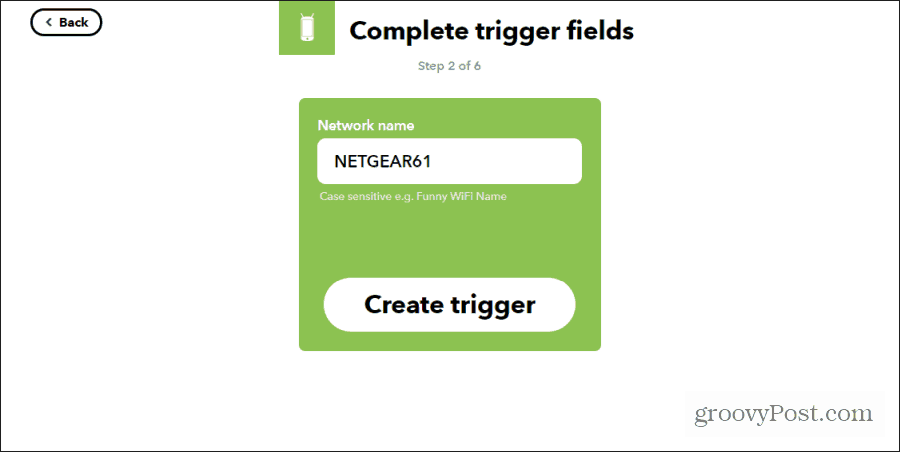
Vybrat Vytvořit spusťte, až budete hotovi. Dále vyberte Že a vyberte chytré zařízení, které chcete vypnout, když odejdete z domova. Může to být jakékoli chytré zařízení a jakákoli akce.
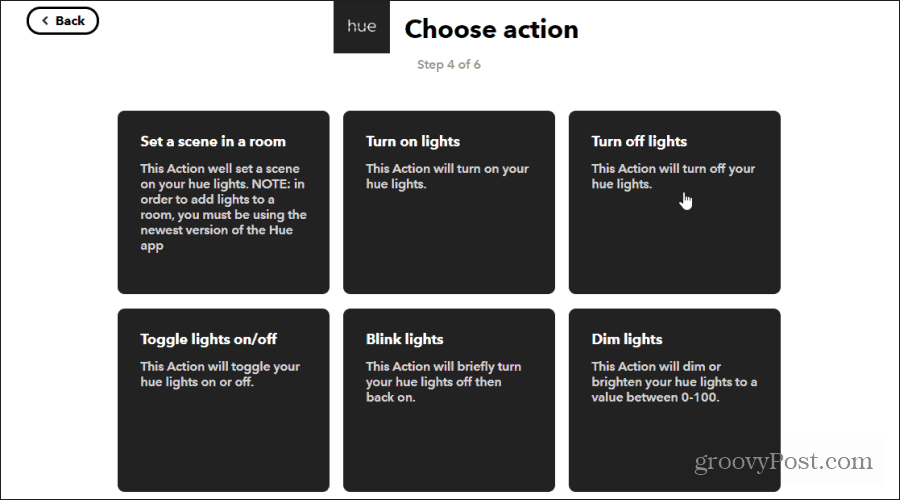
Vyberte konkrétní zařízení, které chcete vypnout, a vyberte Vytvořit akci.
Nyní, kdykoli opustíte domov, se toto inteligentní zařízení automaticky vypne. Ve výše uvedeném příkladu zhasne světla při opuštění domu. Tento postup můžete opakovat a zapnout světla (nebo jiné inteligentní zařízení), když přijedete domů a telefon se připojí k síti Wi-Fi. Také zvažte spouštění více akcí pomocí IFTTT.
Výše uvedené příklady jsou jen některé z nich, které můžete použít k automatizaci a zjednodušení vašeho domácího života pomocí IFTTT. Můžete kombinovat a spousta z nich vytvořit vlastní, zcela nové, kreativní automatizace.