Jak se připojit k systému Windows 10 pro kohokoli pomocí Quick Assist
Microsoft Windows 10 Vzdálená Plocha Hrdina / / March 20, 2020
Poslední aktualizace dne

Quick Assist je bezplatný integrovaný nástroj v systému Windows 10, který vám umožní pomoci s přítelem nebo rodinným příslušníkem s jejich PC. Zde je návod, jak ji používat.
Quick Assist je aplikace pro dálkové ovládání, která se používá, pokud je potřeba dálkově ovládat počítač se systémem Windows 10. Funguje to bez nutnosti překonfigurovat brány firewall. Až budete příště potřebovat vzdálený přístup a pomoci příteli nebo podobně, nezapomeňte je požádat, aby spustili Quick Assist, a jste připojeni v žádném okamžiku. Víte, že je to vždycky, není třeba žádná instalace jako u Vzdálená plocha RDP.
Co je Quick Assist?
Quick Assist je integrovaná aplikace pro dálkové ovládání v systému Windows 10. Od té doby to bylo Aktualizace výročí (1607) a přesto se zdá, že o něm jen málo ví.
Jeho spustitelný soubor, quickassist.exe, najdete na adrese c: \ windows \ system32. Snadno se nachází v nabídce Start systému Windows nebo hledat.
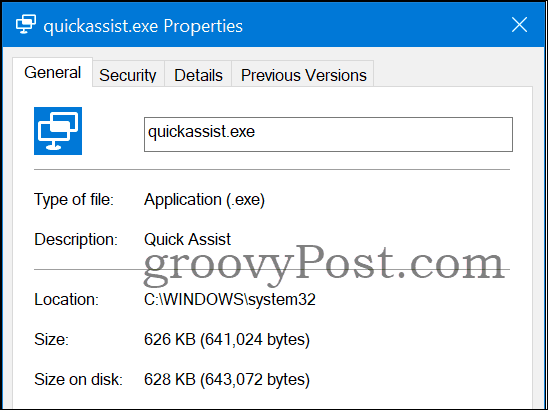
Požadavky?
Aplikace Quick Assist musí být spuštěna na obou stranách. Vyžaduje, aby oba počítače používaly Windows 10 i připojení k internetu. Osoba, která pomáhá, také vyžaduje účet Microsoft. Neexistuje žádné přímé peer to peer připojení, protože oba klienti se připojují k cloudu Microsoft. Proto se nemusíte starat o otevření bezpečnosti na internetu
Jak zahájit relaci Quick Assist
Spuštění je opravdu snadné a aplikace vás provede celým procesem.
Chcete-li spustit dálkové ovládání, postupujte takto (Pomocník je osoba, která se vzdává pomoci a Žadatel je osoba, která žádá o pomoc / pomoc):
-
Pomocník: Spustí Quick Assist na počítači se systémem Windows 10. Jednoduše stiskněte tlačítko Windows a napište „Quick Assist“.
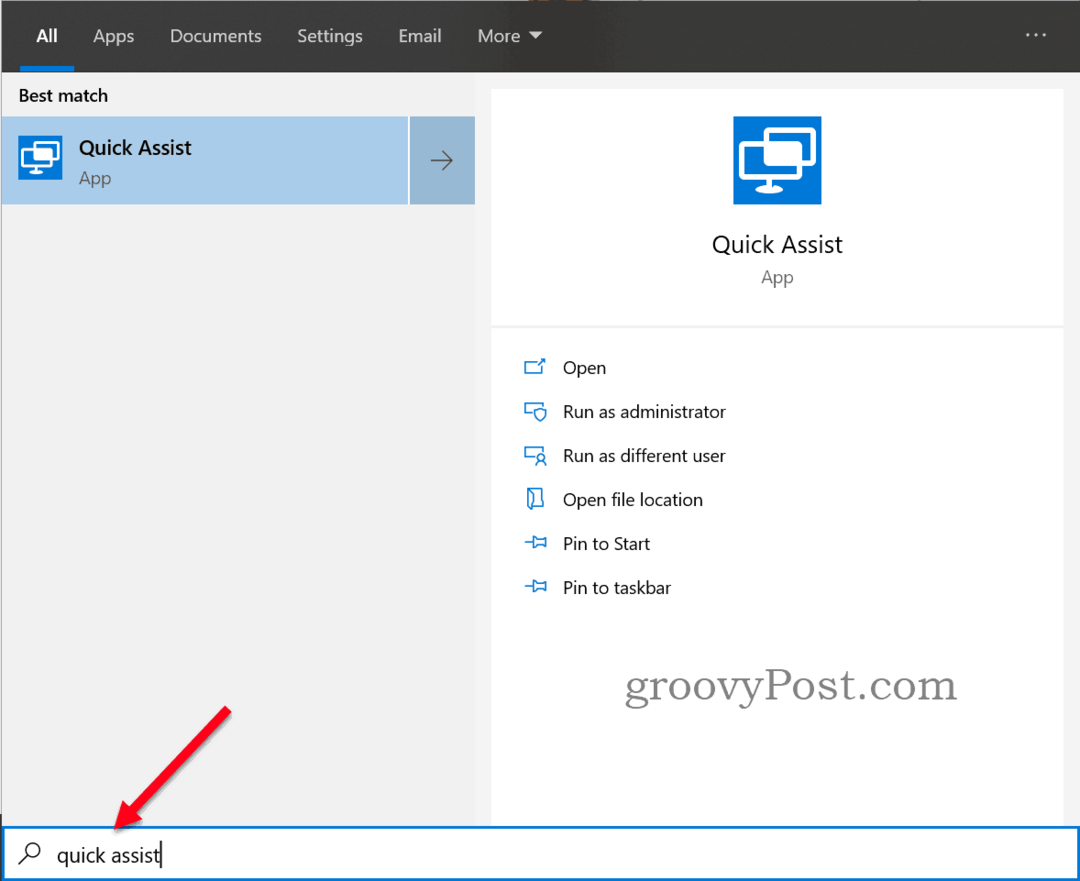
-
Pomocník: Klikněte na ikonu Pomozte jiné osobě knoflík.
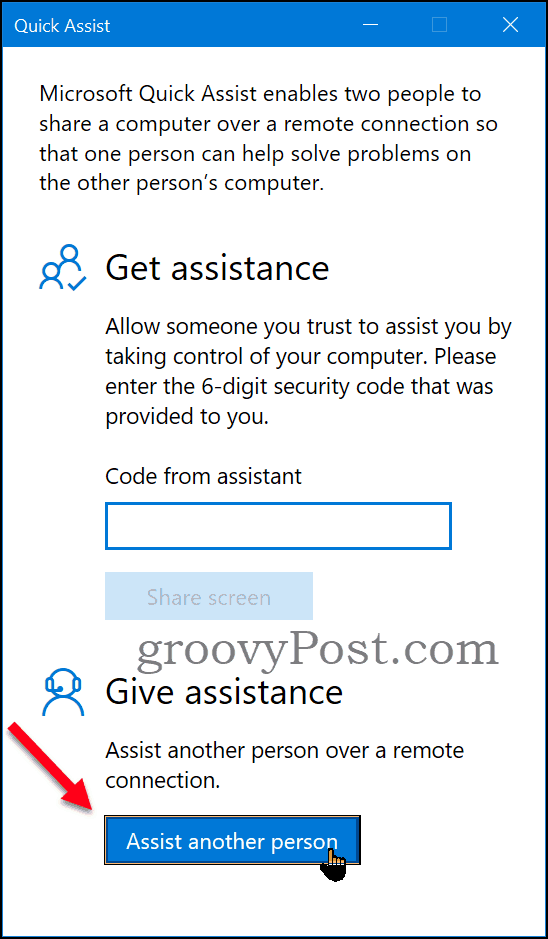
- Pomocník: Pokud je přihlašovací účet spojen s účtem Windows Cloud, je dobré pokračovat. Jinak použijte existující účet Microsoft nebo vytvořte nový.
-
Pomocník: Ověřte, zda je váš správný účet Microsoft přihlášený. Název se zobrazí na vzdálenou část, když později požadujete možnosti sdílení.
Nechte osobu, kterou chcete pomoci, znát kód, ať už e-mailem, telefonem, chatem nebo jakýmkoli způsobem, který jste dostali do kontaktu. Kód je platný 10 minut.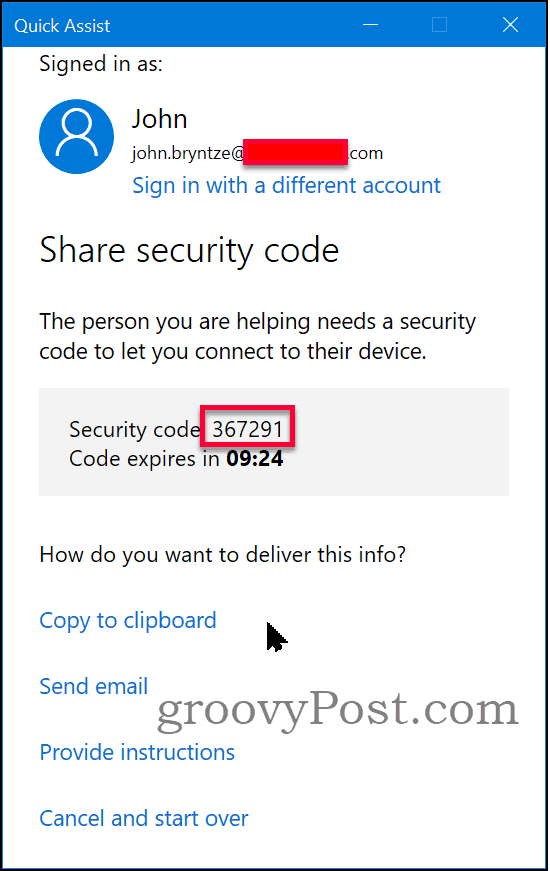
-
Žadatel: spustí Quick Assist. Zadejte kód daný pomocníkem. Klikněte na Sdílet obrazovku knoflík.
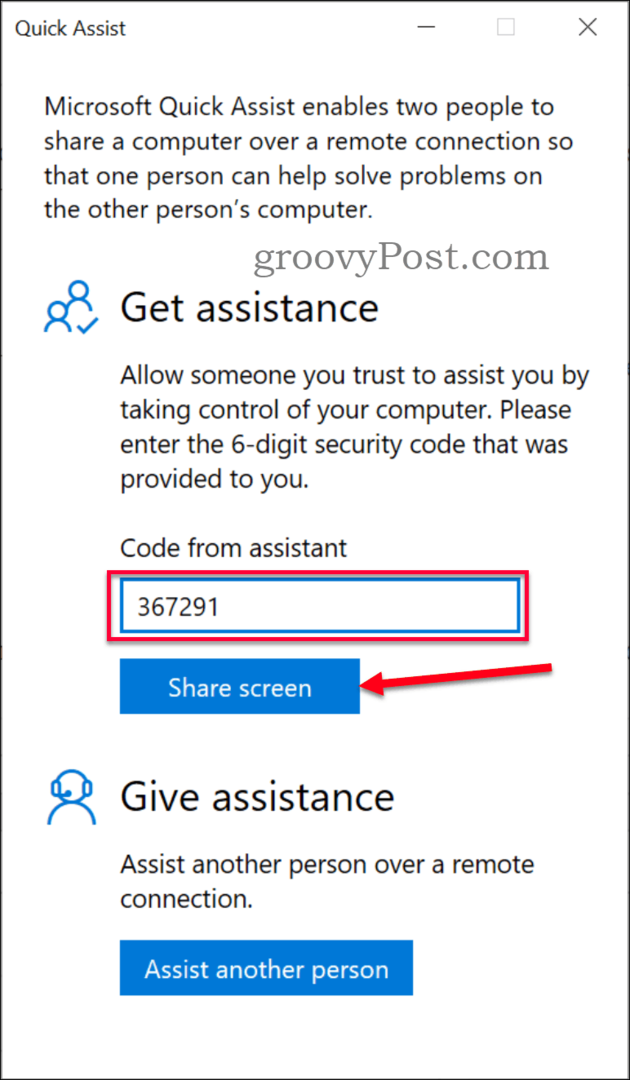
-
Pomocník: Zvolte, zda chcete požádat o „Převzít plnou kontrolu“ a provádět akce na vzdálené relaci, nebo zda potřebujete pouze „Zobrazit obrazovku“ a můžete vzdáleného člověka vést.
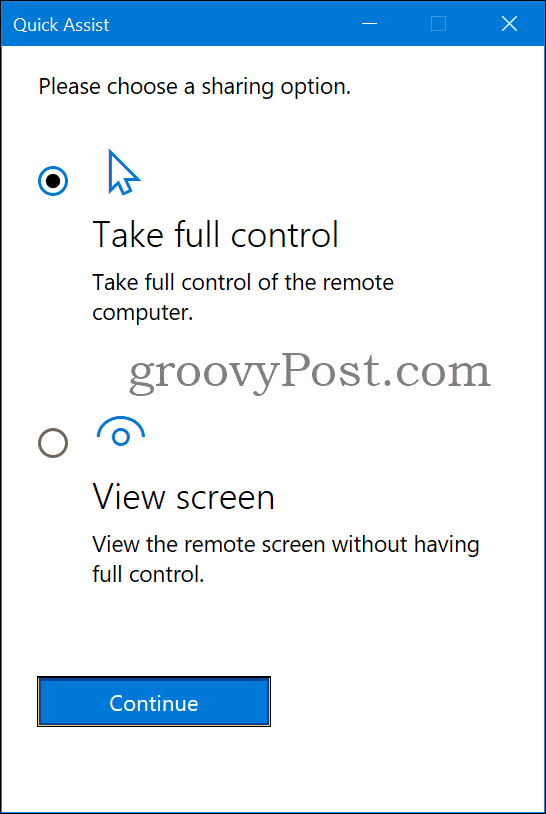
-
Žadatel: Pokud důvěřujete osobě žádající o přístup, klikněte na ikonu Dovolit knoflík.
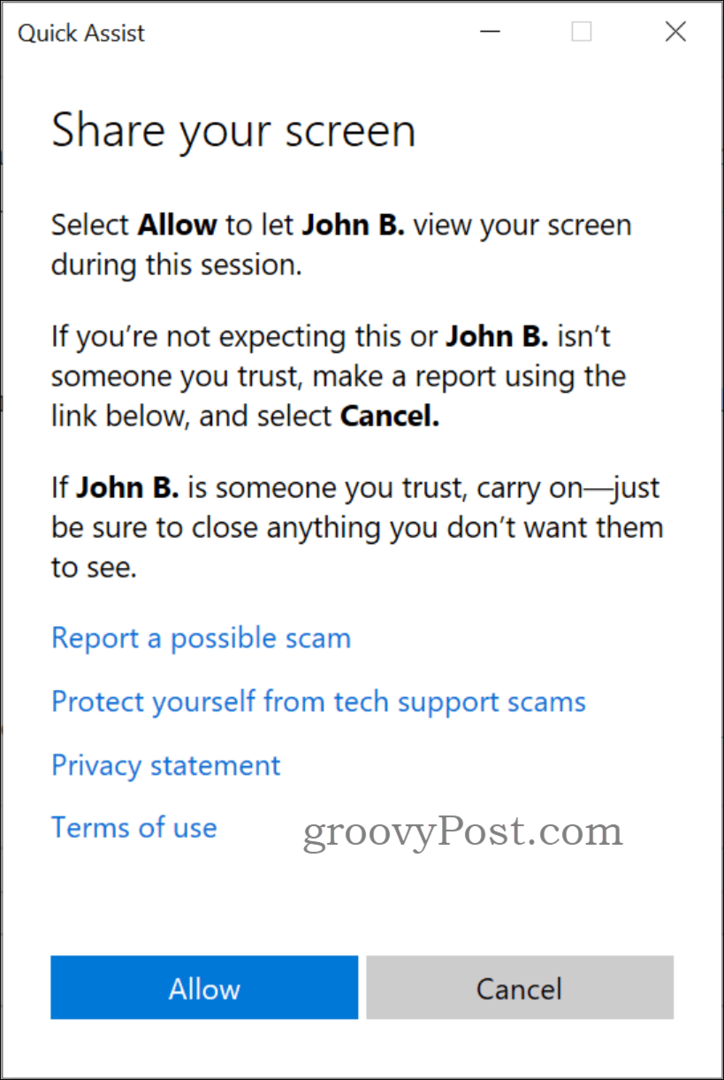
-
Pomocník: Zahájení a připojení relace vzdálené plochy. V závislosti na požadovaném povolení buď pro ovládání vzdálené myši, nebo pouze pro zobrazení obrazovky.
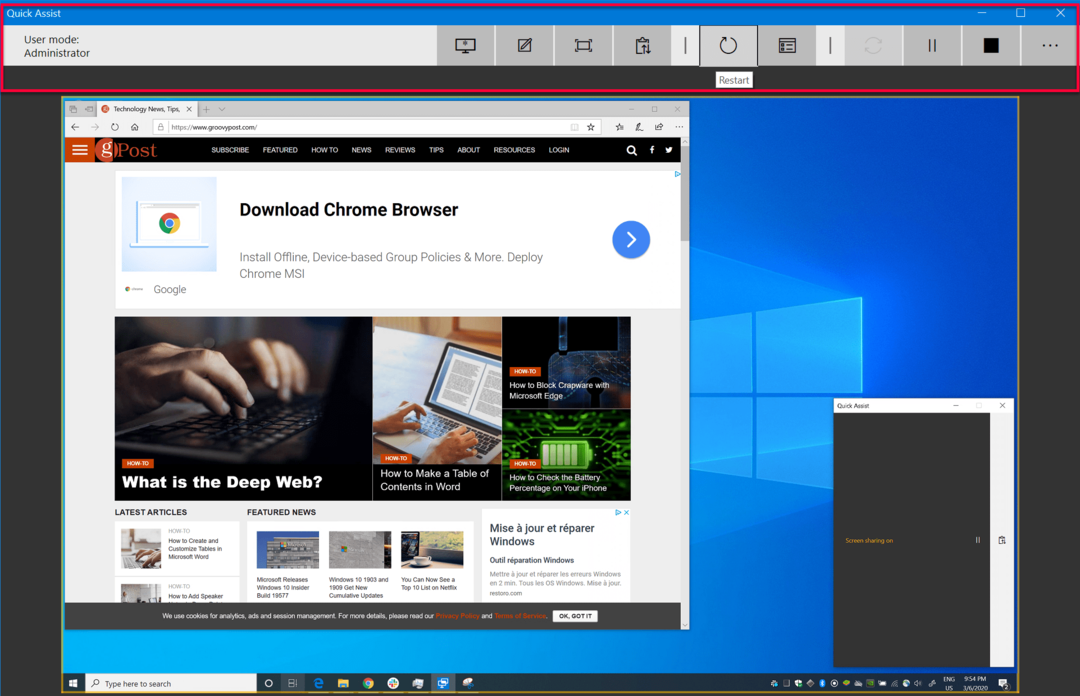
Co je teď spojeno?
Existují dvě možnosti sdílení, plná kontrola nebo pouze zobrazení. Pokud jsou plně pod kontrolou, existují dva režimy:
- Uživatelský režim: Správce - Vzdálený uživatel je místní stroj ve stroji.
- Uživatel není v režimu správce - Vzdálený uživatel není místním správcem zařízení. U administrativních úkolů budete muset povýšit. Potřebujete-li například nainstalovat software, který vyžaduje oprávnění správce. Omezení je, pokud UAC (Řízení přístupu uživatelů), je pomocník při přepnutí na zabezpečenou plochu zobrazen černou obrazovku.
Panel nástrojů Správce umožňuje pomocníkovi dělat následující (nejužitečnější tučně):
- Vyberte možnost Monitor - Pokud vzdálené zařízení získalo více obrazovek, můžete si vybrat, kterou z nich chcete vidět nebo mezi nimi přepínat.
- Opatřit poznámkami - Skvělý nástroj pro kreslení na obrazovce pro vzdálenou část vidět.
- Skutečná velikost - Zvětšení okna na skutečnou velikost vzdálené obrazovky.
- Přepnout kanál pokynů - Pro delší pokyny pro vzdáleného uživatele.
- Restartovat - Restartuje vzdálené zařízení.
- Správce úloh - Otevře správce úloh na vzdáleném počítači, což je rychlý způsob, jak zobrazit použité zdroje.
- Pozastavit - Pozastavit / restartovat relaci.
- Konec - Ukončí relaci.
Ukončení vzdálené relace
Pomocník a žadatel mohou relaci ukončit. Okno Quick Assistant zavřete kliknutím na ikonu X v pravém horním rohu nebo klikněte na tlačítko zastavení. Zobrazí se zpráva „Sdílení obrazovky skončilo“.
Závěr
Mohl by Quick Assist nahradit profesionální nástroje pro vzdálené relace třetích stran, například TeamViewer, LogMeIn nebo Dameware?
Služba Quick Assist se nespouští jako služba a funguje pouze se systémem Windows 10. S UAC má také určitá omezení. Řekl bych, že nemůže plně nahradit profesionální nástroje. Funguje to však dokonale, pokud chcete vzdálenou podporu nebo pomoc přátelům a rodině v systému Windows 10. Víte, že je to vždycky a není potřeba rekonfigurace brány firewall ani jiné předpoklady. A nejlepší na tom je, že je to zdarma.
Máte-li jakékoli dotazy týkající se přístupu k uživatelské relaci / ploše uživatele bez hesla, připojte se k diskusi v našem Fórum Windows 10.



