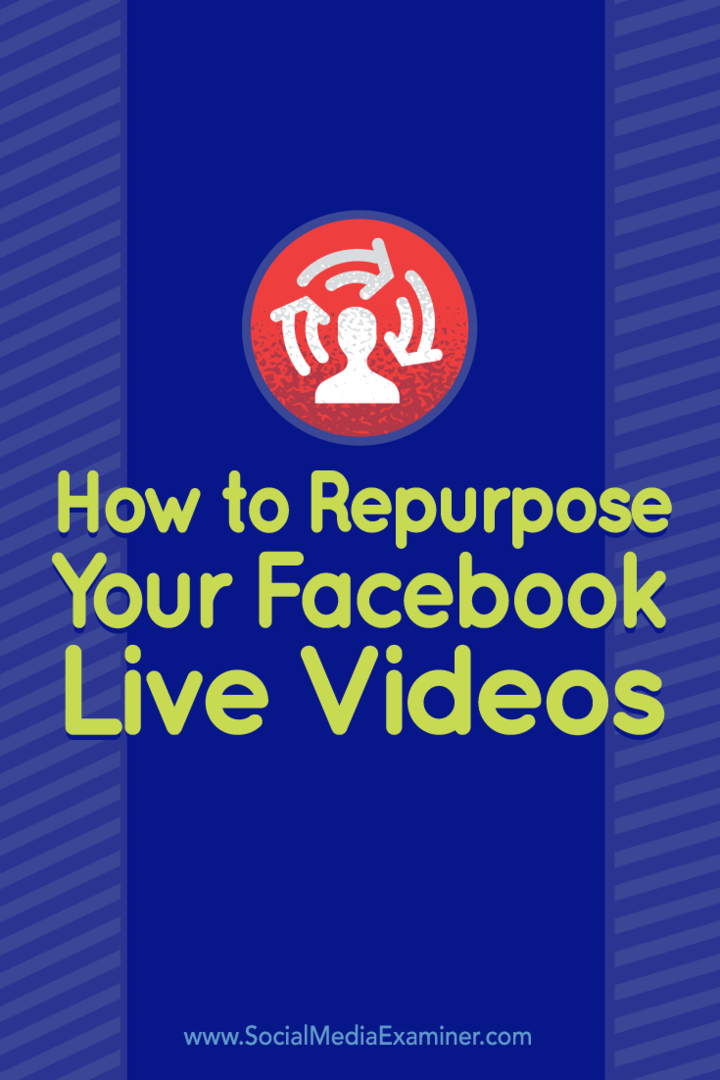Chcete Google Home pro PC? Jak používat aplikaci na ploše
Domovská Stránka Google Google Chrome Windows Google / / March 19, 2020
Poslední aktualizace dne

Domovská stránka Google je k dispozici pouze pro Android nebo iPhone. Existují však zástupná řešení, takže můžete aplikaci používat v počítači nebo Chromebooku.
Aplikace Google Home je ovládacím centrem pro všechna vaše zařízení Google. Můžete jej použít k přenesení do domovského rozbočovače Google (s obrazovkou), zařízení Chromecast nebo dokonce k ovládání dalších podporovaných inteligentních zařízení ve vaší síti Wi-Fi.
Aplikace Domů Google je bohužel k dispozici pouze pro Android nebo iPhone. Každý, kdo chce používat toto „ovládací centrum“ na své ploše, nemá smůlu. Pokud nevíte, jak nainstalovat řešení. Záleží také na tom, co musíte udělat.
Odesílání kdekoli z prohlížeče Chrome
Pokud vše, co chcete udělat, je převést plochu nebo video v prohlížeči do libovolného zařízení v síti, můžete k tomu použít prohlížeč Chrome.
Existují dva způsoby, jak toho dosáhnout. Chcete-li odeslat kartu prohlížeče, stačí otevřít prohlížeč Chrome a v pravém horním rohu vyberte nabídku se třemi tečkami.
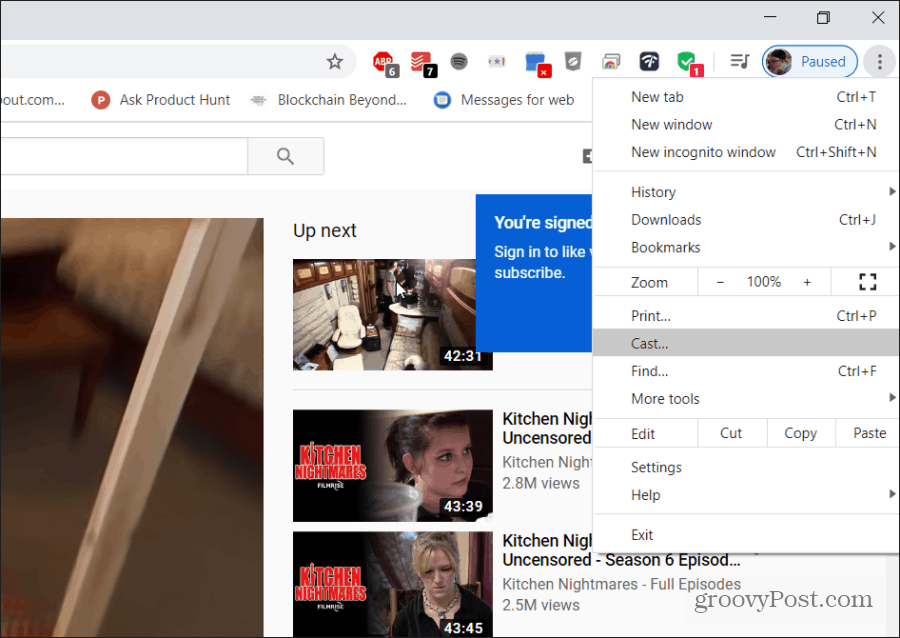
Když vyberete možnost Odesílatel, Chrome otevře novou nabídku se všemi zařízeními v síti, která jsou k dispozici pro odesílání.

Alternativou k tomu je obsazení z online video nebo hudebních služeb které podporují Chromecast. Pokud to podporují (a ve vaší síti máte zařízení podporující odesílání), zobrazí se ikona přehrání v přehrávači videa nebo hudby.
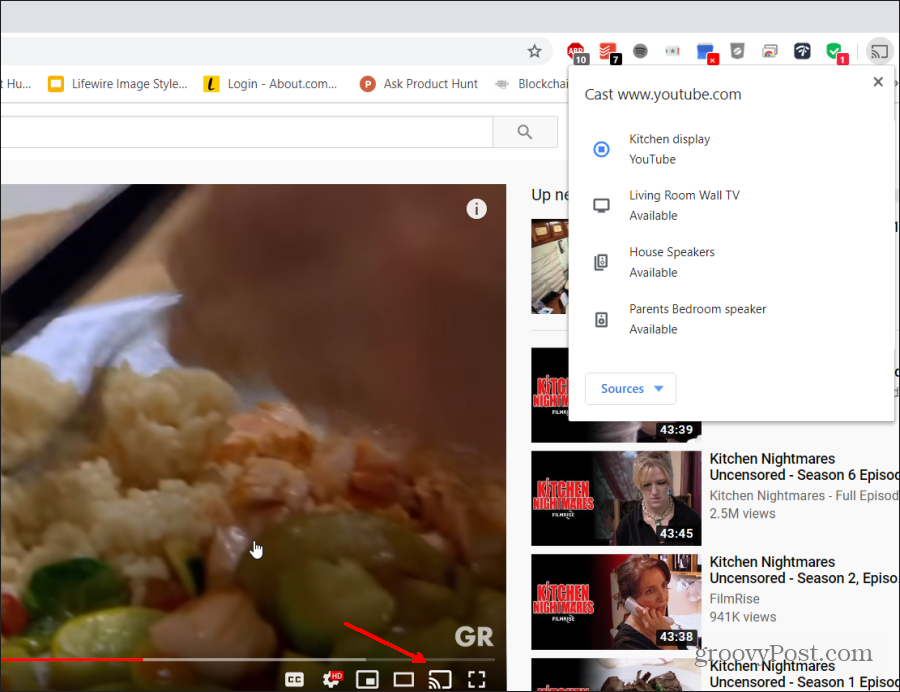
Výběrem ikony obsazení se otevře stejné okno pro výběr zařízení.
Pokud byste chtěli mít všechny ovládací prvky, které aplikace pro domovskou stránku Google neposkytuje (jako je správa zařízení a domovská stránka Google), máte několik dalších hacků, které budou fungovat. Čti dál.
Vytvořte si Google Home pro PC s emulátorem Android
Pravděpodobně není k dispozici aplikace Google Home pro PC, ale můžete si ji přizpůsobit pomocí Android Emulator pro PC. Zde je návod, jak to nastavit.
Je tam mnoho Emulátory Android vybrat si z. V tomto příkladu se budeme držet nejoblíbenějšího: BlueStacks.
BlueStacks zahrnuje reklamy, ale nejsou nepříjemné. Co je na této aplikaci příjemné, je to, že se velmi snadno používá a snadno spouští aplikaci Domovská stránka Google. Stáhněte a nainstalujte BlueStacks do počítače. Po dokončení instalace spusťte BlueStacks.
Po spuštění budete vyzváni k přihlášení do Google Play (pomocí svého účtu Google), abyste mohli instalovat aplikace. Udělej to.
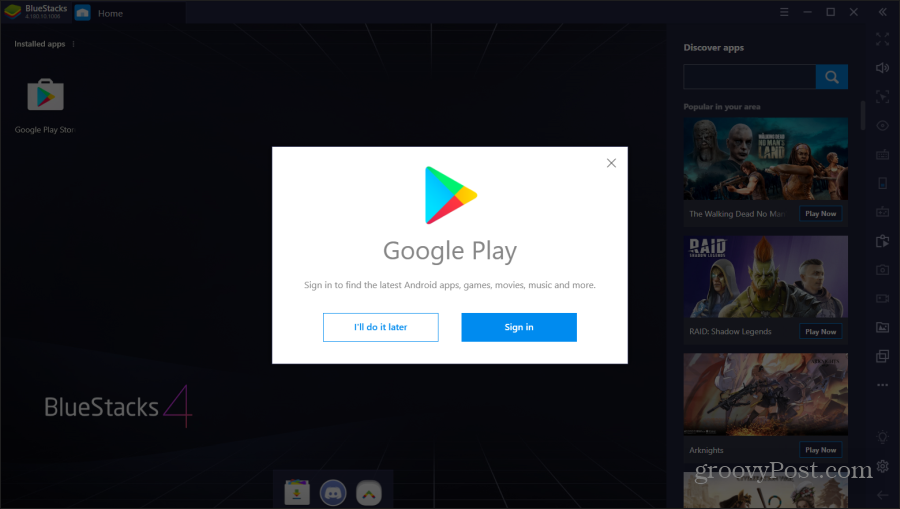
Jakmile se přihlásíte ke svému účtu Google, provede aplikace typické kroky, které byste měli provést při nastavování nového telefonu. To zahrnuje zapnutí služeb Google pro toto zařízení. Nezapomeňte ji vypnout Zálohujte na Disk Google, protože to není skutečný telefon a nebudete potřebovat zálohy.
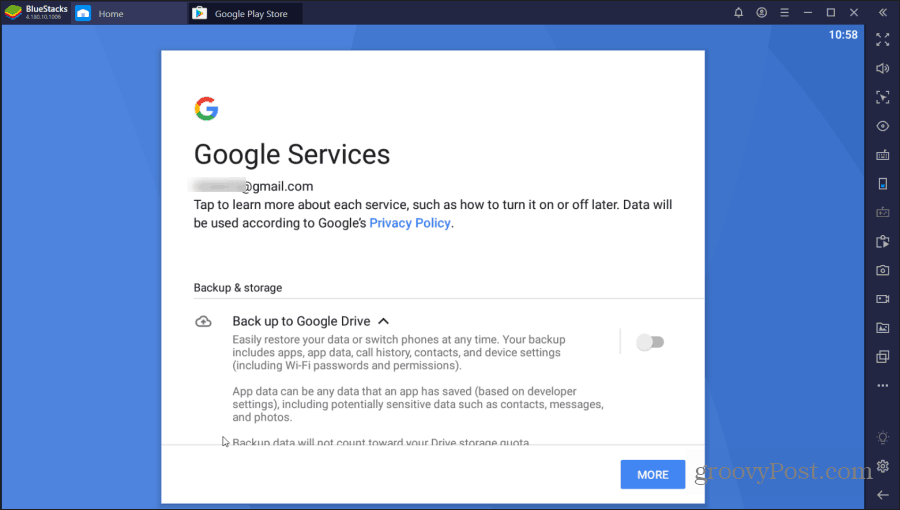
Vybrat Více a Přijmout až bude hotovo.
Nakonec uvidíte spuštění služby Google Play ve vašem virtuálním Androidu. Vyhledejte na Google Play domovskou stránku Google a vyberte Nainstalujte.
Po dokončení instalace můžete začít používat svůj nový domov Google pro PC!
Používání Google Home na BlueStack
Po dokončení instalace můžete vybrat Domov kartu v BlueStack pro návrat na domovskou obrazovku.
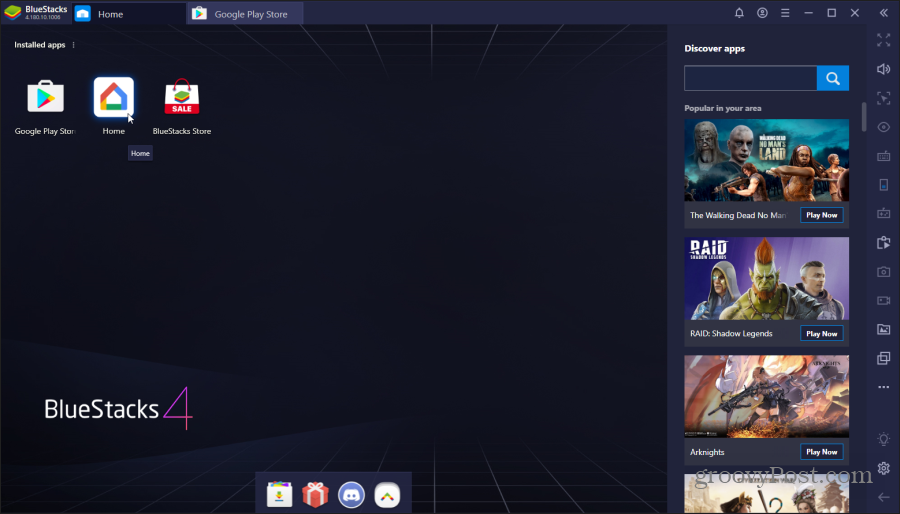
Poklepejte na ikonu Domov otevřete aplikaci Google Home. Po spuštění aplikace se obrazovka změní na zobrazení profilu a bude simulovat vzhled aplikace při spuštění na běžném telefonu. Vyberte možnost Začínáme, vyberte svůj účet Google a vyberte možnost OK.
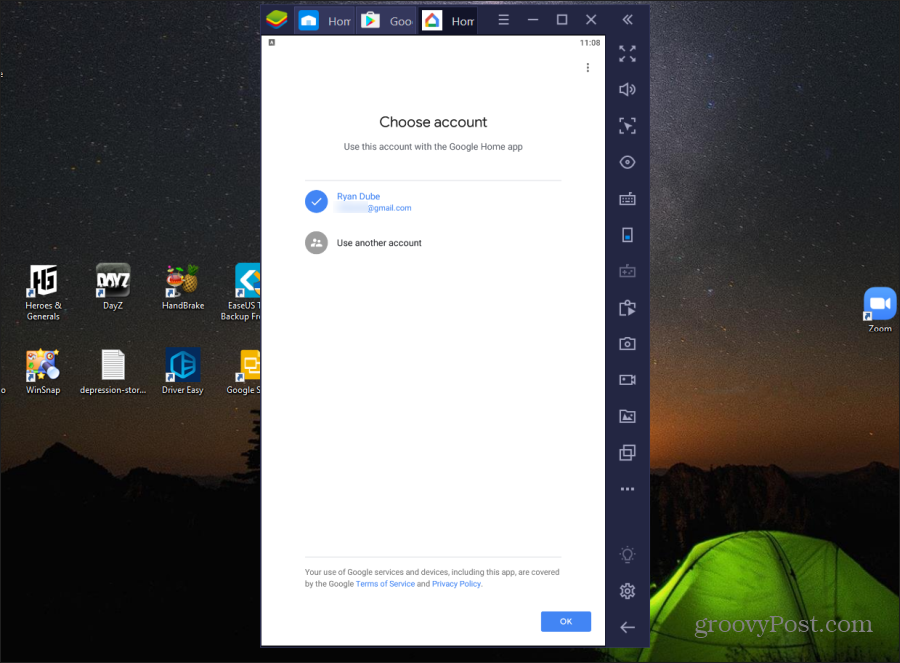
Další bude obrazovka pro přístup k poloze. Vybrat další pokračovat. Vybrat Dovolit aby aplikace získala vaši polohu.
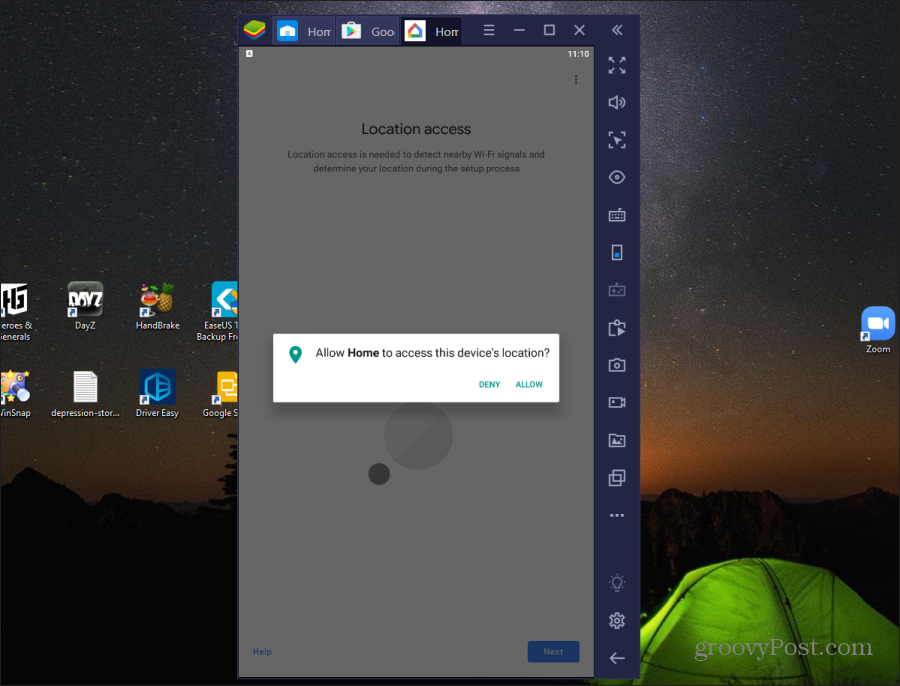
Po dokončení se aplikace připojí k vašemu domovskému účtu Google. Zobrazuje všechna zařízení a aplikace, které jste dříve přidali do své domovské stránky Google z mobilní aplikace.
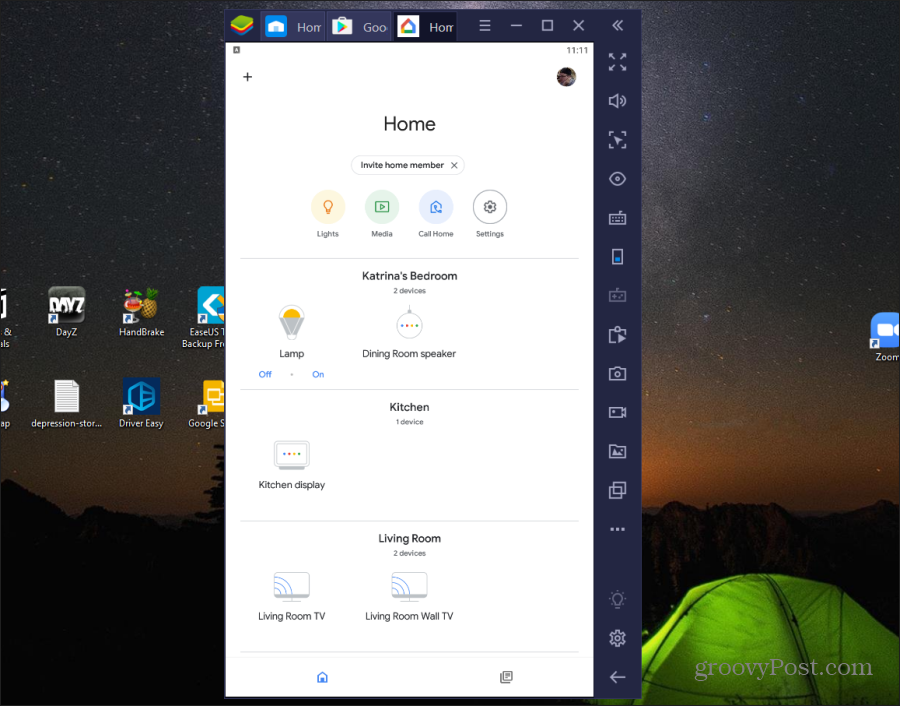
Nyní můžete vybrat libovolné zařízení a klepnutím na ikonu Nastavení v pravém horním rohu zobrazit a upravit nastavení Google Home Home.
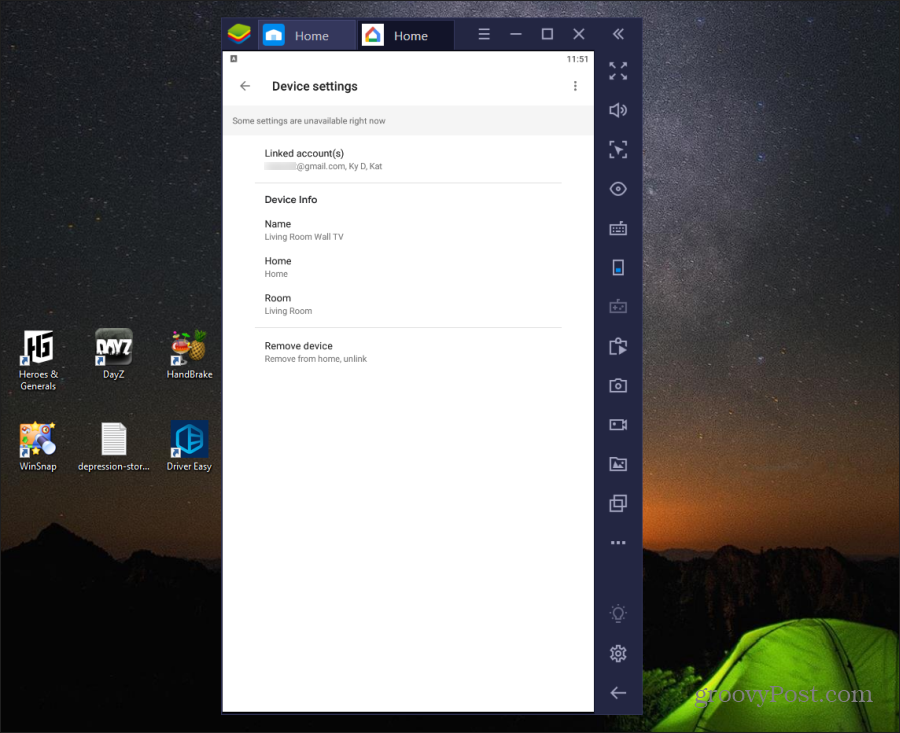
Můžete také ovládat všechna inteligentní zařízení, která jste nastavili na domovské stránce Google, pokud akce nezahrnuje odesílání.
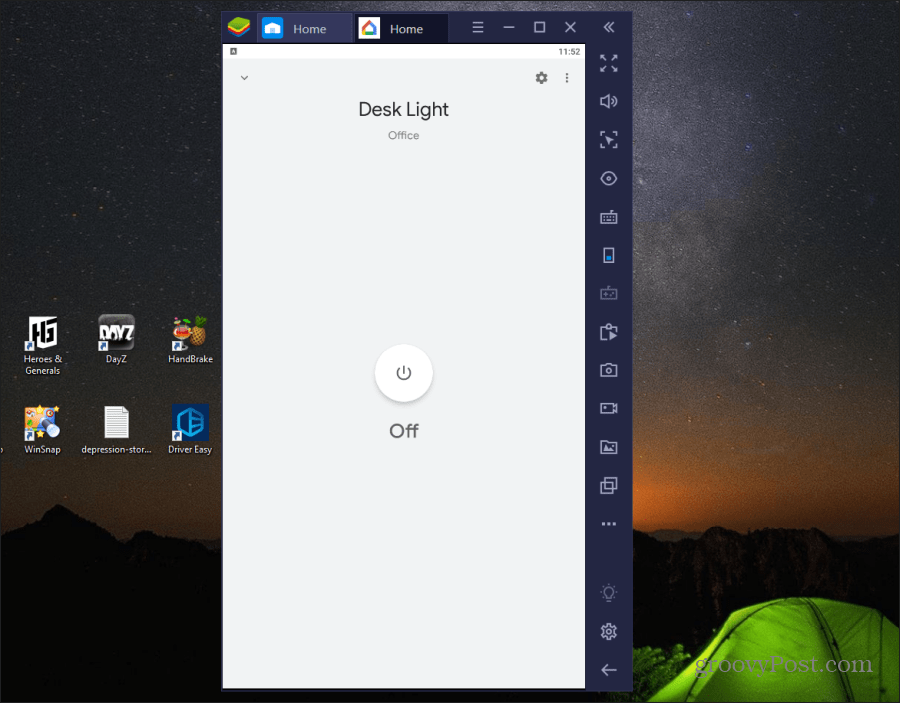
Poznámka: Emulátory Android fungují jako virtuální stroj, prostřednictvím sítě VM, která je izolovaná od vaší sítě Wi-Fi (ale stále má přístup k internetu). Tím zabráníte všem funkcím vícesměrového vysílání nebo vysílání, což Chromecast používá. Všechny ostatní internetové funkce Google Home však fungují uvnitř emulátoru Android. Můžete však použít funkci casting, jak je uvedeno v první části tohoto článku.
Používání Google Home na Chromebooku
Ještě lepší možností, která vám poskytuje všechny funkce aplikace Google Home, je spuštěna aplikace Google Home na Chromebooku (pokud ji máte).
Je to ideální, protože když na Chromebooku spouštíte aplikace pro Android, používá stejnou síť, ke které je Chromebook připojen.
Chcete-li to nastavit, otevřete nastavení Chromebooku a zvolte možnost Aplikacea v Google Play obchod sekce vyberte Zapnout knoflík.
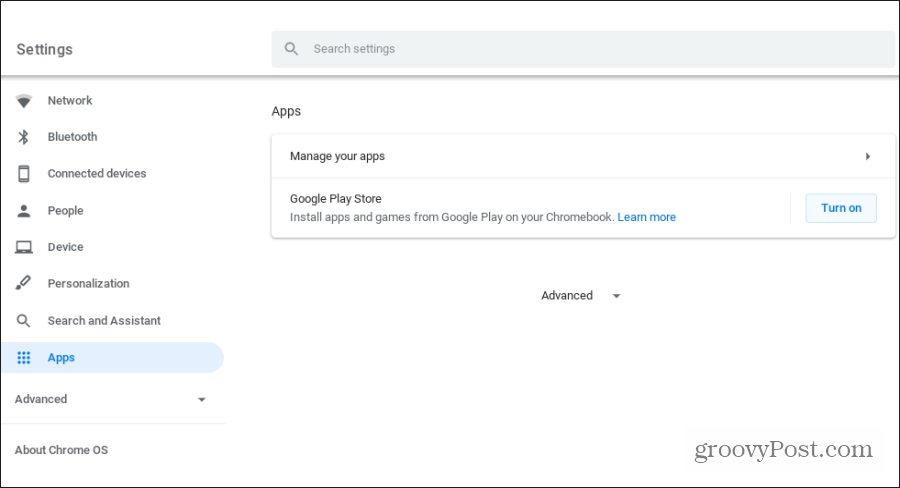
Jakmile je tato možnost povolena, můžete na svém Chromebooku otevřít Google Play a nainstalovat domovskou aplikaci Google. Po instalaci můžete spustit domovskou aplikaci Google a bude fungovat tak, jak to funguje na mobilních zařízeních. Včetně obsazení do libovolných zařízení s podporou Cast ve vaší síti.
Dozvědět se víc o spuštěné aplikace pro Android na Chromebooku.
Domovská stránka Google pro PC? Jaksi
Přestože pro plochu neexistuje oficiální aplikace Google Home, existují kreativní způsoby, jak ji obejít. Výběr, který vyberete, závisí na tom, jaké zařízení používáte a jaké funkce aplikace Google Home chcete používat.
Stačí vědět, že pokud používáte aplikaci Domovská stránka Google, neomezujete se pouze na své mobilní zařízení.