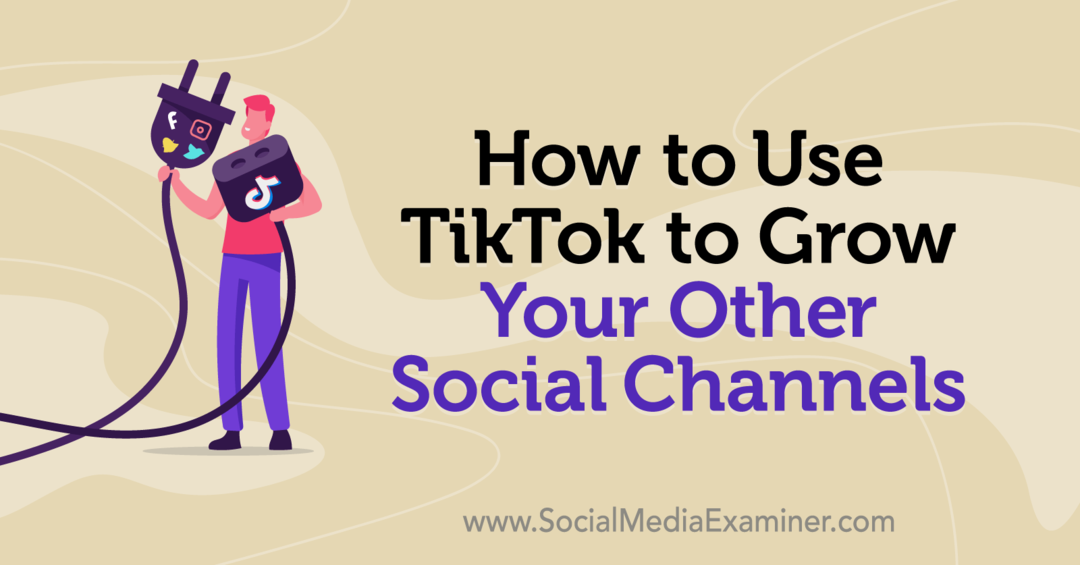Jak vložit data aplikace Excel do aplikace PowerPoint
Microsoft Office Microsoft Powerpoint Hrdina Vynikat / / March 19, 2020
Poslední aktualizace dne

Existuje několik způsobů, jak vložit data aplikace Microsoft Excel do prezentace aplikace PowerPoint. Tady je co dělat.
Veškerý software sady Microsoft Office umožňuje kombinovat obsah z jiných aplikací sady Office. Máte-li například prezentaci PowerPoint, která je náročná na data, můžete ji podpořit dalšími daty z aplikace Microsoft Excel.
To je zcela možné a existuje několik způsobů, jak to udělat. Můžete vložit celou tabulku Excelu, podobně jako byste mohli vkládat soubory PDF do aplikace PowerPoint. Pomocí schránky můžete také vložit části tabulky do snímku aplikace PowerPoint.
Zde je návod, jak vložit data aplikace Excel do aplikace Powerpoint pomocí jedné z těchto metod. Tyto pokyny by měly fungovat pro všechny nejnovější verze sady Microsoft Office, včetně Office 365 a Online.
Vkládání tabulky Excelu do aplikace PowerPoint
Za použití Vložit objekt nástroj, můžete vložit data z tabulky aplikace Excel jako objekt. Tím se přidá obsah naposledy přístupného listu do aplikace PowerPoint, který si budete moci prohlédnout.
Při příštím uložení tabulky aplikace Excel se musíte ujistit, že list, který chcete použít, je viditelný a aktivní.
Chcete-li začít, otevřete prezentaci aplikace PowerPoint a stiskněte klávesu Vložit kartu na pásu karet.
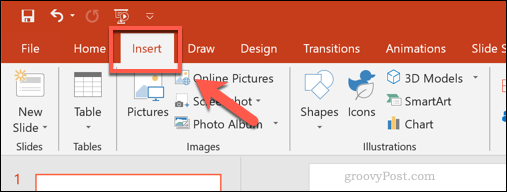
Chcete-li vložit data aplikace Excel, klikněte na ikonu Objekt knoflík. Může se to zobrazit jako velká nebo malá ikona v závislosti na aktuálním rozlišení obrazovky a velikosti okna aplikace PowerPoint.
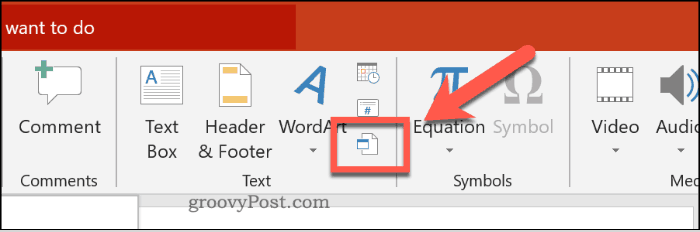
Tím se načte Vložit objekt možnosti pole. Chcete-li přidat data aplikace Excel, stiskněte klávesu Vytvořit ze souboru a poté stiskněte Procházet najít a vybrat tabulku Excel.
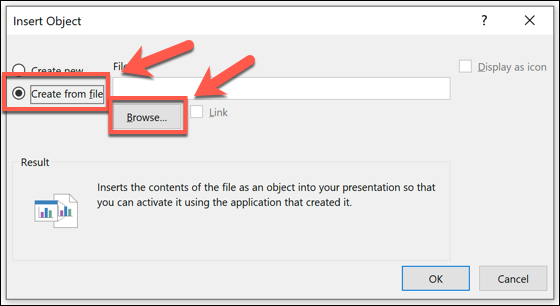
Pokud zvolíte Odkaz budou vaše data průběžně aktualizována. Všechny změny provedené v aplikaci Excel se projeví v aplikaci PowerPoint při dalším uložení souboru aplikace Excel.
Chcete-li přidat vaše data do aplikace PowerPoint, stiskněte klávesu OK knoflík.
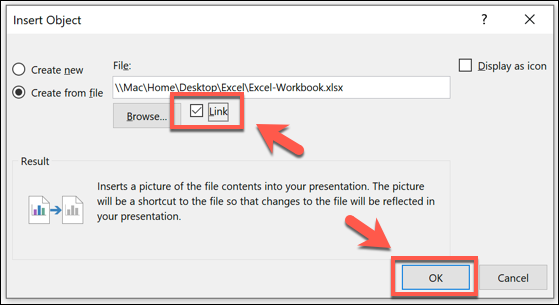
Data budou vložena jako objekt do snímku aplikace PowerPoint, který pak můžete změnit velikost a manipulovat.
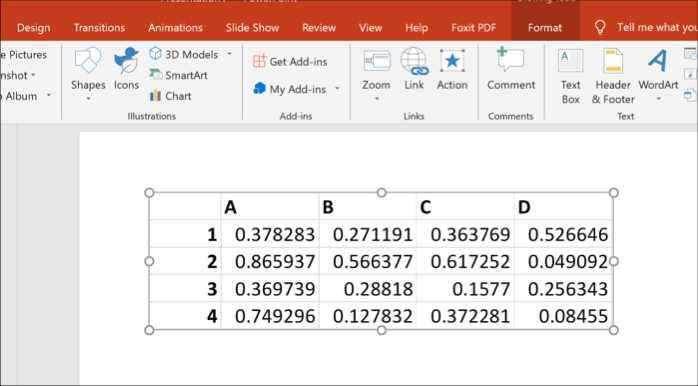
Poklepáním na objekt se soubor načte do Excelu, což vám v případě potřeby umožní provést další změny.
Kopírování dat Excel do aplikace PowerPoint
Výkonné nástroje pro kopírování a vkládání, které nabízí společnost Microsoft ve své sadě Office, umožňují přímé kopírování a vkládání dat aplikace Excel do aplikace PowerPoint. Tato data lze formátovat různými způsoby. Můžete jej naformátovat do tabulky, vložit jako obrázek nebo odstranit veškeré formátování a umístit data do textového pole.
Chcete-li to provést, otevřete tabulku aplikace Excel a vyberte data. Chcete-li data zkopírovat, stiskněte Ctrl + C nebo stiskněte Domů> Kopírovat.
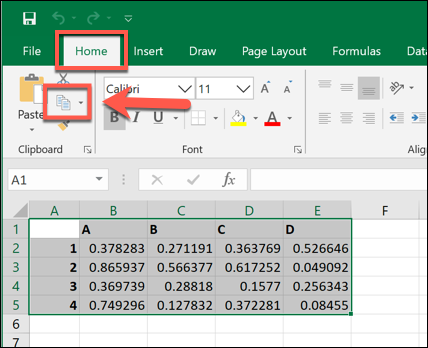
Vraťte se do prezentace aplikace PowerPoint a vyberte snímek, kam chcete data vložit.
Na pozici, kam chcete umístit vložená data na snímek, klikněte pravým tlačítkem myši a vyberte jeden z Vložit možnosti.
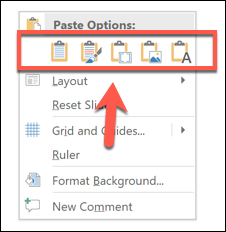
Případně stiskněte klávesu Domov na pásu karet a poté stiskněte tlačítko Vložit zobrazíte dostupné možnosti.
Pokud kliknete na ikonu Použijte cílové styly (1), toto vloží data jako tabulku a sloučí je se stylem vašeho motivu PowerPoint. Volba Zachovat formátování zdroje (2) také vloží jako tabulku, ale zachová formátování z tabulky aplikace Excel.
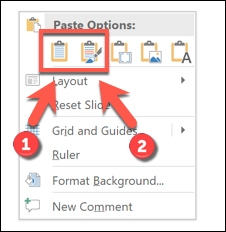
Můžete si také vybrat Vložit (3) možnost, která jej vloží jako objekt a umožní vám později upravit data v Excelu. Můžete také stisknout Obrázek (4) vložit data jako obrázek, který vám nedovolí jejich úpravu.
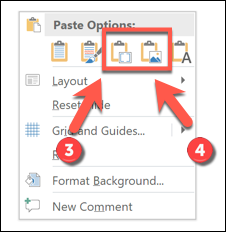
A konečně, pokud chcete odstranit jakýkoli druh formátování, zvolte Zachovat pouze text. Data se vloží do nového textového pole.

V závislosti na vybrané možnosti budou vaše data Excel vložena do aplikace PowerPoint v tomto okamžiku. Poté ji můžete upravit pomocí možností, které máte k dispozici, v závislosti na zvolené metodě vložení.
Používání aplikace PowerPoint s dalšími kancelářskými aplikacemi
Vložením dat aplikace Excel do aplikace PowerPoint využíváte celou škálu sady Microsoft Office pro vaši výhodu. Můžete vzít věci ještě dále převedení prezentace PowerPoint na dokument Word, například.
Můžete dokonce myslet zmenšení velikosti souboru PowerPoint pokud je příliš velký na sdílení. V následujících komentářích nám sdělte své tipy pro vytváření lepších prezentací PowerPoint.