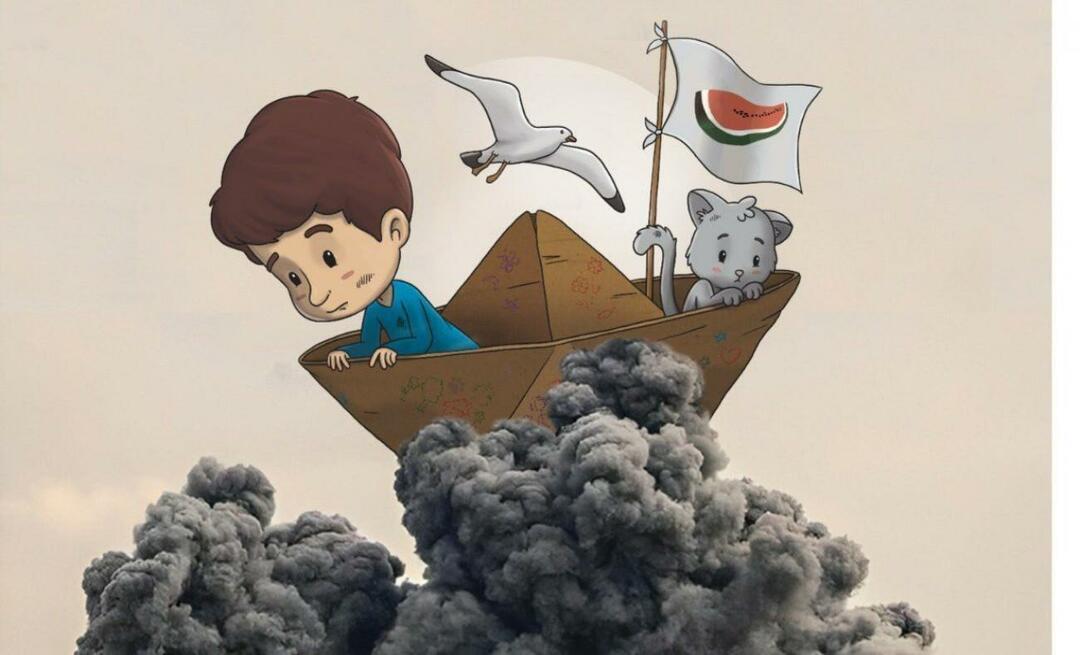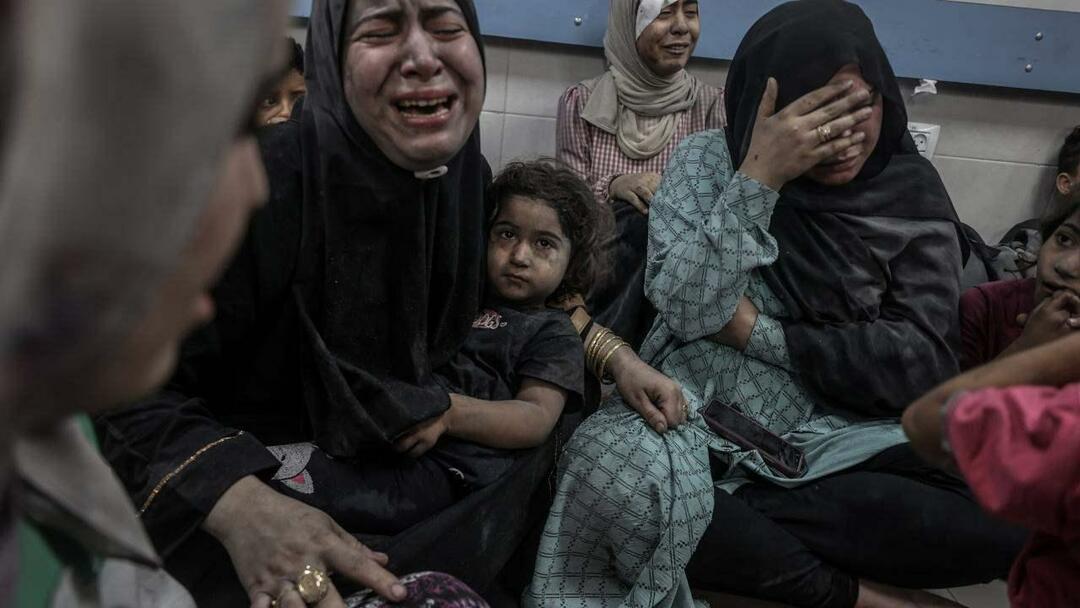Jak provést čistou instalaci systému Windows 10
Microsoft Windows 10 / / March 19, 2020
Poslední aktualizace dne

Před chvílí jsme vám ukázali, jak získat Windows 10 ISO pro čistou instalaci. Dnes vám ukážeme, jak čistit instalaci systému Windows 10 od začátku do konce.
Před chvílí jsme vám ukázali jak získat Windows 10 ISO pro čistou instalaci. Dnes se podíváme na to, jak plně provést čistou instalaci systému Windows 10 od začátku do konce.
Začněme.
Krok 1. Konfigurace systému BIOS počítače *
*Poznámka: To nemusí být nutné, pokud je počítač správně nastaven a spouštění z USB / DVD automaticky. Pokud se po restartu zobrazí obrazovka „Stisknutím libovolné klávesy spustíte systém z USB / DVD…“, můžete stisknout libovolnou klávesu na klávesnici a přejít k dalšímu kroku.
Začněte vložením instalačního média systému Windows 10 do počítače - může to být jednotka DVD nebo USB flash. Pokud jste jej ještě nevytvořili, přečtěte si náš článek jak vytvořit Windows 10 USB flash disk. Nyní restartujte počítač a zadejte BIOS (F2, F9, F12 nebo Del na většině počítačů).

Po stisknutí správné klávesy přejděte do části Boot systému BIOS pomocí pravé šipky.
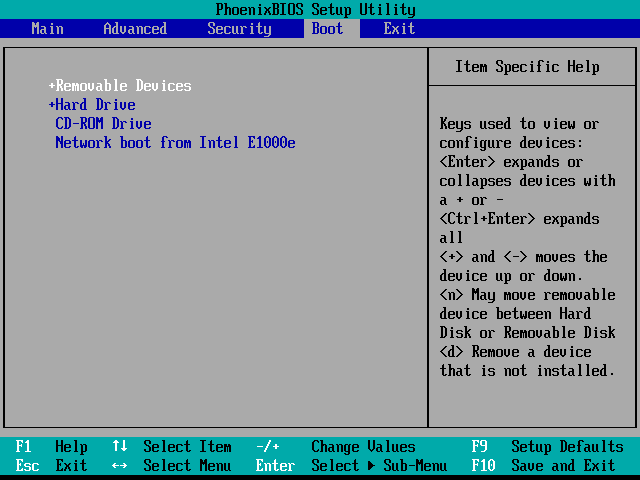
Ovládací prvky každého systému BIOS se obvykle zobrazují v dolní části (pokud nemáte to štěstí, že máte GUI BIOS - v takovém případě budete moci navigovat pomocí myši). Pomocí nich přejděte na zařízení, ze kterého budete instalovat systém Windows, a umístěte jej nahoře. Používám DVD, takže nahoře umístím „CD-ROM Drive“. Pokud používáte jednotku USB, měli byste přesunout „Zařízení USB“ nebo „Vyměnitelná zařízení“ nahoru.
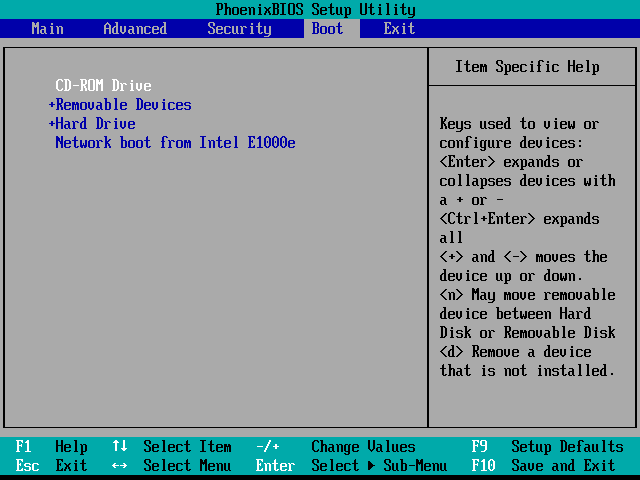
Jakmile změníte pořadí spouštění, pomocí pravé šipky přejděte do části Exit systému BIOS. Odtud budete chtít vybrat „Exit Saving Changes“ a poté Yes nebo „y“.
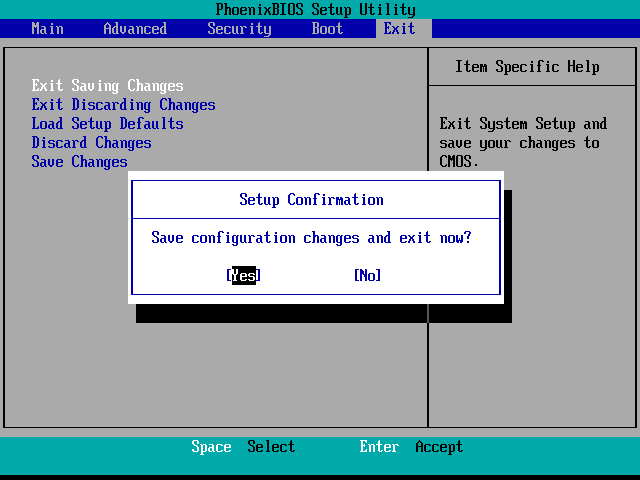
Poté by měl být váš počítač schopen restartovat přímo do instalačního programu Windows.
Poznámka: - pokud vás uvítá „Stiskněte libovolnou klávesu pro spuštění z…“, stiskněte tuto klávesu! Jinak se k instalačnímu programu nedostanete.
Krok 2. Instalace systému Windows 10
Po restartu byste měli vidět obrazovku Výběr jazyka. Odtud jednoduše vyberte požadovaný jazyk, formát času a měny a vstup z klávesnice. Poté stiskněte další pokračovat.
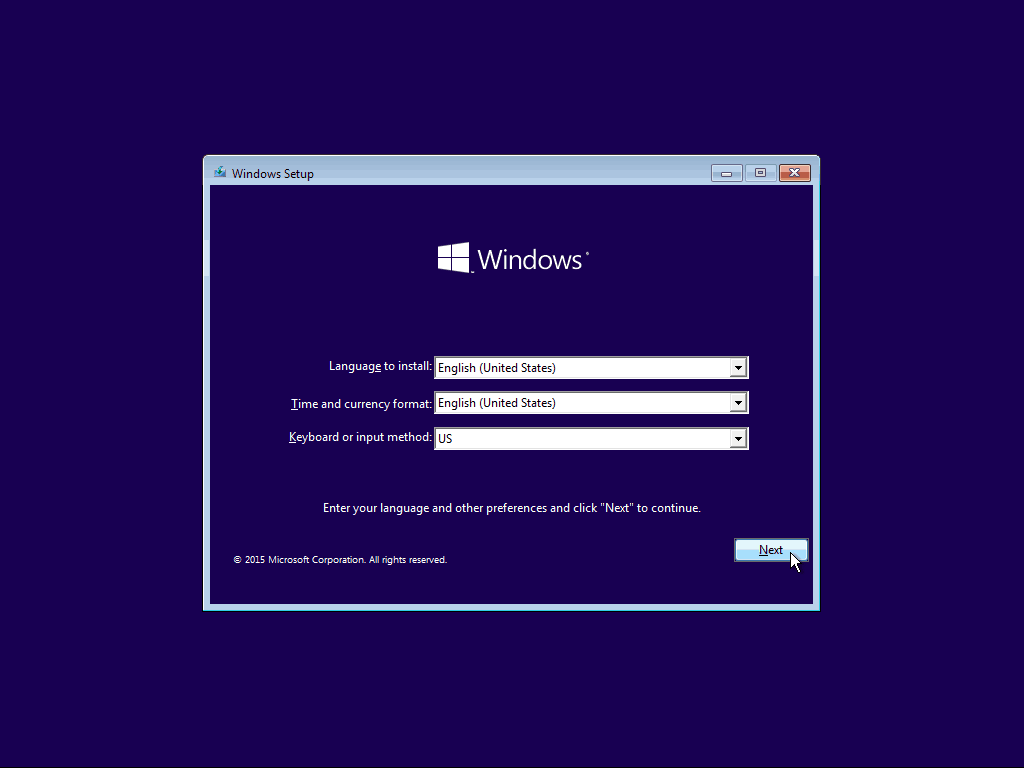
Na další obrazovce jednoduše stiskněte tlačítko „Instalovat nyní“.
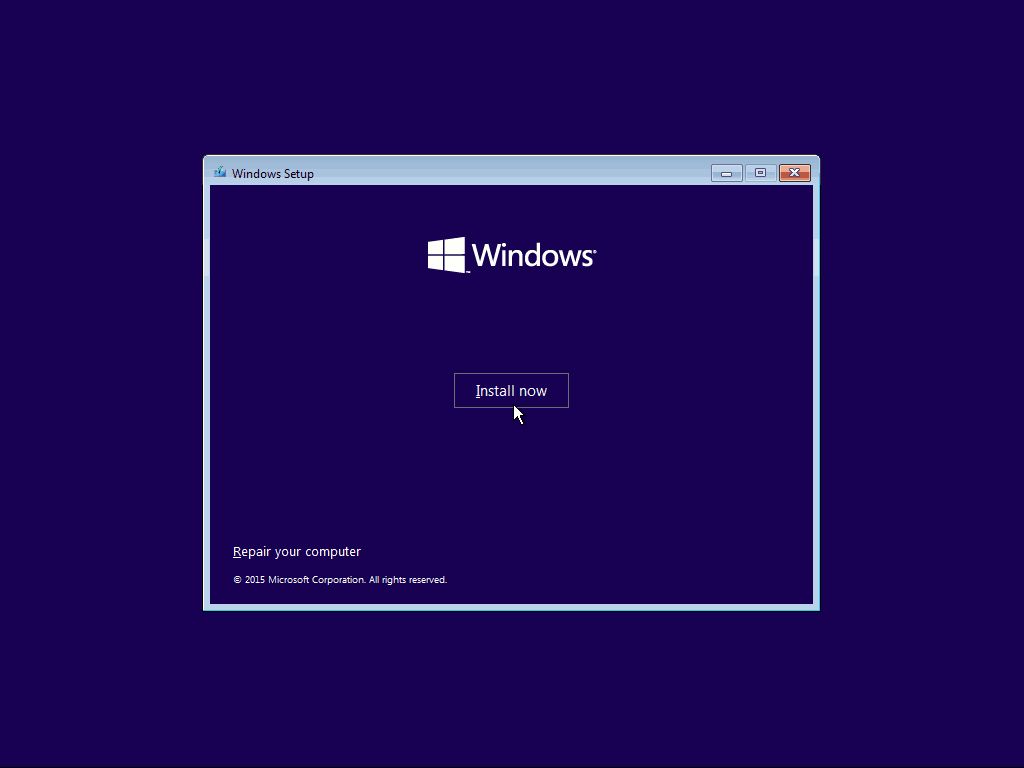
Než budete moci pokračovat, budete muset souhlasit se smlouvou EU EULA. Přečtěte si to (... nebo ne) a zaškrtněte políčko před stisknutím tlačítka „Další“.

Chcete-li provést čistou instalaci, musíte vybrat možnost „Vlastní: Instalovat pouze Windows“. Jak říká instalační program, měli byste mít k dispozici zálohu vašich souborů a programů, abyste je mohli po dokončení zkopírovat do nové instalace.

Tato část může být trochu složitější, pokud máte více pevných disků nebo diskových oddílů. Bude nutné odstranit primární oddíl a systémový oddíl. Chcete-li zajistit 100% čistou instalaci, je lepší je úplně smazat namísto jejich formátování.
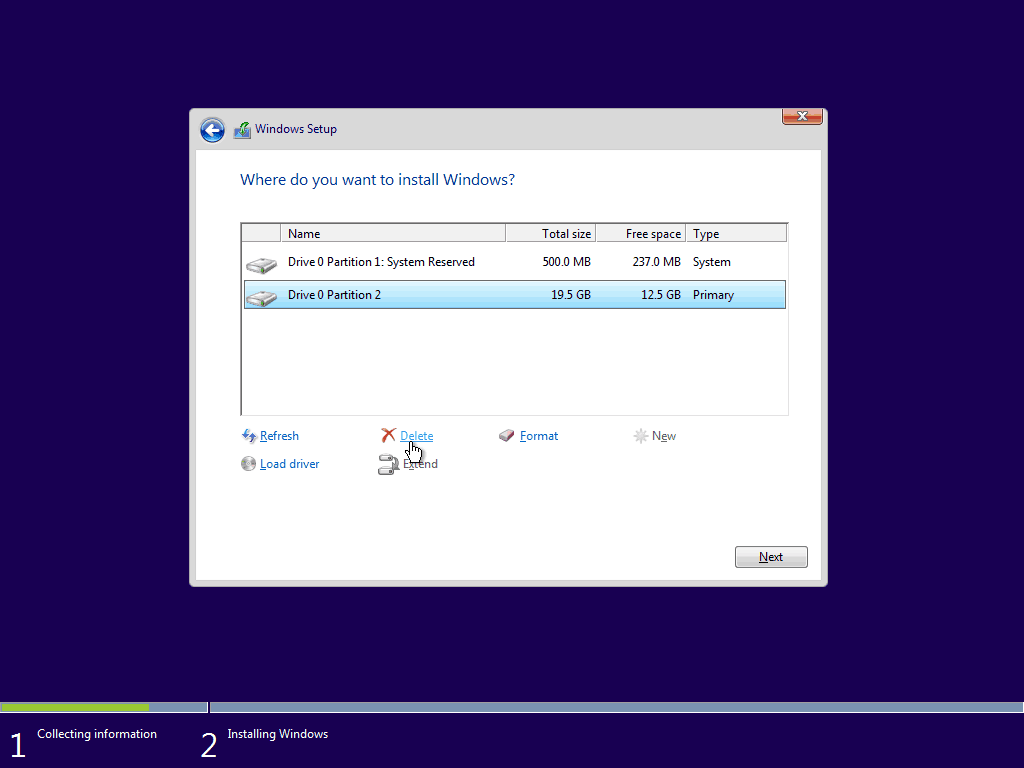
Po smazání obou oddílů byste měli zůstat s některým nepřiděleným prostorem. Vyberte jej a kliknutím na tlačítko „Nový“ vytvořte nový oddíl.
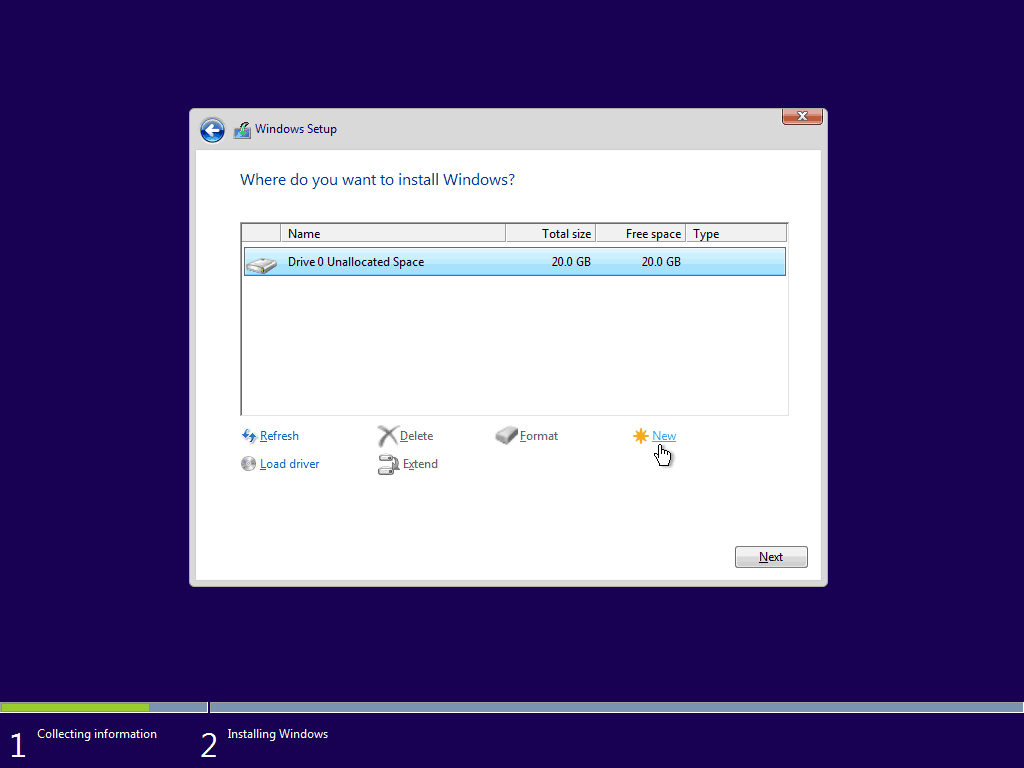
Ve výchozím nastavení systém Windows zadává maximální dostupné místo pro oddíl. Doporučuji vám nechat velikost takovou, jaká je a stiskněte "Aplikovat“.
Poznámka: Pravděpodobně budete informováni, že Windows může vytvářet další systémové oddíly. To je normální a nezbytné pro většinu instalací systému Windows, takže jednoduše stiskněte „OK“.

Po vytvoření nových oddílů vyberte primární a stiskněte „Další“.
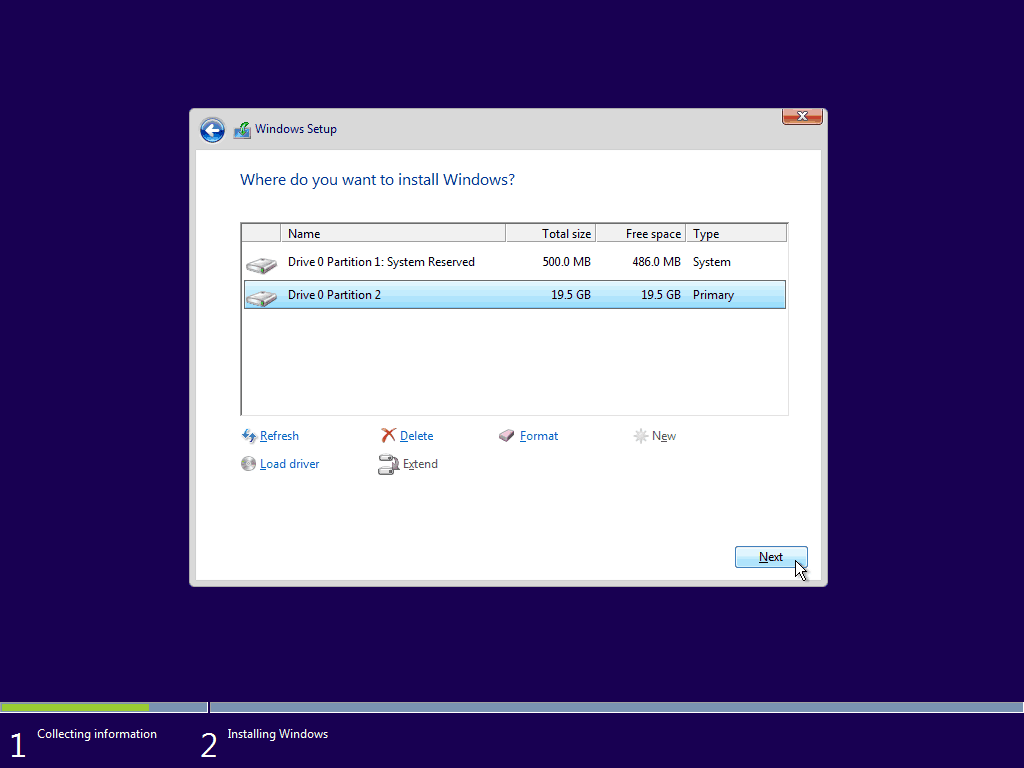
Nyní by mělo začít nastavení systému Windows. Čisté instalace jsou obvykle výrazně rychlejší než aktualizace, takže byste z toho měli získat…
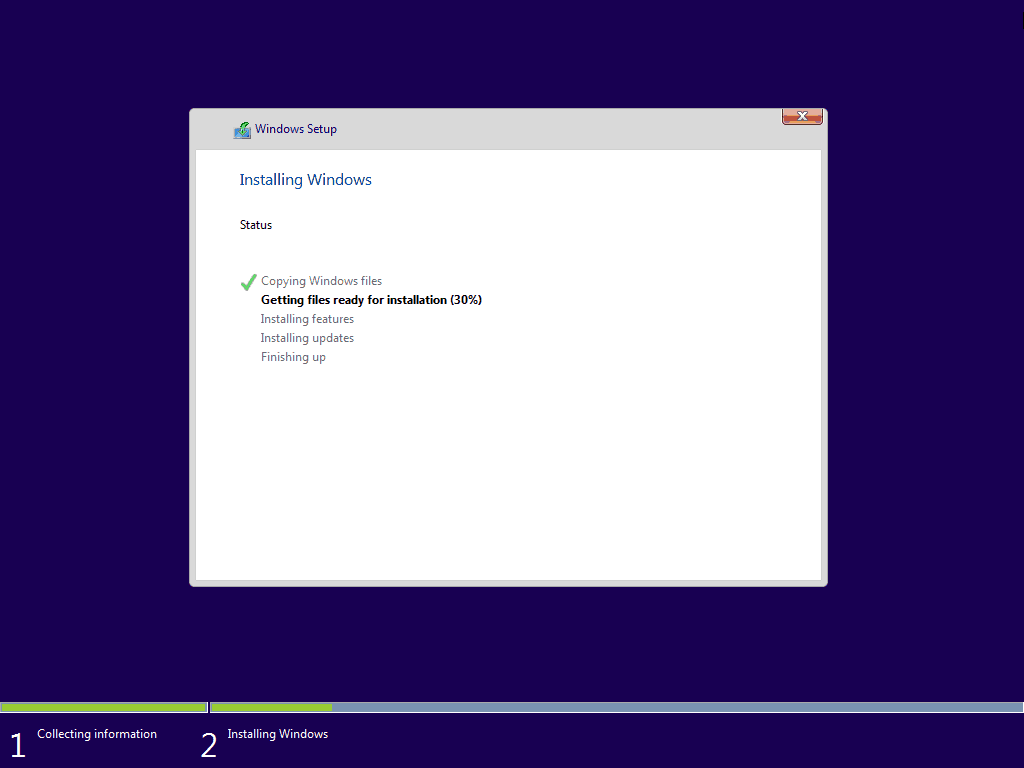
... k tomu během několika minut.

Po „Dokončení“ budete o tom informováni Windows se nyní restartují.
Varování: Pokud se při restartování zobrazí obrazovka „Stisknutím libovolné klávesy spusťte systém z USB / DVD…“, NELZE TISKNOUT KLÁVESU! Stiskem jednoho spustíte instalaci znovu.
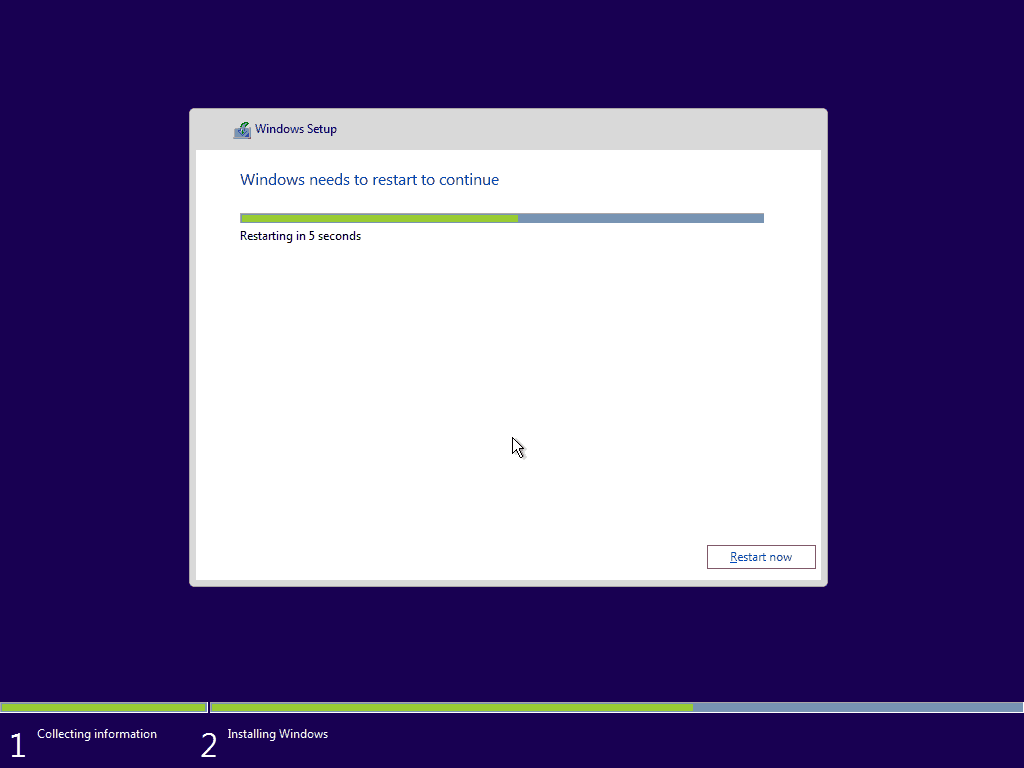
Krok 3. Konfigurace systému Windows
Po restartu byste měli být uvítáni na následující obrazovce. Výchozí nastavení systému Windows 10 jsou naprosto v pořádku a opravdu si nepatří do vašeho soukromí doporučujeme použít nastavení Express. Volitelně můžete také upravit nastavení pokud trváte na vypnutí některých funkcí.
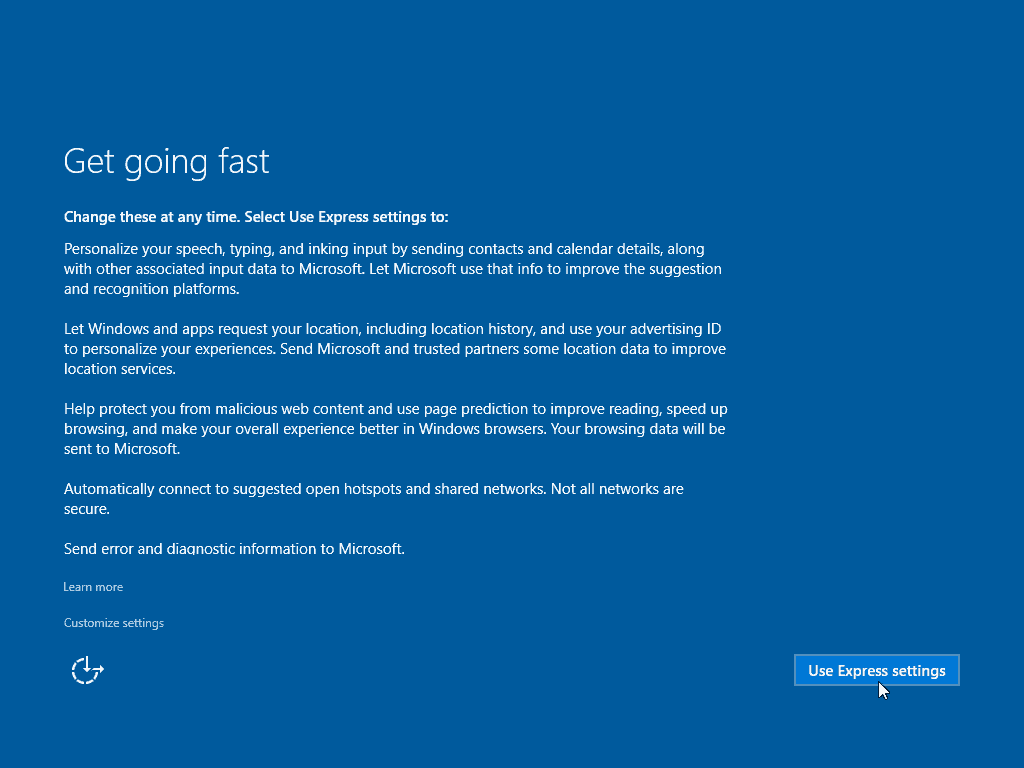
Windows nyní projdou několika instalačními postupy.
Poznámka: Časté restartování v této fázi je normální, nechte počítač tak dlouho, dokud se nedostanete na obrazovku „Vytvořit účet“.
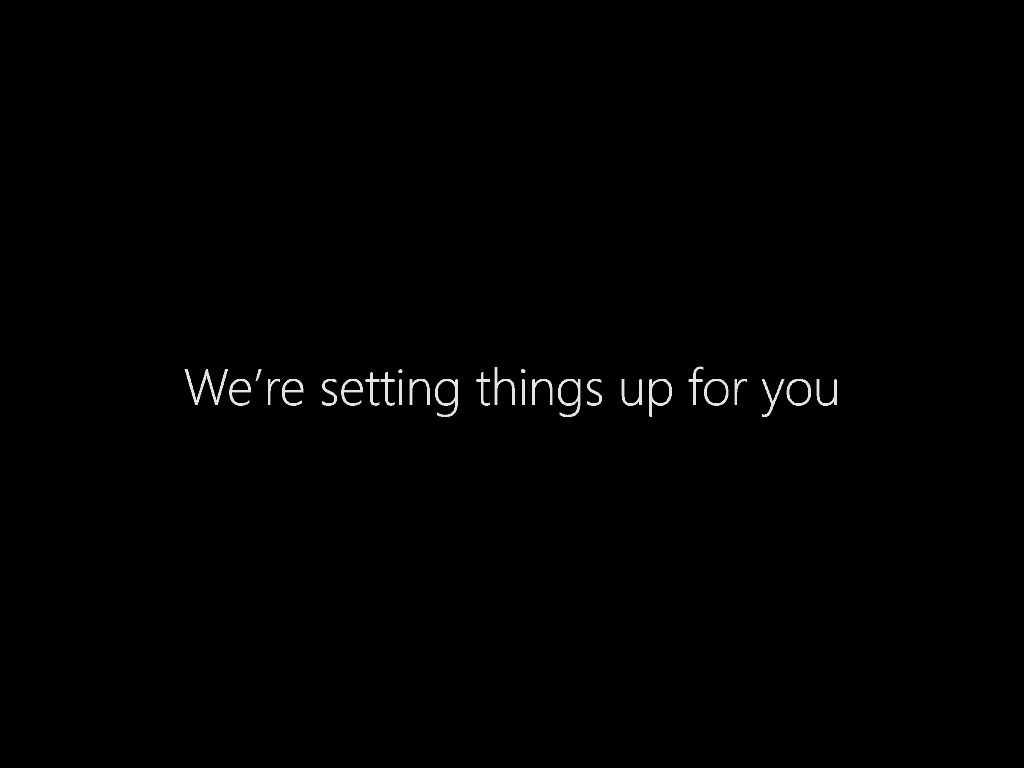
Jakmile se dostanete na tuto obrazovku jednoduše vyplňte podrobnosti o svém novém účtu a stiskněte Další.
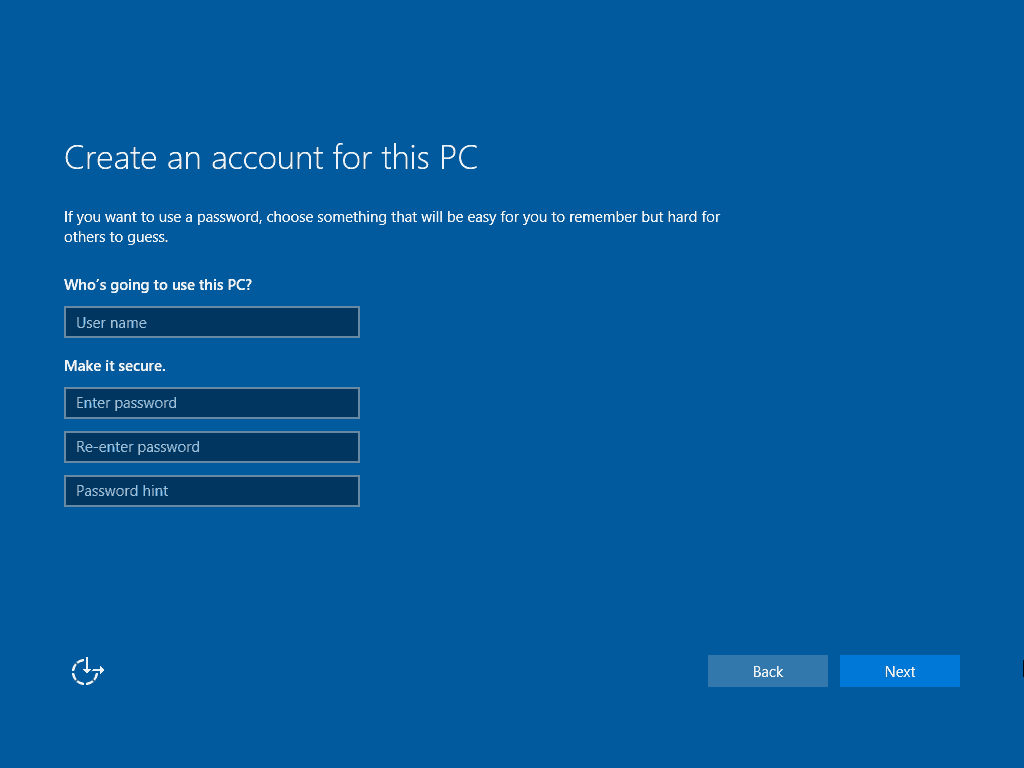
Windows nyní provedou poslední kroky nastavení…
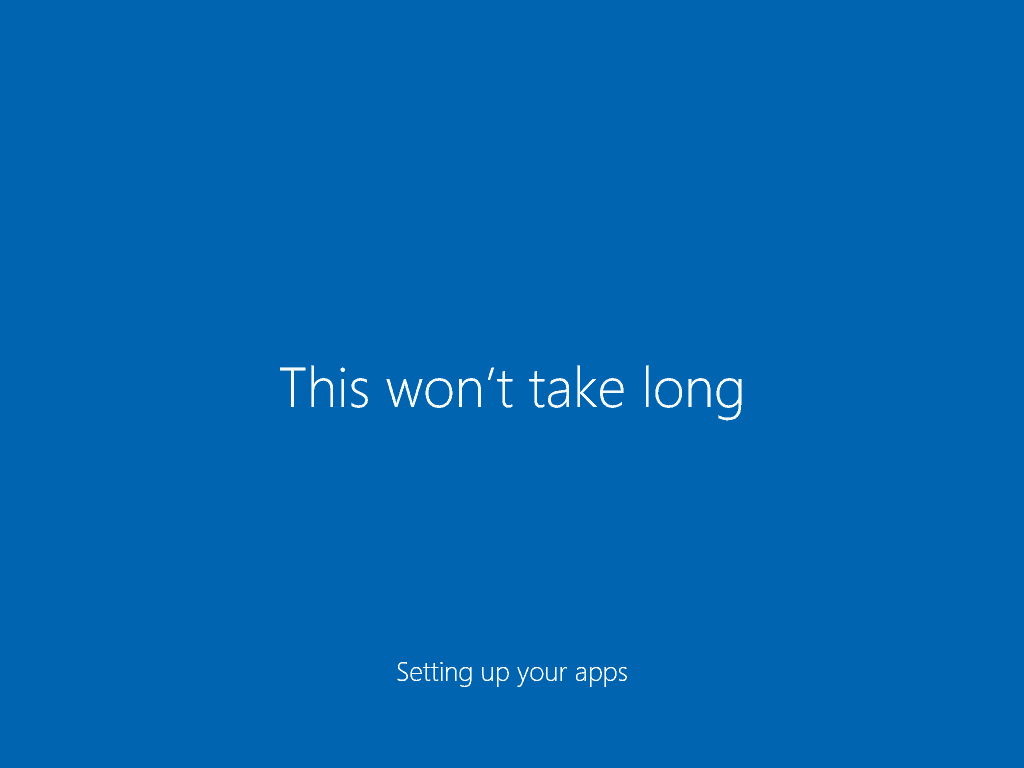
… A poté se spustí přímo na plochu. Gratuluji!
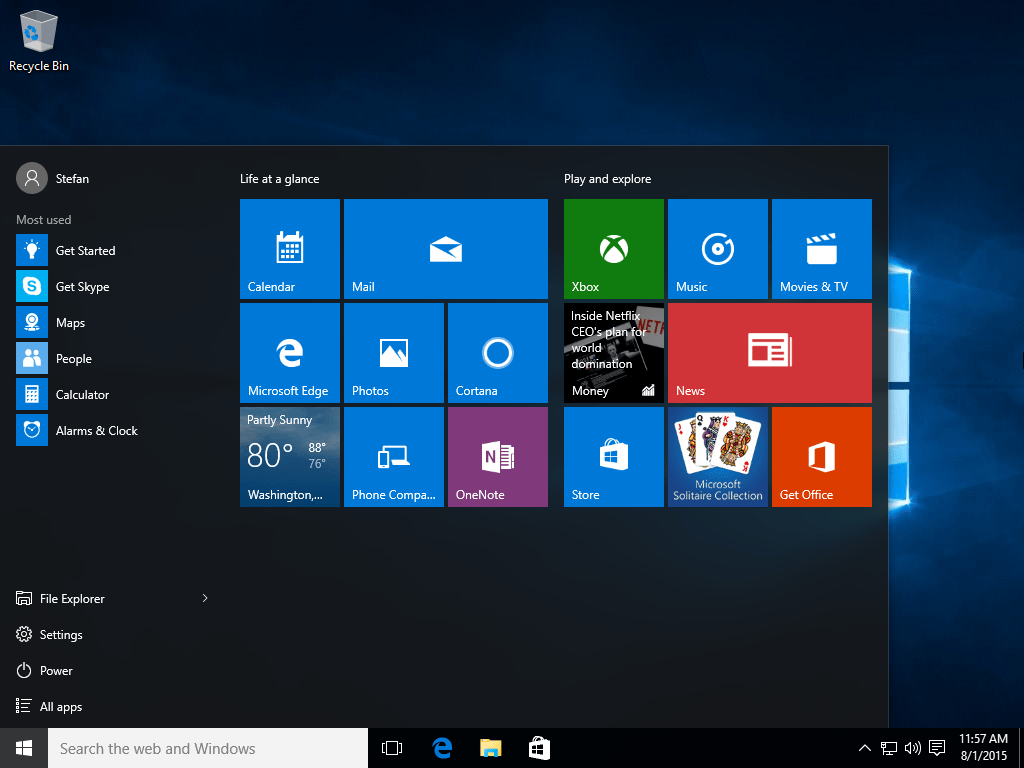
Co teď?
Ve Windows 10 budete toho hodně vidět - od konfigurace obecných nastavení po vyzkoušení nových a vzrušujících funkcí. Zde je několik článků, které si můžete okamžitě prohlédnout:
- Windows 10 Tip: Najděte aplikace podle prvního dopisu z nabídky Start
- Windows 10 Tip: Přidání nebo odebrání systémových ikon na plochu
- Windows 10 Tip: Připněte konkrétní nastavení do nabídky Start
- Windows 10 Tip: Připněte webové stránky z Edge Browser do nabídky Start
- Windows 10 Tip: Připněte oblíbené hudební seznamy skladeb do nabídky Start
- Windows 10 Tip: Povolte a vytvořte bod obnovení systému
- Jak vytvořit skupiny živých dlaždic v nabídce Start systému Windows 10
- Přidejte Gmail a jiný e-mail do systému Windows 10 Mail & Calendar
- Zvyšte častější synchronizaci aplikace Windows 10 Mail App
- Windows 10 Tip: Otevřete prohlížeč okrajů pro více webových stránek
- Jak nastavit výchozí aplikace v systému Windows 10
- Jak povolit režim spánku v systému Windows 10
- Jak vytvořit Windows 10 USB Recovery Drive
- Přenos seznamů skladeb iTunes do hudební aplikace Windows 10
- Zpřístupněte Průzkumník souborů Windows 10 do tohoto počítače namísto rychlého přístupu
- Přidat další umístění složky do nabídky Start systému Windows 10