Jak vytvořit kontingenční tabulku v Microsft Excel
Microsoft Office Excel 2016 / / March 19, 2020
Poslední aktualizace dne

Pokud potřebujete analyzovat datovou sadu, je aplikace Microsoft Excel perfektním nástrojem pro danou úlohu. Přesněji řečeno, kontingenční tabulky pro složité datové sady usnadní věci.
Pokud potřebujete analyzovat datovou sadu, je aplikace Microsoft Excel perfektním nástrojem pro danou úlohu. Už víte, že Excel ukládá informace do tabulek, ale síla aplikace je v nástrojích, které můžete použít k využití informací skrytých v těchto buňkách. Jedním z těchto nástrojů je kontingenční tabulka. Podívali jsme se na tuto funkci zpět v Excelu 2010a v Excel 2016 pokračujeme v našem pohledu na to, jak jej můžete použít k manipulaci a nalezení datových trendů.
Vytvoření kontingenční tabulky v Excelu
Co je to kontingenční tabulka?
Kontingenční tabulka je fantastické jméno pro třídění informací. Je ideální pro výpočet a shrnutí informací, které můžete použít k rozdělení velkých tabulek na správné množství informací, které potřebujete. Excel můžete použít k vytvoření doporučené kontingenční tabulky nebo k vytvoření manuální tabulky. Díváme se na oba.
Doporučená kontingenční tabulka
Doporučená kontingenční tabulka, představená v Excelu 2013, je předpřipraveným shrnutím vašich dat, která aplikace Excel doporučuje pro vás. V závislosti na datové sadě nemusíte získat potřebné informace, ale pro rychlou analýzu to může být užitečné. Chcete-li jej vytvořit, zvýrazněte zdroj dat (rozsah buněk v sešitu, který obsahuje data, která chcete analyzovat.) Poté vyberte kartu Vložit a poté Doporučené kontingenční tabulky.
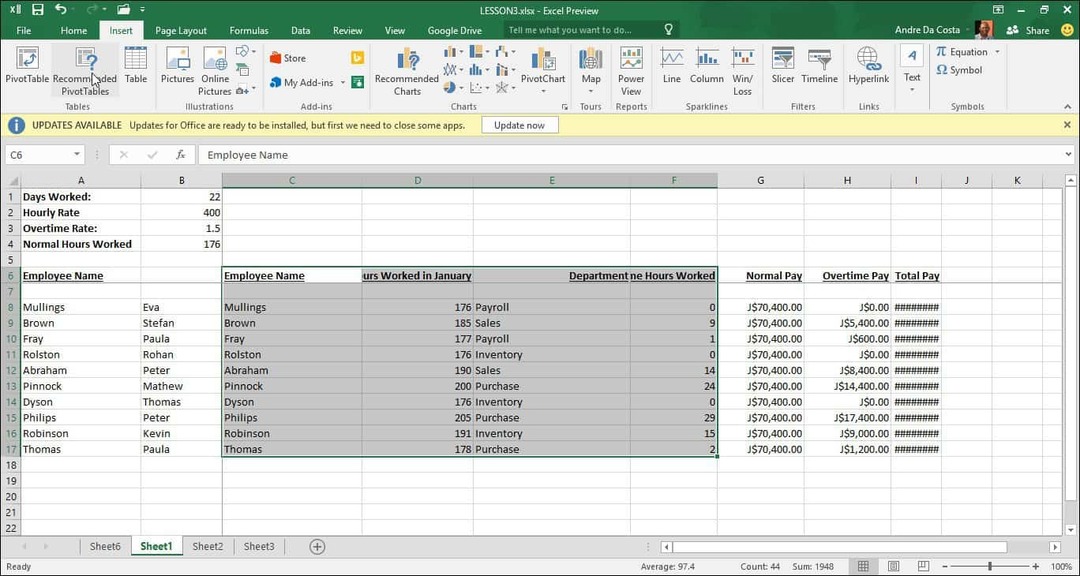
Po zobrazení dialogového okna Vybrat zdroj dat klepněte na tlačítko OK.
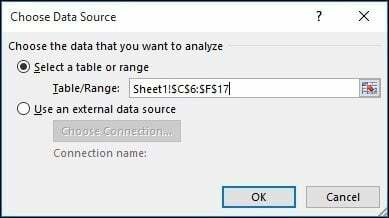
Zobrazí se galerie doporučených stylů kontingenčních tabulek, která poskytuje návrhy, jak byste mohli chtít analyzovat vybraná data. V následujícím příkladu půjdu s počtem zaměstnanců podle hodin odpracovaných v lednu. Vaše se budou lišit v závislosti na typu tříděných dat. Klikněte na OK.
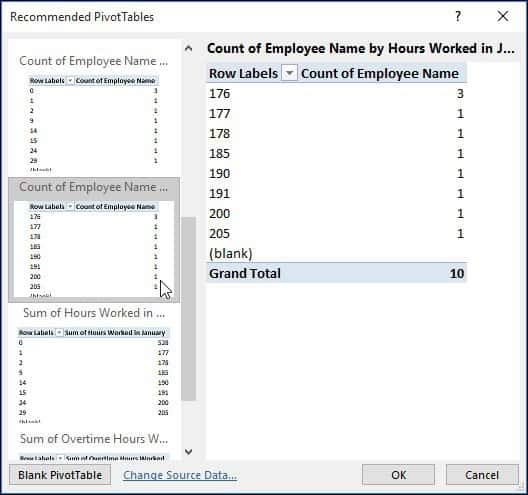
Jak vidíte v tabulce níže, dokážu získat představu o tom, kolik osob v lednu odpracovalo určitý počet hodin. Scénář, jako je tento, by bylo skvělé vidět, kdo by mohl pracovat nejtěžší, pracovat přesčas a z kterého oddělení v rámci společnosti.
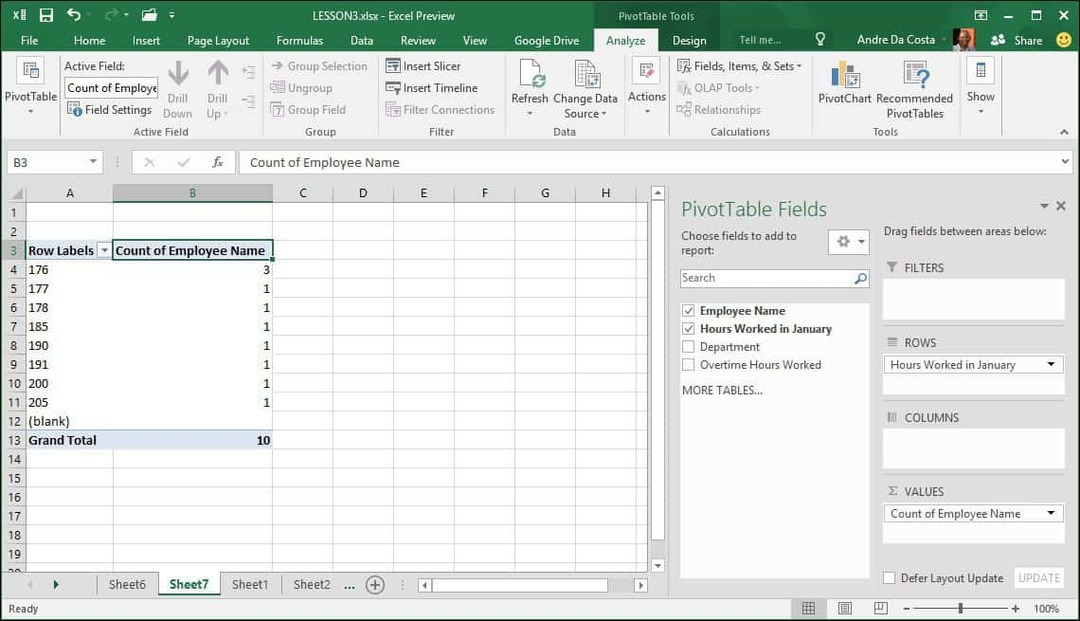
Zarýt
Aby to bylo ještě zajímavější, pojďme se dále prohledat a zjistit, který zaměstnanec pracuje nejvíce. Jak vidíte, na pravé straně se zobrazí podokno úloh kontingenční tabulky s dalšími nástroji, které mohu použít k třídění a filtrování. Pro následující příklad přidám Hodiny odpracované v lednu do oblasti Filtry a přidat jméno zaměstnance do oblasti Řádek. Po dokončení tohoto postupu si všimnete, že do listu s názvem bylo přidáno nové pole Hodiny odpracované v lednu.
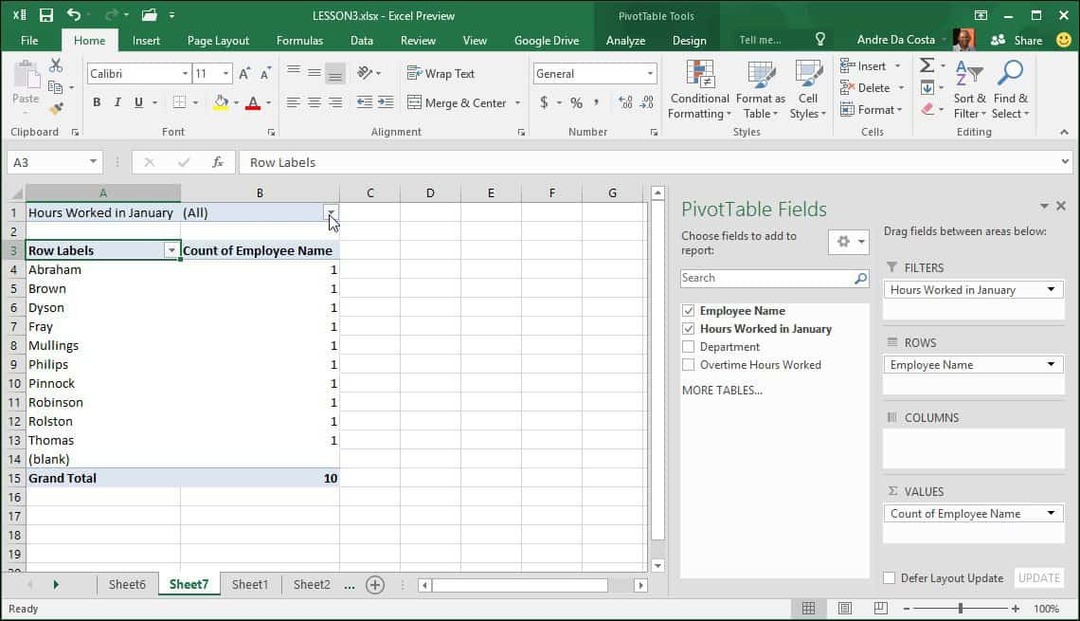
Když kliknu do pole filtru, uvidím nejnižší a nejvyšší. Vyberme nejvyšší, který je 205, klikněte na OK. Takže zaměstnanec jménem Philip pracoval většinu hodin v lednu. Není to o nic jednodušší.
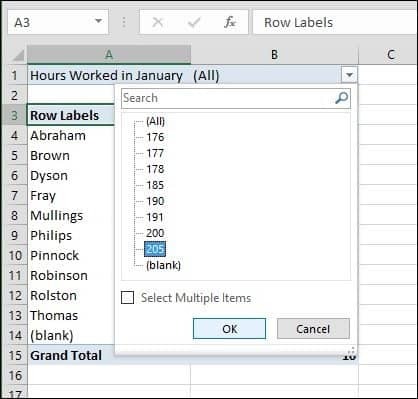
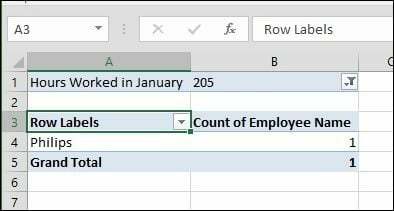
Vytvoření kontingenční tabulky od nuly
Chcete-li mít větší kontrolu nad návrhem kontingenční tabulky, můžete to udělat sami pomocí standardního nástroje kontingenční tabulky. Znovu vyberte zdroj dat nebo rozsah, ve kterém jsou data uložena v sešitu a vyberte Vložit> Kontingenční tabulka.
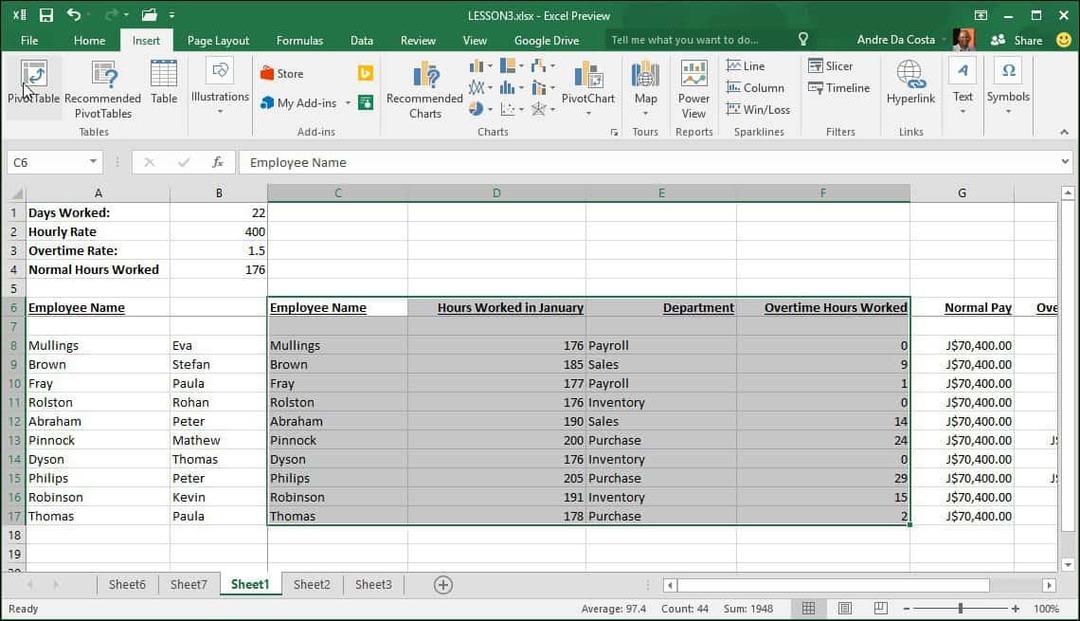
A Vytvořit kontingenční tabulku Zobrazí se dialogové okno s více možnostmi. Protože pracuji se zdrojem dat přímo v listu, ponechám výchozí. Kontingenční tabulku můžete přidat do existujícího nebo nového listu. V tomto případě jej vložím do nového listu.
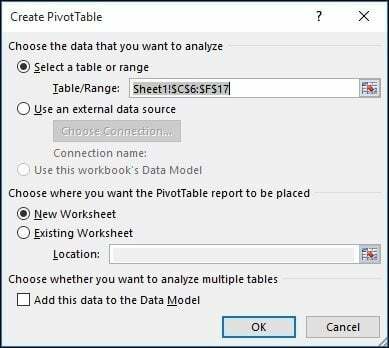
Zjistíte, že se objeví nový list s návrhy, co můžete dělat. V tomto konkrétním scénáři chci vědět, kolik hodin odpracovali zaměstnanci v prodeji. K tomu stačí použít oddělení k odfiltrování seznamu a přidání dalších tabulek k řádkům, jako je jméno zaměstnance a počet odpracovaných hodin.
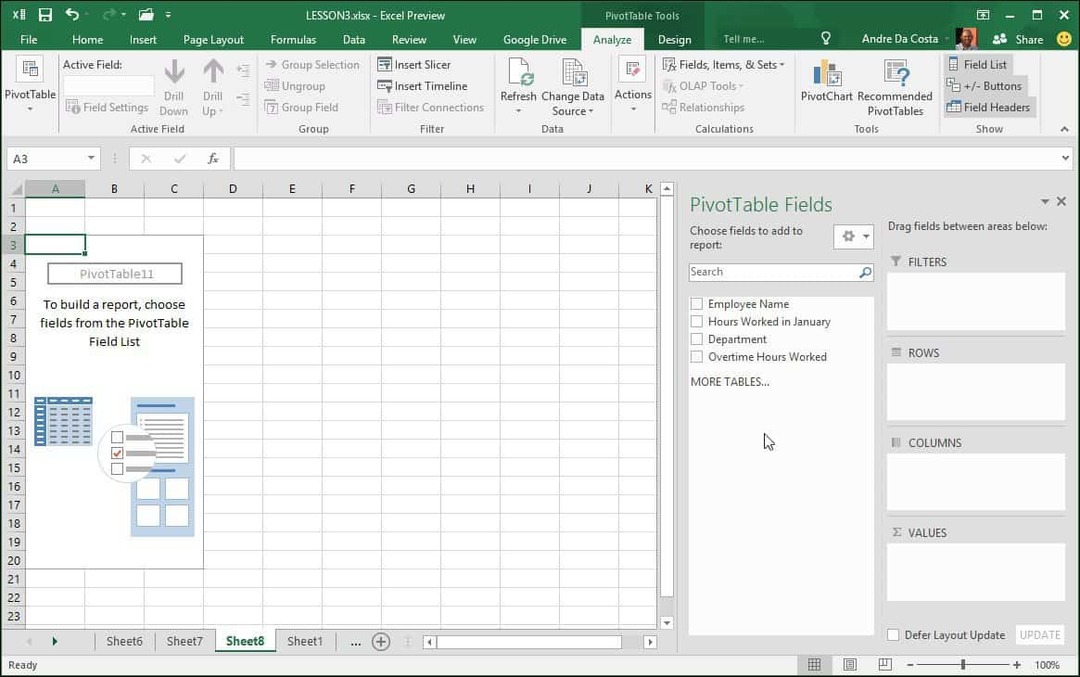
Klikněte na filtr oddělení a poté na Prodej a poté na OK.
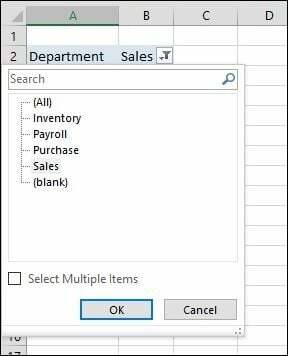
Okamžitě vidím, kdo pracoval nejvíce. Přidal jsem další pole pro přesčasy jen pro další analýzu poskytnutých informací.
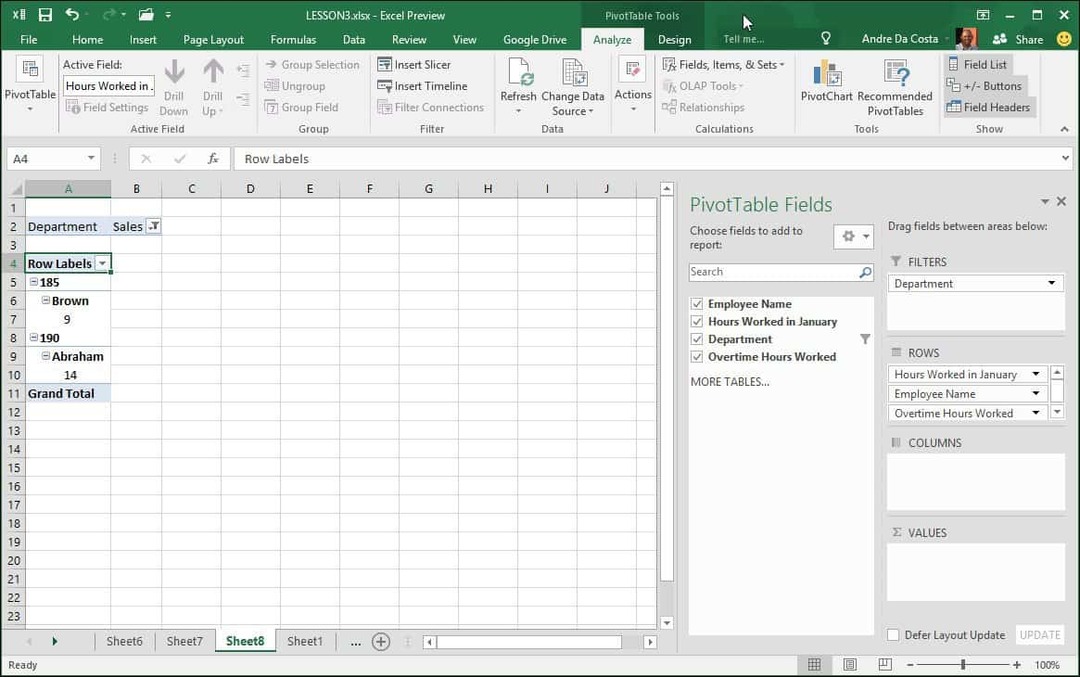
Nyní byste měli mít dobrou představu o tom, jak silné kontingenční tabulky jsou. A jak šetří čas hledáním přesných informací, které potřebujete, s malým úsilím. U malého množství dat to může být nadměrné. Ale u větších a komplexnějších datových sad je vaše práce mnohem jednodušší.
