Jak zaznamenat a spustit makra automatizovat úkoly v aplikaci Word
Microsoft Office Produktivita Slovo / / March 19, 2020
Poslední aktualizace dne

Provádíte často stejné akce v aplikaci Word? Ušetřete si čas vytvořením makra pro spuštění více akcí jedním kliknutím.
Makra v aplikaci Microsoft Word vám umožní zaznamenat řadu akcí a poté je provést jediným kliknutím na tlačítko. Makra Microsoft Word jsou jako použití automatu na počítači Mac. Mohou vám ušetřit čas při akcích, které často provádíte v aplikaci Word.
Například když píšu články v aplikaci Word, vždy nastavím okraje na 0,5 ″, změním pohledu na Web Layout a první řádek naformátuji jako Nadpis 1. Dnes budeme pomocí tohoto příkladu pokrývat nahrávání a spouštění makra v aplikaci Word.
POZNÁMKA: Makra jsou specifická pro programy sady Microsoft Office a mimo ně nefungují.
Automatizujte úkoly v aplikaci Microsoft Word zaznamenáním akcí do makra
Krok 1: Vytvořte nové makro
Před zaznamenáním makra se ujistěte, jaké akce chcete zaznamenat. Makra zaznamenávají každou akci, kterou provedete, takže pokud uděláte něco špatně, makro to zaznamená. Možná si budete chtít vytvořit seznam akcí, které mají být provedeny v textovém souboru, abyste si připomněli.
Chcete-li zahájit záznam makra, klikněte na ikonu Pohled tab. Poté klikněte na šipku dolů na Makra tlačítko v Makra a vyberte Záznam makra.
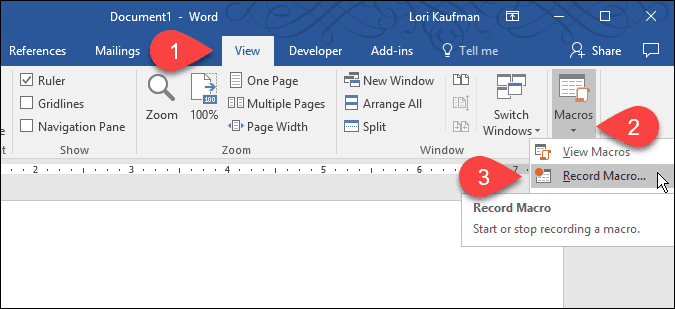
Můžete také povolte kartu Vývojář a klikněte Záznam makra v Kód sekce.
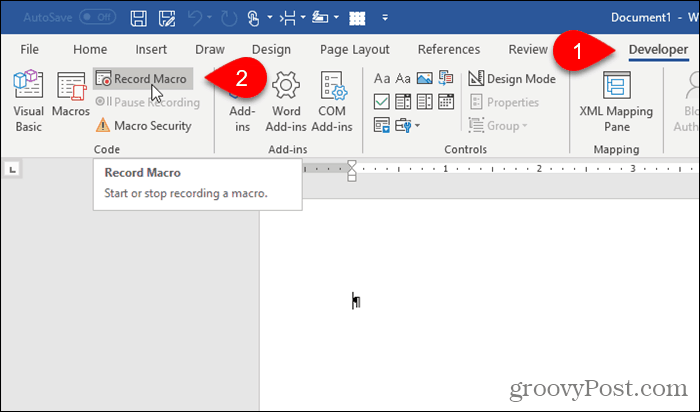
Na Záznam makra V dialogovém okně zadejte název do pole Makro název pole. Název nesmí obsahovat mezery.
Chystáme se přidat naše makro na panel nástrojů Rychlý přístup, takže klikněte Knoflík.
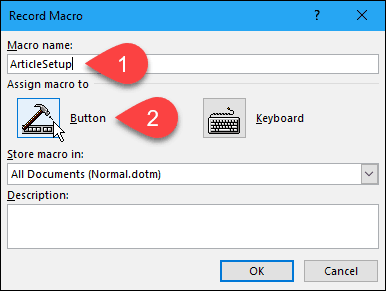
Krok 2: Přidejte makro na panel nástrojů Rychlý přístup
Přizpůsobte panel nástrojů Rychlý přístup obrazovka na Možnosti aplikace Word Zobrazí se dialogové okno. Vyberte nové makro v seznamu vlevo a klikněte na Přidat.
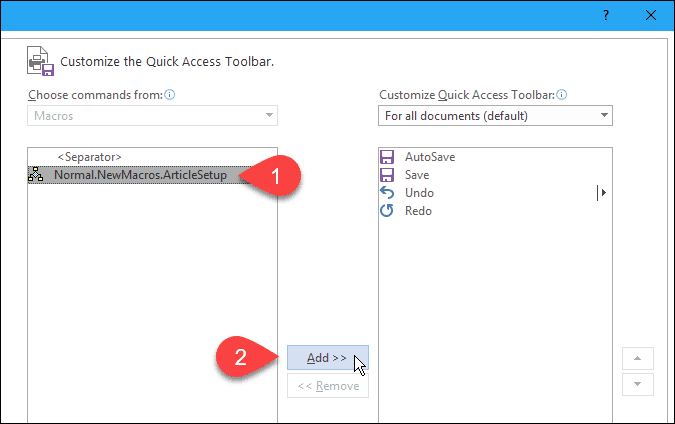
Ve výchozím nastavení je název, který jste přiřadili makru, „Normální. NewMacros. “ na začátek se přidá to, co se zobrazí, když pohnete myší nad tlačítkem na panelu nástrojů Rychlý přístup.
Pojďme změnit název na něco kratšího. Vyberte makro v seznamu vlevo a klikněte na Modifikovat.
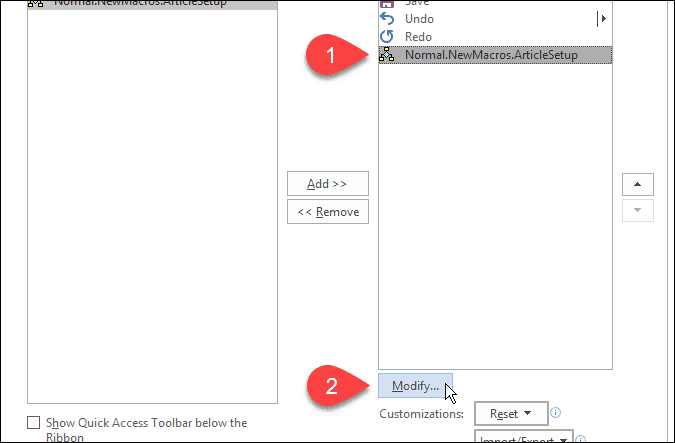
Na Tlačítko Upravit V dialogovém okně zadejte nový název tlačítka v dialogovém okně Zobrazovaný název box. Toto jméno může obsahovat mezery.
Pokud chcete změnit ikonu tlačítka, klikněte na novou ikonu v okně Symbol box.
Klikněte na OK.
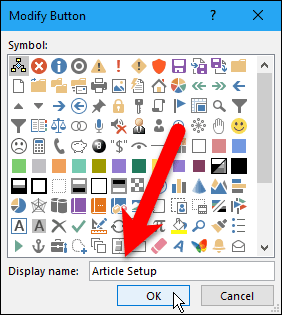
Krok 3: Zvolte Kam uložit makro
Vrátíte se do Záznam makra dialogové okno. Ve výchozím nastavení je makro uloženo v normální šabloně, takže je k dispozici všem novým dokumentům založeným na normální šabloně (která je výchozí šablonou). Pokud chcete, aby makro bylo k dispozici pouze v aktuálním dokumentu, vyberte název aktuálního dokumentu v Uložit makro do rozbalovací seznam.
V mém příkladu přijmu výchozí a uložím makro do normální šablony.
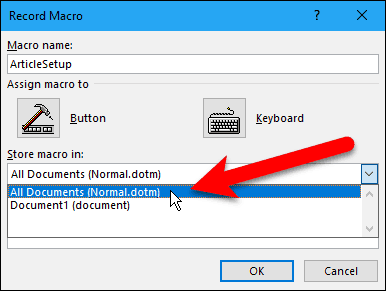
Krok 4: Přidejte popis do makra
Do pole zadejte popis makra Popis, pokud chcete, a klikněte na OK.
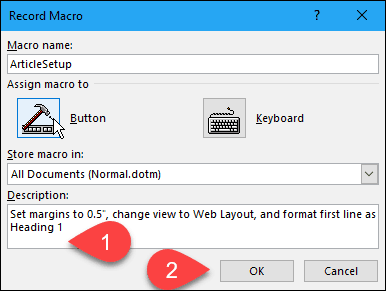
Zpět na Možnosti aplikace Word klepněte na tlačítko OK OK.

Krok 5: Zaznamenejte své akce
Kurzor nyní obsahuje ikonu kazety, což znamená, že jste v režimu záznamu makra. Jakékoli akce, které provedete, budou součástí makra.
Proveďte akce, které chcete zahrnout do makra.
POZNÁMKA: Nezapomeňte, že budou zaznamenány všechny akce, a to i ty, které nechcete dělat. Ujistěte se tedy, že víte, jaké akce chcete podniknout. Znovu můžete chtít vytvořit seznam kroků v textovém souboru na jedné straně obrazovky, na který se bude odkazovat při záznamu makra.
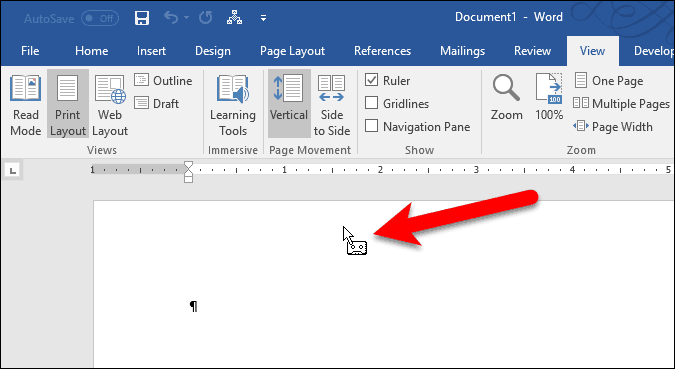
Krok 6: Zastavte nahrávání vašich akcí
Po dokončení záznamu makra přejděte zpět na stránku Pohled na kartě klikněte na šipku dolů Makra a vyberte Zastavte nahrávání.
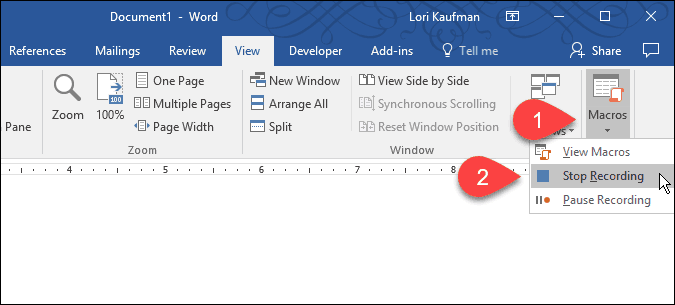
Krok 7: Spusťte makro
Pro spuštění mého makra otevřu nový soubor Word a kliknu na Nastavení článku tlačítko, které je nyní k dispozici na panelu nástrojů Rychlý přístup.
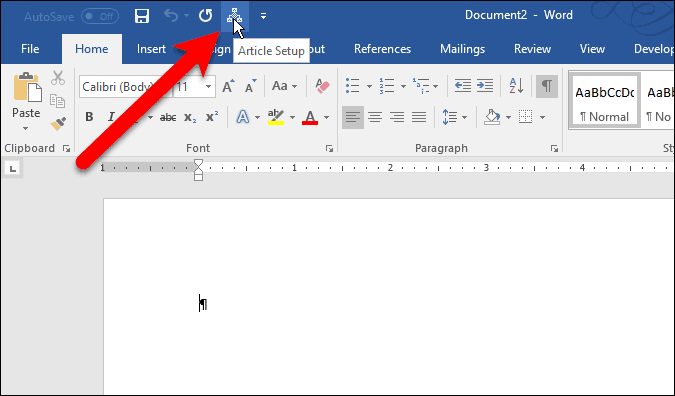
Akce, které jsem zaznamenal v makru, jsou provedeny a můj dokument Word je nyní nastaven tak, jak se mi líbí.
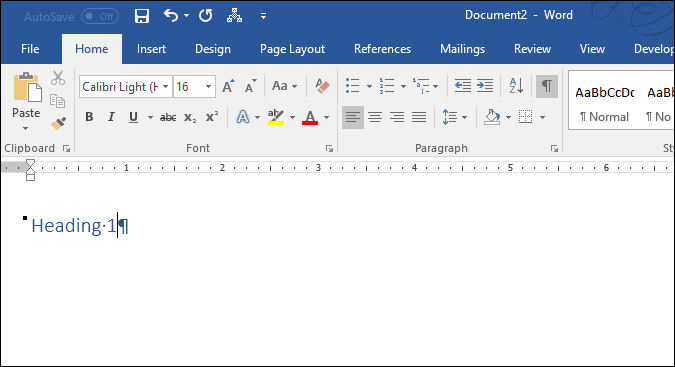
Používáte makra? Jaká makra jste zaznamenali, abyste si ušetřili čas? Sdělte nám své připomínky a zkušenosti v komentářích.



