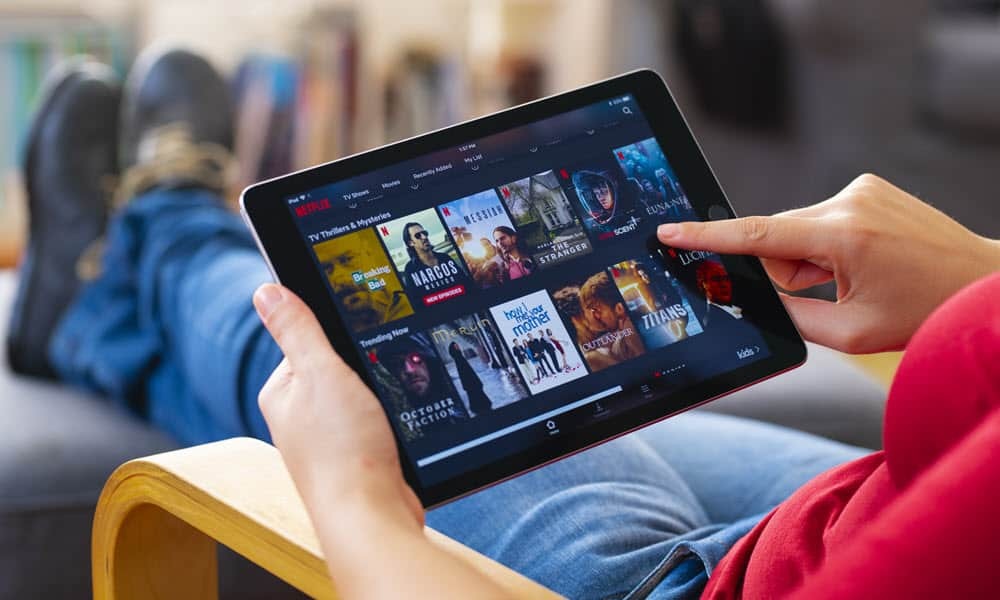Jak přizpůsobit pásek v aplikaci Office 2016
Microsoft Office Slovo 2016 / / March 19, 2020
Poslední aktualizace dne
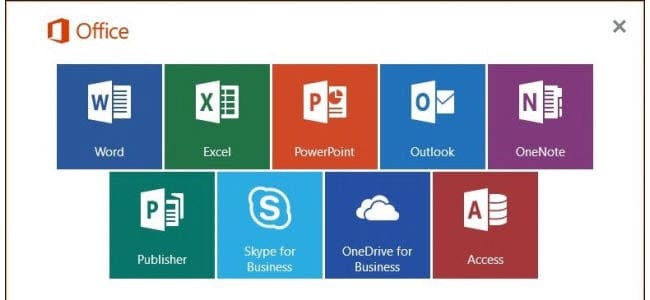
V tomto tutoriálu vám ukážeme, jak si vytvořit vlastní kartu, změnit uspořádání tlačítek a provést další vylepšení pásu karet v aplikaci Office 2016.
Společnost Microsoft uvedla pás karet v sadě Office 2007. Většina lidí to buď milovala, nebo ji nenáviděla. Křivka učení na pásu byla zpočátku trochu strmá. Museli jste se naučit, kde jsou všechny vaše nejčastěji používané příkazy znovu.
V sadě Office 2010 společnost Microsoft usnadnila přizpůsobení pásu karet. Pokud se vám nelíbí přejít na různé karty na pásu karet pro přístup k příkazům, můžete vytvořit novou kartu a přidat k ní příkazy, které používáte nejvíce. Můžete také uspořádat příkazy na nové kartě do skupin, abyste je ještě snáze našli. V sadě Office 2016 je celková metoda přizpůsobení pásu karet stejná, s několika malými vylepšeními.
Přidat vlastní kartu na pás karet v aplikaci Office 2016
Chystáme přidat vlastní kartu v aplikaci Word 2016, ale postup je stejný pro ostatní programy sady Office i pro sadu Office 2013. Toto funguje také pro Excel 2016 a Outlook 2016. Pokud používáte Office 2010,
Otevřete program sady Office a klepněte pravým tlačítkem myši na pás karet. Poté vyberte Přizpůsobte pás karet v rozbalovací nabídce.
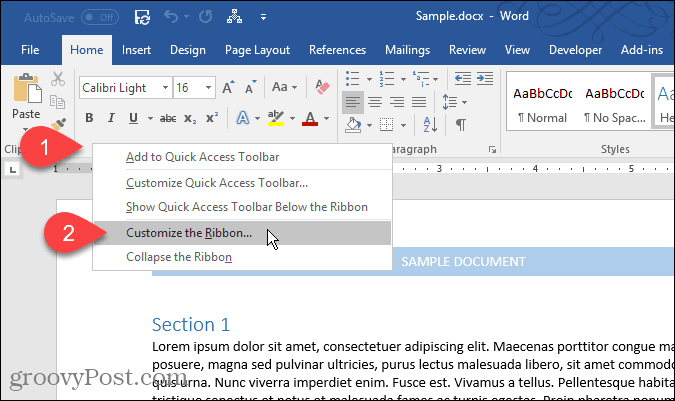
Přizpůsobte klávesové zkratky a klávesové zkratky obrazovka na Možnosti aplikace Word Zobrazí se dialogové okno. Existuje mnoho způsobů, jak upravit pás karet. U výchozích karet a příkazů, které již jsou na pásu karet, můžete karty skrýt a přesunout skupiny na kartách. K existujícím kartám nelze přidávat příkazy ani na nich pohybovat.
Do pásu karet však můžete přidat vlastní karty, do kterých můžete přidávat příkazy do skupiny, změnit pořadí karet, přidávání nových karet, vytváření nových skupin na kartě a změna pořadí skupin na a tab.
Ve výchozím nastavení Hlavní karty jsou zobrazeny v seznamu na pravé straně. Toto jsou karty, které uvidíte neustále. Jsou tu také Karty nástrojů, což jsou specializované karty, které se zobrazují pouze při výběru určitých typů obsahu, jako je tabulka nebo obrázek. Přizpůsobte pás karet rozevírací seznam umožňuje vybrat, který typ karet se má v seznamu zobrazit, nebo zobrazit oba typy.
V našem příkladu vytvoříme novou vlastní kartu, na kartu přidáme druhou skupinu (jedna je ve výchozím nastavení vytvořena) a přidáme příkazy do skupin. Chcete-li začít, klikněte na Nová karta pod seznamem karet na pravé straně.
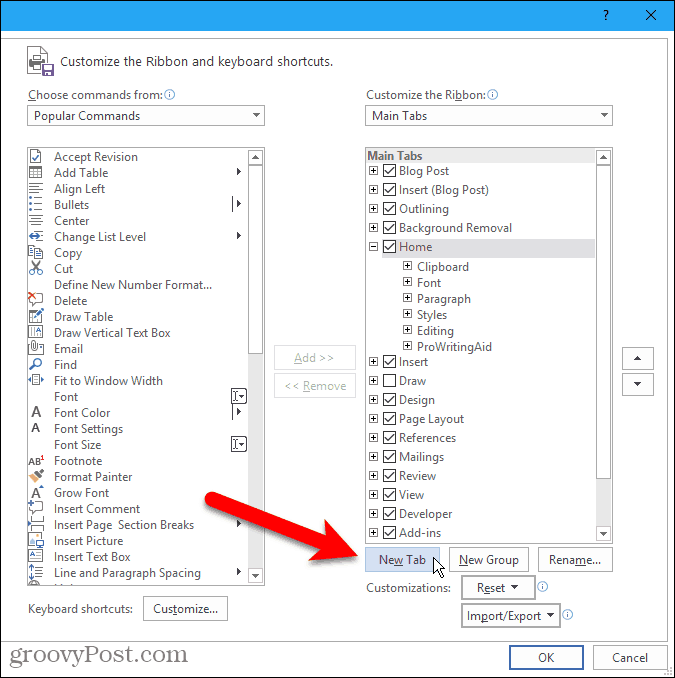
Přejmenovat karty a skupiny
Ve výchozím nastavení je nová karta pojmenována Nová karta. Pojďme to pojmenovat lépe.
Vyberte kartu v seznamu a poté klikněte na Přejmenovat.
Můžete také kliknout pravým tlačítkem myši na název karty a vybrat Přejmenovat z rozbalovací nabídky.
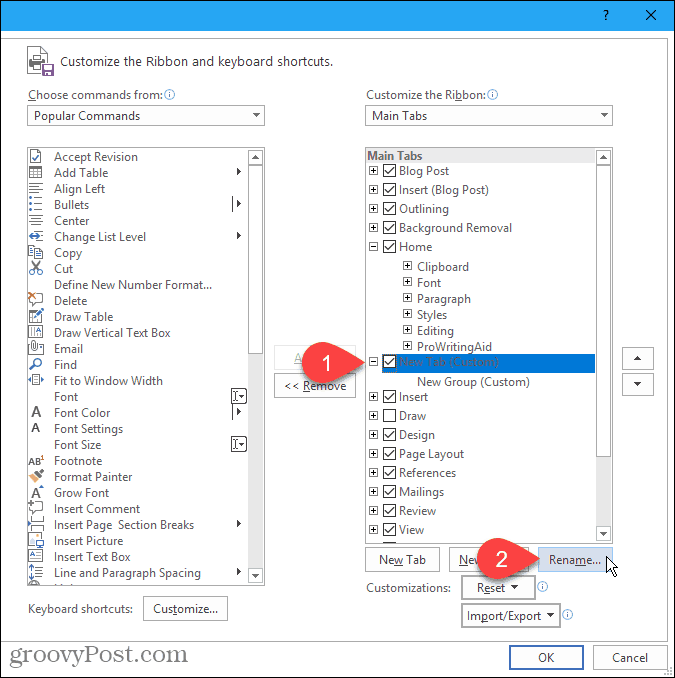
Zadejte nový název záložky na kartě Přejmenovat a klikněte na OK.
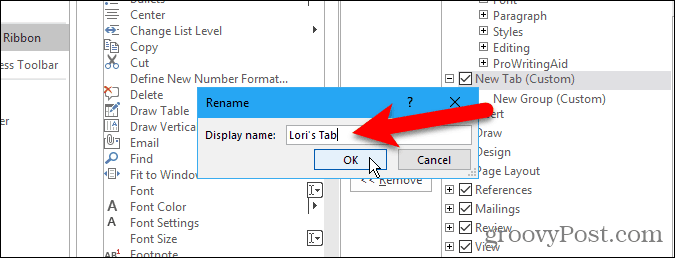
Každá karta musí obsahovat alespoň jednu skupinu, takže skupina se automaticky přidá na novou kartu. Pojmenujme tuto skupinu.
Vyberte skupinu a klikněte na Přejmenovat, jako jste to udělali pro název karty. Můžete také kliknout pravým tlačítkem myši na název skupiny a vybrat Přejmenovat z rozbalovací nabídky.
Přejmenovat Dialogové okno pro skupiny je trochu jiné. Kromě zadávání nového názvu do Zobrazovaný název můžete také vybrat ikonu skupiny v okně Symbol box.

Ikona, kterou vyberete na Přejmenovat Dialogové okno pro skupinu se používá, pokud přidáte skupinu na panel nástrojů Rychlý přístup pro přístup jedním kliknutím. Chcete-li přidat skupinu na panel nástrojů Rychlý přístup, klepněte pravým tlačítkem myši na název skupiny a vyberte Přidat na panel nástrojů Rychlý přístup z rozbalovací nabídky.
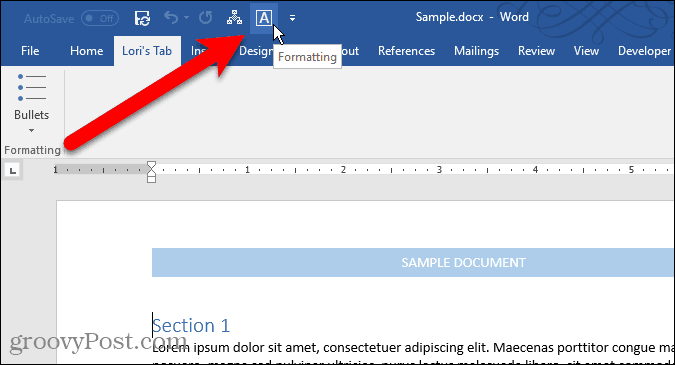
Přidání příkazů na vlastní kartu
Nyní přidáme na kartu několik příkazů. Příkazy se přidávají pouze do skupin na kartě. Proto musí mít každá karta alespoň jednu skupinu.
Chcete-li přidat příkaz do skupiny na nové kartě, vyberte příkaz v seznamu vlevo a klikněte na Přidat. Pokud požadovaný příkaz nevidíte, vyberte Všechny příkazy z Vyberte příkazy z rozevírací seznam nad seznamem příkazů.
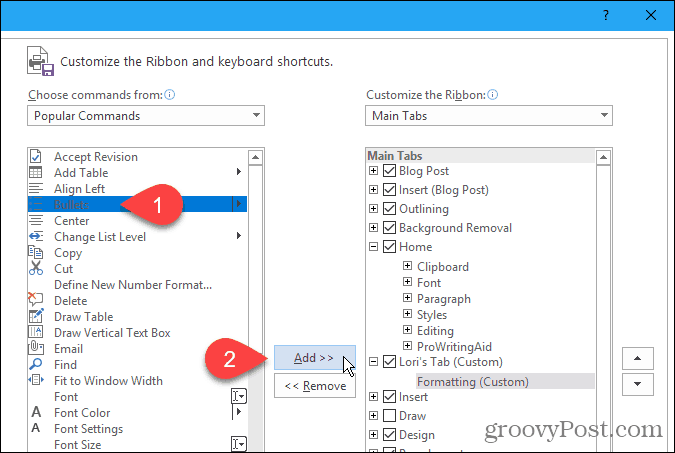
Přidejte novou skupinu na vlastní kartu
Jak jsme již zmínili, skupiny pomáhají organizovat příkazy na nové kartě. Přidejme tedy na naši kartu druhou skupinu.
Nejprve se ujistěte, že je vybrán název karty nebo jakákoli skupina na kartě. Poté klikněte na Nová skupina.
Nyní přidávejte příkazy do svých skupin, jak uznáte za vhodné, stejně jako jsme mluvili dříve.
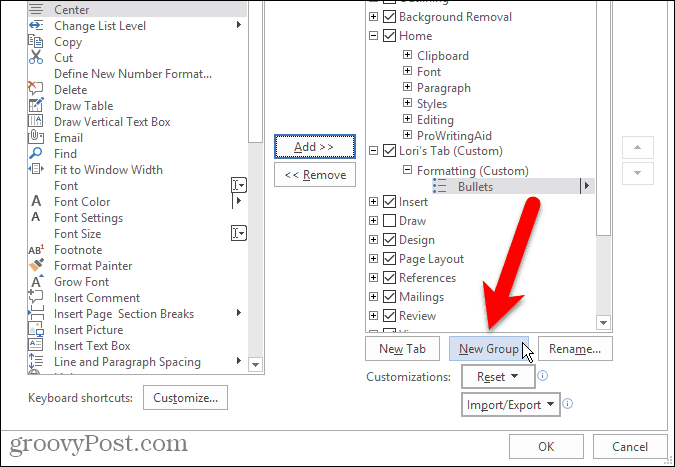
Změna pořadí příkazů, skupin a karet
Přidali jste příkazy do skupin na nové kartě a rozhodnete se, že je chcete změnit.
Vyberte příkaz, který chcete přesunout, a klikněte na šipku nahoru nebo dolů napravo. Skupiny na kartách můžete uspořádat stejným způsobem.
Můžete také přetáhnout příkaz na jiné místo ve stejné skupině nebo do jiné skupiny. Můžete dokonce přetáhnout příkaz do skupiny na jiné vlastní kartě. Drag and drop funguje také pro přeskupování skupin na kartách a mezi nimi.
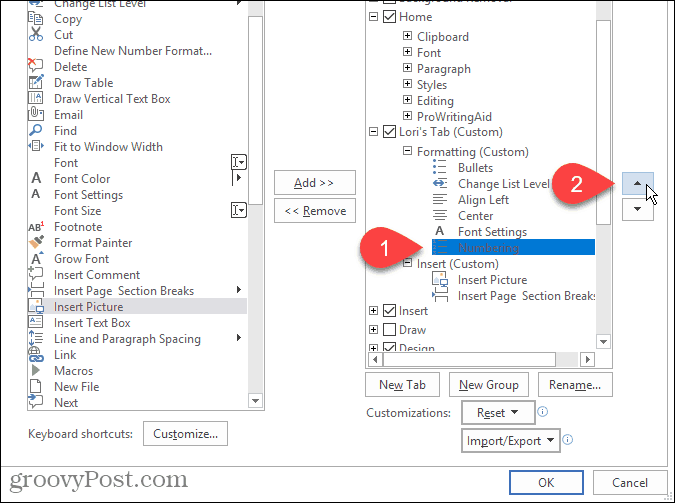
Můžete také přesouvat karty na pásu karet, jak vlastní, tak vestavěné karty.
Chcete-li kartu přesunout, vyberte kartu a klikněte na šipku nahoru nebo dolů doprava. Můžete je také přesouvat a přetahovat.
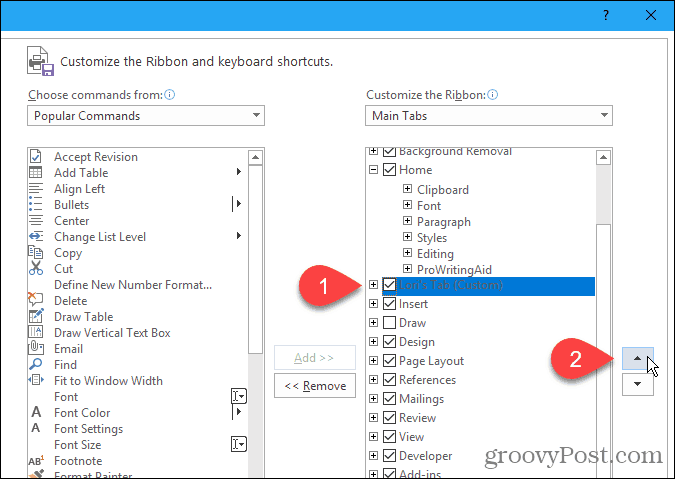
Použijte svou novou vlastní kartu
Po nastavení vlastní karty klikněte na OK na Možnosti aplikace Word dialogové okno.
Uvidíte svou vlastní kartu na pásu karet, kde můžete rychle přistupovat ke všem nejčastěji používaným příkazům.
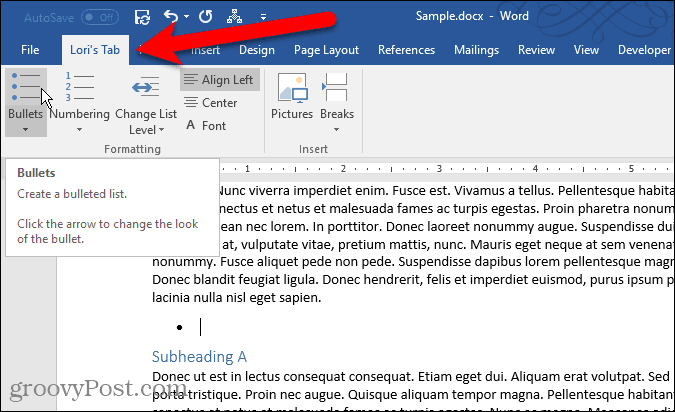
Vytvořili jste si vlastní vlastní karty v Office? Jaké příkazy jste přidali na své vlastní karty, které používáte nejčastěji? Podělte se o své nápady v komentářích.