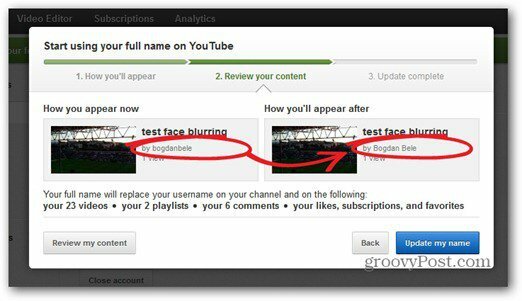Jak vytvořit kalendář aplikace Outlook mimo kancelář
Microsoft Office Windows 10 Výhled / / March 19, 2020
Poslední aktualizace dne
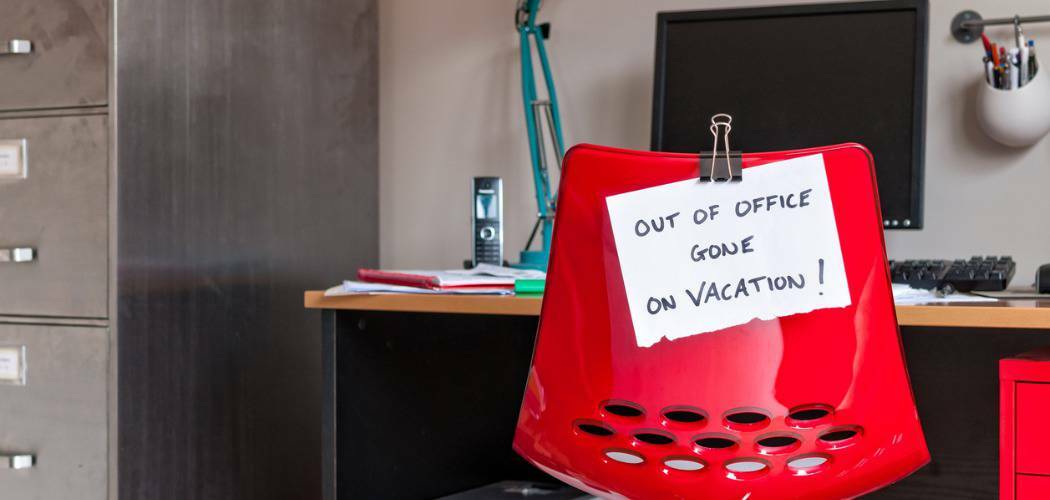
Ať už používáte tradiční stolní verzi kalendáře Outlook nebo webovou verzi, můžete vytvořit položku mimo kancelář.
Pokud máte sdílený kalendář aplikace Outlook, chcete zajistit, aby lidé s přístupem k němu věděli, kdy budete mimo kancelář nebo mimo kancelář. Ať už používáte aplikaci Outlook v Microsoft Office, Outlook na webu nebo dokonce aplikaci Mail a Calendar v okně 10, jak nastavit položku kalendáře „Mimo kancelář“.
Použití aplikace Outlook Desktop
Spusťte aplikaci Outlook z sady Office a vyberte kalendář. Poté, co plánujete být mimo kancelář, dvakrát klikněte na první den.
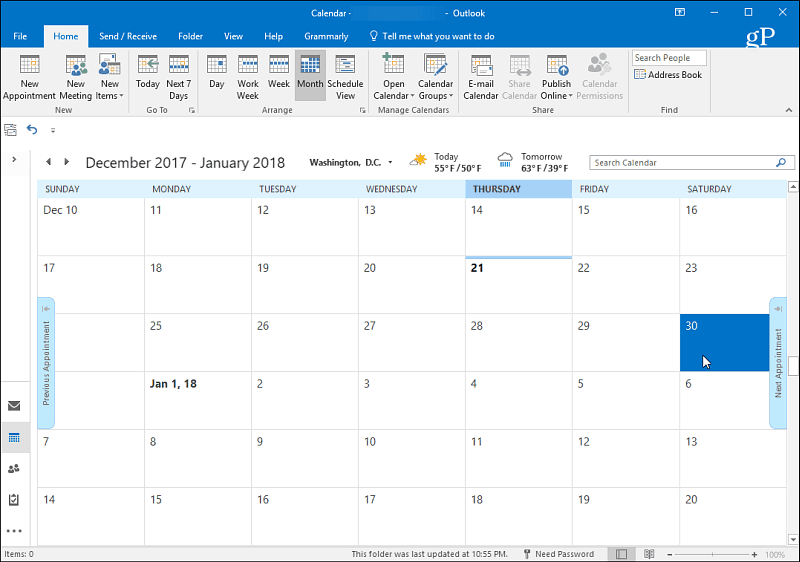
V okně, které se objeví, zadejte v řádku Předmět důvod, proč budete mimo kancelář. Poté vyberte vhodný čas začátku, kdy budete pryč, a čas, kdy se vrátíte. Poté nezapomeňte znovu zaškrtnout políčko „celodenní událost“. Nastav Zobrazit jako do pole „Mimo kancelář“. Poté, co uvidí, že jste pryč, zadejte zprávu, kterou chcete sdělit ostatním. Možná alternativní číslo nebo osoba, která vás kontaktuje, když jste pryč.
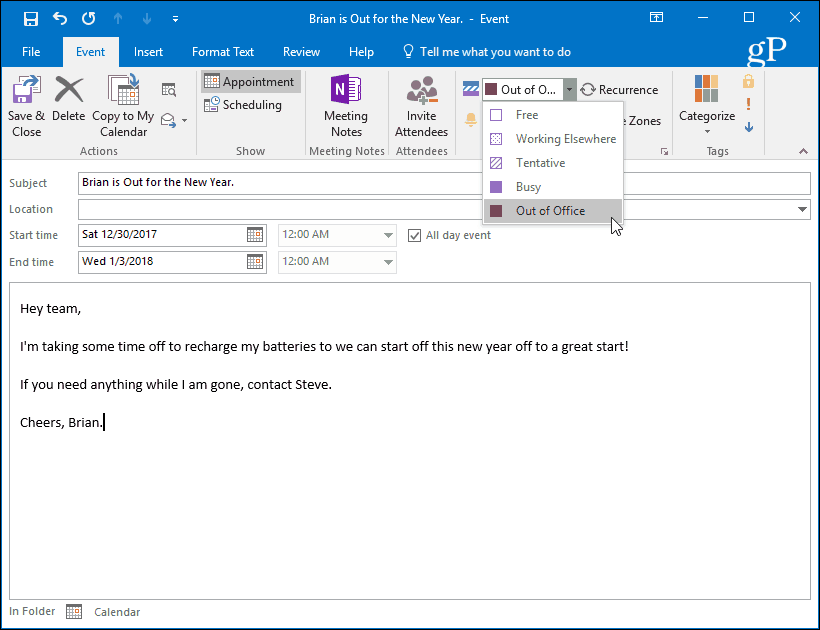
Po dokončení se čas, který jste vybrali, zobrazí v kalendáři jako čas zablokovaný, když jste pryč.
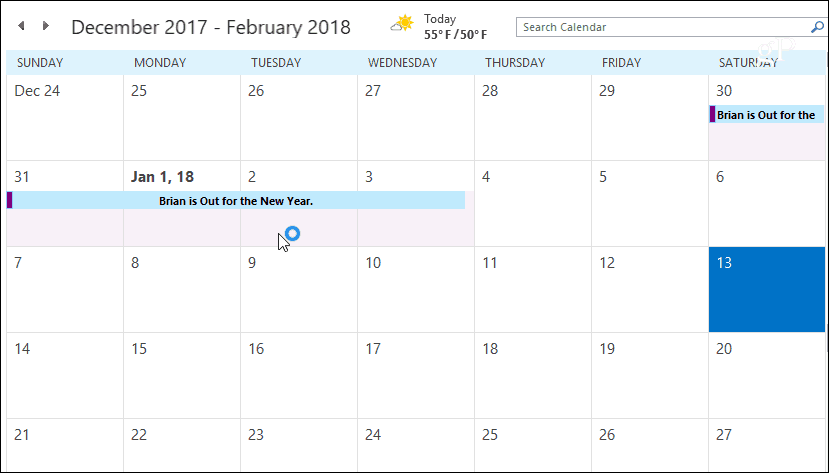
Používáme Outlook.com
Vydejte se na Outlook.com a přihlaste se, pokud jste tak již neučinili, a spusťte Kalendář ze spouštěče aplikací v levém horním rohu obrazovky.
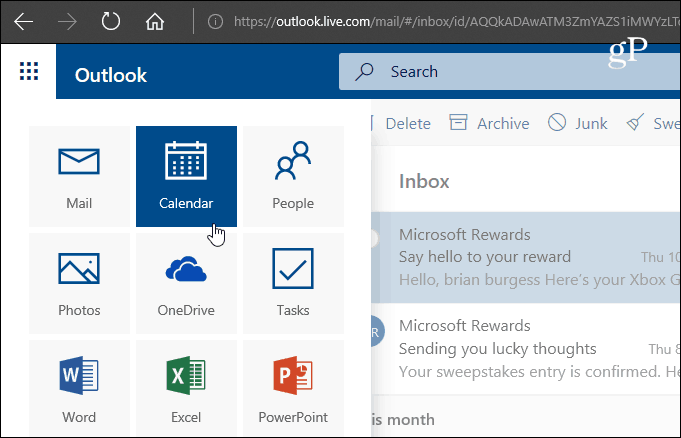
Dále vyberte Nový> Kalendář.
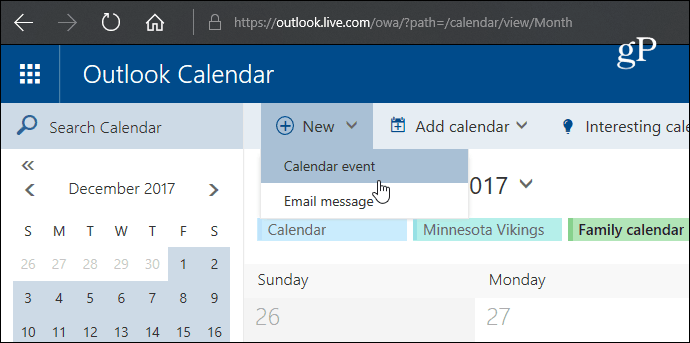
Nyní zadejte do pole Podrobnosti, že jste mimo kancelář. Vyberte den zahájení a čas vaší dovolené a datum a čas, kdy se vrátíte. Pak zaškrtněte políčko „Celý den“. Vyberte kalendář, do kterého chcete uložit, set Zobrazit jako na „Pryč“ a nastavte Opakovat a Připomínka nikdy a nic. Potom, pokud chcete, napište zprávu, která umožní lidem přístup k kalendáři jakékoli informace, o kterých si myslíte, že by mohli potřebovat. Až skončíte, ujistěte se, že kliknete na tlačítko Uložit, aby se lidé zobrazili.
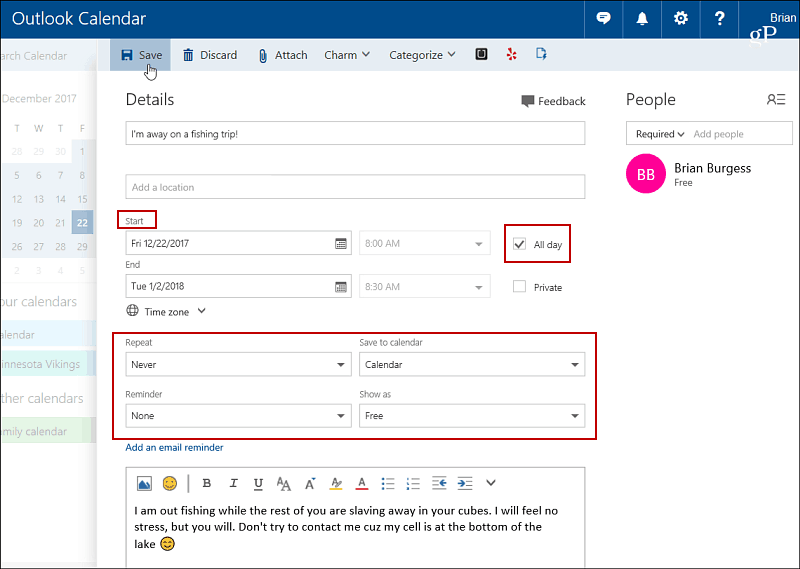
V zobrazitelném kalendáři budou zadané údaje a vybrané dny blokovány.
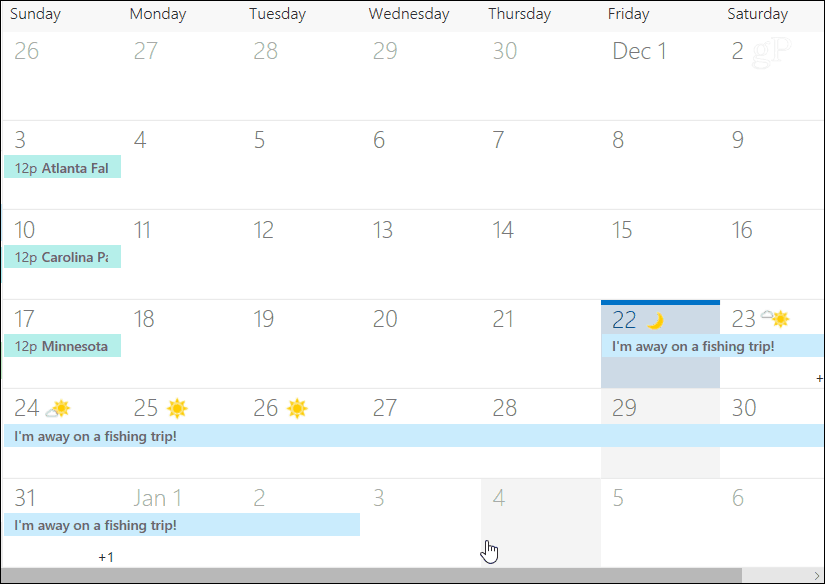
Pomocí aplikace Windows 10 Mail a Calendar
Pokud používáte Windows 10 a používáte Aplikace Mail a Calendar, můžete také vytvořit položku „Mimo kancelář“. Spusťte aplikaci Kalendář a na levém panelu klikněte na „Nová událost“.
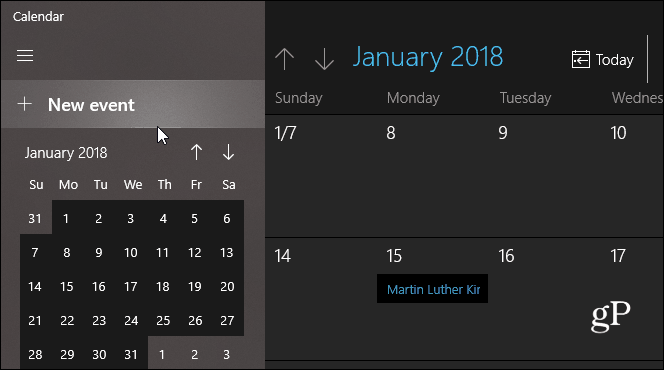
Poté vyplňte název cesty, vyberte datum a čas a zadejte volitelnou zprávu. Stejně jako u ostatních verzí zkontrolujte, zda je zaškrtnuto políčko „Celý den“. Z nabídky vyberte také možnost Mimo kancelář Zobrazit jako rozbalovací nabídka v horní části a klikněte na Uložit a Zavřít.
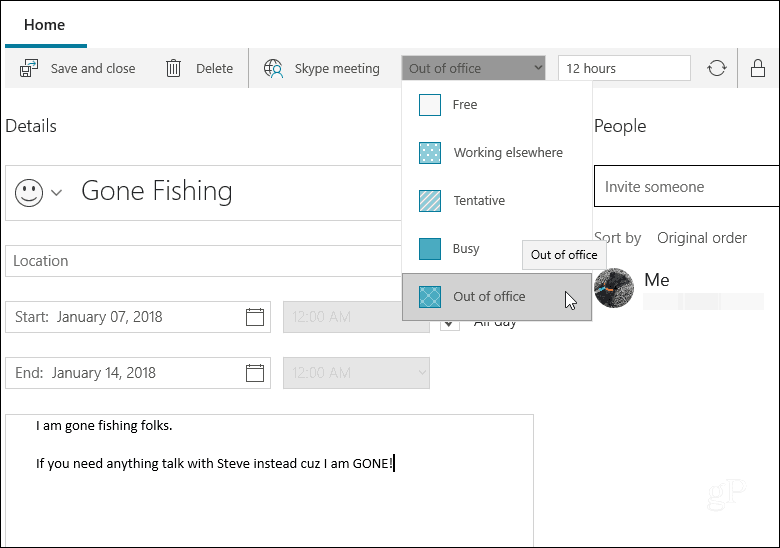
Pokud jste v některé z těchto aplikací v Kalendáři Outlook nováčkem, můžete snadno vytvořit záznam, který ostatním sdělí, že jste po určitou dobu mimo kancelář nebo mimo kancelář.
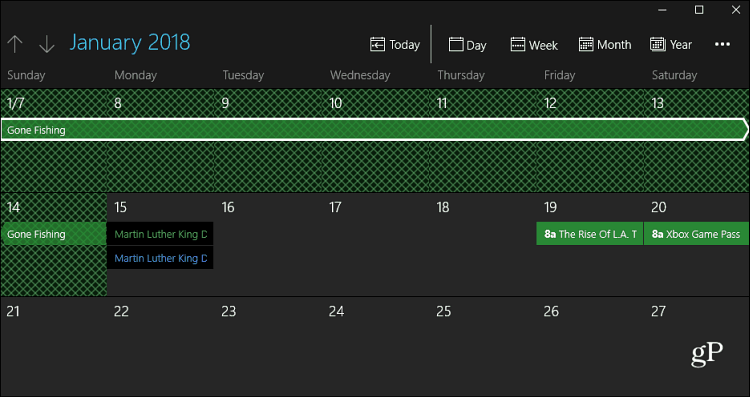
Stejně jako ostatní výše uvedené možnosti, i po dokončení bude čas v kalendáři blokován.
Oznámíte ostatním ve vašem sdíleném kalendáři, když jste pryč? Kterou verzi kalendáře používáte? Zanechte komentář níže a dejte nám vědět.