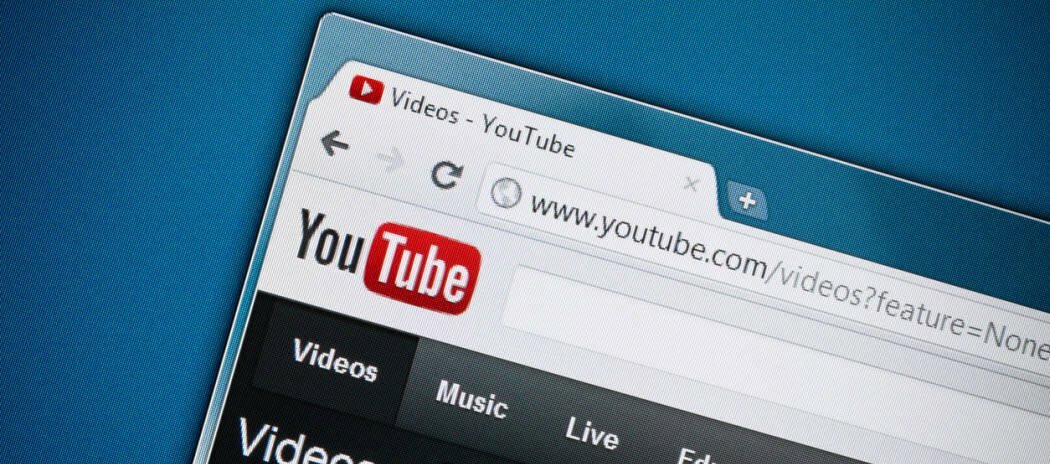10 tipů příkazového řádku, které by měl znát každý uživatel systému Windows 10
Windows 10 Příkazový řádek Tipy / / March 19, 2020
Ať už jste energetický uživatel nebo ne, znalost vaší cesty kolem příkazového řádku se může hodit.
V tomto dni a věku by mnozí uživatelé pravděpodobně řekli, že nemají důvod zkoumat příkazový řádek; zejména s veškerým bohatstvím vylepšení grafického uživatelského rozhraní (GUI) za posledních 20 let. Pravda, ale neublíží shromáždit několik triků a více, zejména pro ty časy, kdy byste mohli být v těsné místo. Příkazový řádek je rozhraní, které poskytuje všechna stejná zařízení jako v GUI. Ve skutečnosti po mnoho let uživatelé používali počítač; byl to jen fakt života. Jistě, je to dnes výjimka, ale je to skvělý způsob, jak se chlubit svým přátelům o tom, co víte. Navíc, jakmile se s příkazovým řádkem budete cítit pohodlně, můžete pro některé úkoly dokonce preferovat GUI.
Dnes se podíváme na několik příkazů, které byste měli znát. Pojďme na to.
Operace z příkazového řádku v systému Windows 10 Každý uživatel by měl vědět
Příkazový řádek je podobný Alice v říši divů - občas se může cítit jako země plná zázraků, tajemství a (možná) nebezpečí. Naše psychika byla tak silně změněna silou GUI, pro mnoho z nás se může příkazový řádek cítit primitivní. Nemělo by to být, a proto se chystáme naučit několik zábavných způsobů, jak je použít k provádění některých stejných úkolů, které normálně používáte pomocí point and click. Operace z příkazového řádku se hodí, když chcete také vytvářet skripty a automatizační úlohy.
Než začneme, podívejte se na náš předchozí článek, kde najdete pokyny, jak najít a otevřete příkazový řádek. Některé z těchto příkazů vyžadují oprávnění správce, takže je to dobrý způsob, jak zahájit naše dobrodružství.
1. Vypište obsah složky a vymažte obrazovku
Pokud chcete vidět, co je ve složce uvedeno při otevření příkazového řádku, zadejte příkaz dir (zkratka pro adresář), poté stiskněte Enter. Zobrazí se seznam obsahu složky, který může zahrnovat soubory a další složky.
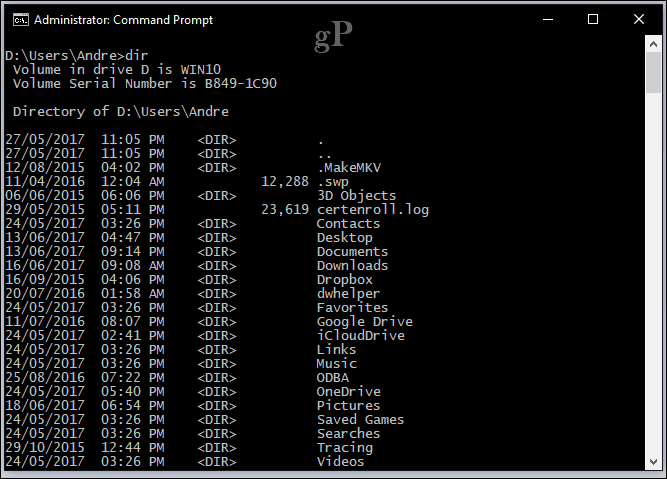
V závislosti na složce může na obrazovce blikat mnoho informací. Pokud se chcete vrátit na prázdnou obrazovku, napište CLS vymazat obrazovku.
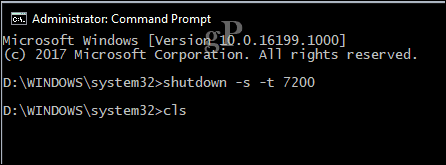
2. Vypněte, restartujte nebo spusťte počítač
Toto je úkol, který provádíme každý den: vypínání, restartování, spánek nebo hibernace. Až budete mít na obrazovce příkazový řádek, zadejte jej vypnutí -s -t 01 k okamžitému vypnutí stroje. Časovač můžete změnit na něco delšího. Například pokud provádíte stahování a víte, že se dokončí během několika hodin, můžete časovač změnit na vypnutí -s -t 7200což je 2 hodiny v sekundách. Je tedy zapotřebí trochu základní matematiky. Pokud chcete restartovat, zadejte vypnutí -r -t 01
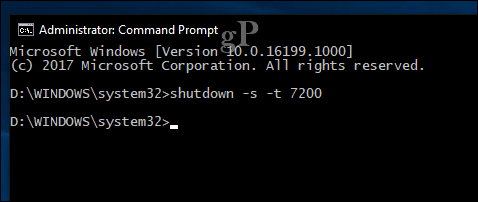
Hibernace používá jiný příkaz, který vyžaduje trochu zapamatování z vaší strany. Na příkazovém řádku zadejte: rundll32.exe PowrProf.dll, SetSuspendState
Režim spánku používá podobný příkaz, ale uživatelé by si měli být vědomi: pokud je aktivován režim spánku, tento příkaz nefunguje zvlášť dobře. Před spuštěním byste tedy měli nejprve vypnout režim spánku. Chcete-li to provést, zadejte powercfg - vypnout na příkazovém řádku pak můžete spustit následující příkaz k zahájení spánku: rundll32.exe powrprof.dll, SetSuspendState 0,1,0
3. Vytvořte uživatelský účet
Příkazový řádek také podporuje vytvoření uživatelského účtu. Můžete dokonce vytvářet účty se specifickými oprávněními. Takto to děláte.
Typ: net user Uživatelské jméno Heslo / add stiskněte klávesu Enter.
Příklad: čistý uživatel Johnmypassword123 /add
Měla by se zobrazit následující zpráva: „Příkaz byl úspěšně dokončen.“ Klikněte na Start> uživatelské jméno poté přepněte na nový účet.
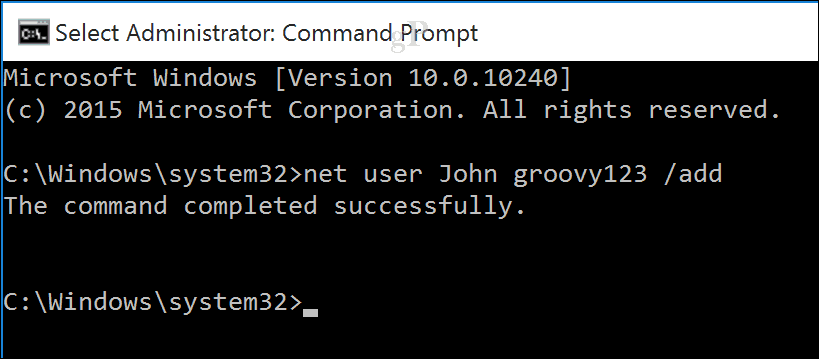
Chcete-li přidat uživatele do určité skupiny, jako je Administrátor, Power User nebo Limited User, použijte tento příkaz: net localgroup GroupPrivilege UserName / add
Příklad: síťoví administrátoři místní skupiny Andre / add
4. Navigace v systému souborů pomocí příkazu Change Directory (CD)
V grafickém uživatelském rozhraní je procházení a navigace ve správci souborů Průzkumník jednoduchým bodem a klikáním. Příkazový řádek vyžaduje argument, když potřebujete změnit z jednoho umístění na další. Když otevřete příkazový řádek s oprávněními správce, bude ve výchozím nastavení složka System32. Chcete-li se vrátit zpět do své uživatelské složky, je třeba udělat několik kroků zpět zadáním CD..
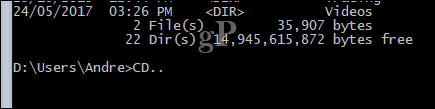
Tím se dostanete o krok zpět, podobně jako u ikony Nahoru v okně Průzkumníka souborů. Pokud jste v blízkosti umístění složky, například jednotky C:\ můžete psát název složky CD pro otevření podsložky uvnitř. Zde mohu provádět akce, jako je výpis obsahu složky pomocí dir příkaz.
Ještě jednodušší metodou je zadat cestu ke složce, do které chcete navigovat. V mém případě chci jít přímo do mé uživatelské složky s názvem Andre z mého aktuálního umístění zadejte: CD C: \ Users \ Andre stiskněte klávesu Enter. To mě okamžitě zavede na požadované místo. Pokud se chci vrátit zpět do složky System32, zadejte také cestu k jejímu umístění CD C: \ Windows \ System32. Také se můžete vrátit do kořenové složky zadáním CD\
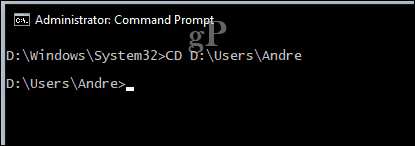
5. Vytvořit, přesunout, odstranit složku a soubory
Vytváření složek, kopírování a vkládání souborů; to jsou každodenní akce, které provádíme v grafickém uživatelském rozhraní. Příkazový řádek to dokáže také. Zde máme na obrazovce příkazový řádek a Průzkumník souborů a změnili jsme náš adresář do složky nazvané Ukázka umístěné v Dokumentech. Nyní je složka prázdná, ale chceme vytvořit složku s názvem Báječný k uložení některých souborů.
Chcete-li to provést, zadejte do příkazového řádku příkaz mdBáječný

Tím se vytvoří složka v místě, které jsme právě zadali. Pokud ji chcete vytvořit někde jinde, použijte CD příkaz k navigaci na toto místo. Pokud chcete vytvořit více než jednu složku najednou, stačí napsat md (vytvořit adresář) následovaný názvem každé složky s mezerou mezi. Příklad: Pracovní soubory md. Tím se vytvoří dvě složky nazvané Práce a soubory.

Pokud chcete složku přesunout na jiné místo na disku, bude to vyžadovat použití hýbat se příkaz a znát cíl cesty, kam chcete složku přesunout. Zkusme to. Chci přesunout pracovní složku z Báječný složku do kořenového adresáře Vzorek složku.
Typ: přesunout Work d: \ Users \ Andre \ Documents \ Sample

Odstranění složky je stejně snadné. V tomto případě chci smazat složku nazvanou Files. Na příkazovém řádku zadejte příkaz rd (odstranit adresář) následovaný názvem složky nebo souboru. Příklad: rd soubory

Odstranění souboru vyžaduje jiný příkaz. Na příkazovém řádku zadejte příkaz del (smazat) následovaný názvem souboru. Příklad: del win10uichanges.pptx
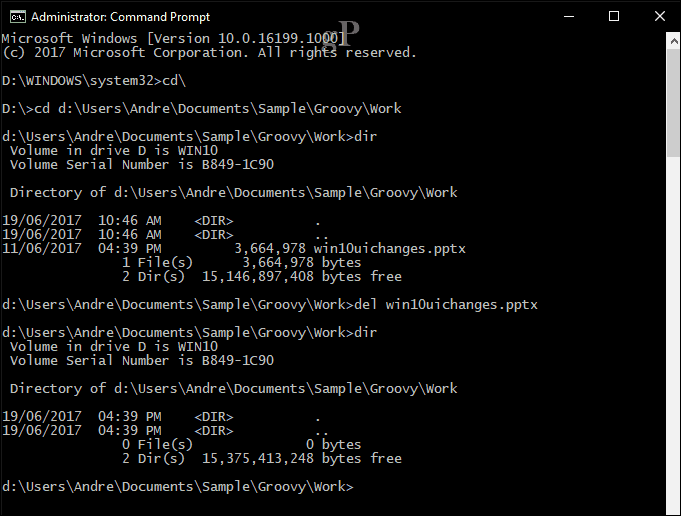
6. Kopírování, vkládání, přejmenování souborů
Pokud se v počítači stane něco katastrofického a vy potřebujete obnovit soubory, příkaz copy může být zachránce. Příkazový řádek podporuje několik typů příkazů kopírování:
- Kopírovat: Pokud chcete pouze kopírovat soubory nebo složky z umístění do druhého.
- Xcopy: Robustní možnost kopírování vhodná pro kopírování obsahu složky s podsložkami do cílové složky. Xcopy je nahrazen Robocopy, který poskytuje stejnou funkčnost.
Zde je několik příkladů, jak tyto příkazy použít.
Chci zkopírovat prezentaci aplikace PowerPoint s názvem Vývoj rozhraní Settings.pptx do pracovní složky umístěné ve složce Groovy, kterou jsme vytvořili dříve. Nejprve změňte svůj adresář na umístění souboru.

V mém případě je soubor PowerPoint ve složce User v části Documents. Nejprve zadejte kopírovat příkaz následovaný a název souboru s otevřenými a zavřenými uvozovkami pak cesta k souboru, příklad: kopie „Vývoj rozhraní Settings.pptx“ c: \ Users \ Andre \ Documents \ Sample \ Groovy \ Work
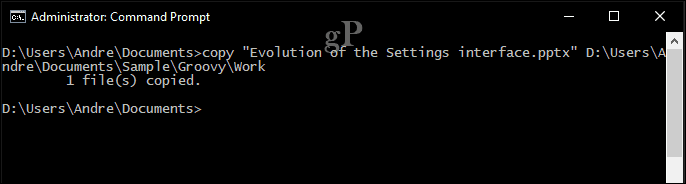
Vzhledem k tomu, že Robocopy nahradil Xcopy, zaměříme se pouze na použití tohoto příkazu v tomto příkladu. Roboskopie obsahuje řadu argumentů, které můžete použít k důkladnému zkopírování mnoha složek. Je to skvělé zejména pro vytváření záloh. Pokud například chci vytvořit záložní kopii složky Stahování do složky na palcové jednotce s názvem Záloha, takto to provedete.
roboskopie „D: \ Users \ Andre \ Downloads“ „F: \ Backup“
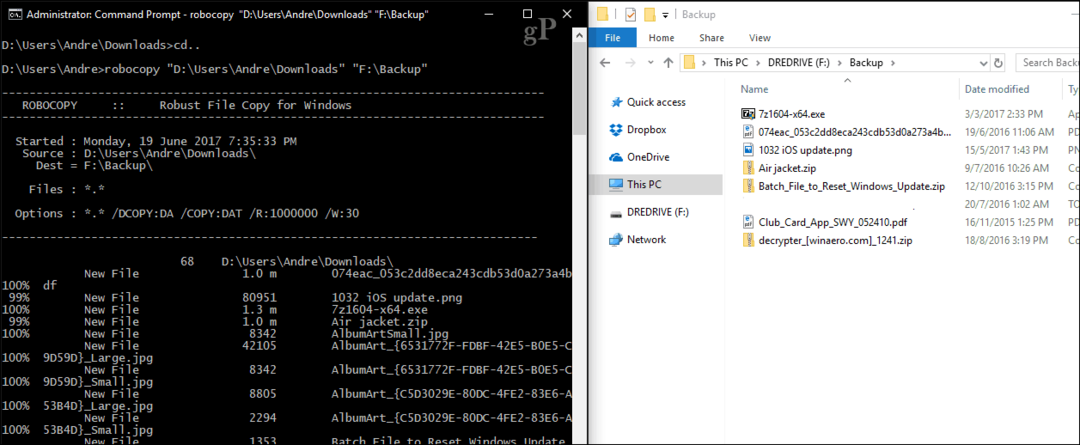
Pokud chcete rychle obnovit obsah a disk, který nebude bootovat, je to jeden z nejrychlejších a nejspolehlivějších způsobů, jak toho dosáhnout. Můžete přidat další argumenty pro konkrétní výsledky, například /mir příkaz přidaný na konci vašeho příkazu zajistí, že oprávnění ze zdrojové složky budou zachována v cílovém umístění.
Pokud se zobrazí chyba Systém nemůže najít zadaný soubor, název souboru může být příliš dlouhý. Místo toho zkuste přejmenovat soubor pomocí kratšího názvu souboru. Chcete-li to provést, zadejte renjá následovaný aktuálním názvem souboru, poté novým názvem, například: renjá “Vývoj rozhraní Settings.pptx ““win10uichanges.pptx ”
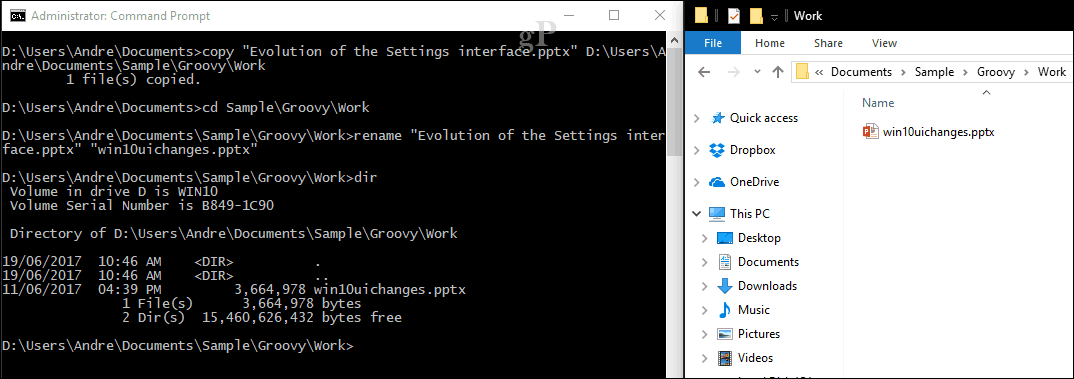
7. Sítě: IP Config, Ping, Tracert, DNS Flush
K dispozici jsou také operace příkazového řádku sítě; ve skutečnosti je toho hodně, ale tady je několik, které byste měli mít po ruce.
ipconfig Příkaz je ten, s kterým se čas od času pravděpodobně setkáte. Slouží k zobrazení IP adresy vašeho počítače nebo sítě. Nalezení vaší IP adresy ve Windows GUI je snadné, ale pohřbené; příkazový řádek je rychlejší způsob, jak jej najít. Stačí napsat ipconfig nebo ipconfig / all pro zobrazení adres síťového adaptéru. Můžete také použít ipconfig k načtení nové adresy. Pokud se nacházíte v podnikové síti, může to pomoci vyřešit problémy s přihlášením do sítě nebo přístupem k prostředkům, jako je například namapovaná síťová jednotka.
Na příkazovém řádku zadejte příkaz ipconfig / release, stiskněte Enter, napište ipconfig / restore poté stiskněte klávesu Enter.
Ping se používá ke kontrole stavu síťové adresy, což umožňuje určit, zda jsou pakety odesílány a přijímány. Paket je způsob odesílání informací spolu s jeho adresou přes síť v malých částech, který je směrován různými cestami v závislosti na typu použitého protokolu.
Můžete ping na jakýkoli web, pokud znáte adresu. Například: ping www.groovypost.com
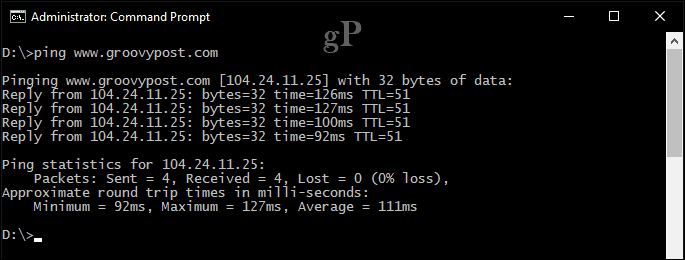
Tracert nebo Trasová trasa určuje informace o trase potřebné k dosažení konečného cíle v síti. Podobně jako u Ping je Tracert nejúčinnější jako diagnostický nástroj, pokud máte problémy s přístupem na web. Pokud chci znát cestu, kterou můj poskytovatel internetových služeb potřebuje k dosažení adresy groovypost.com, vše, co musím napsat, je tracert následovaný názvem domény nebo IP adresou.
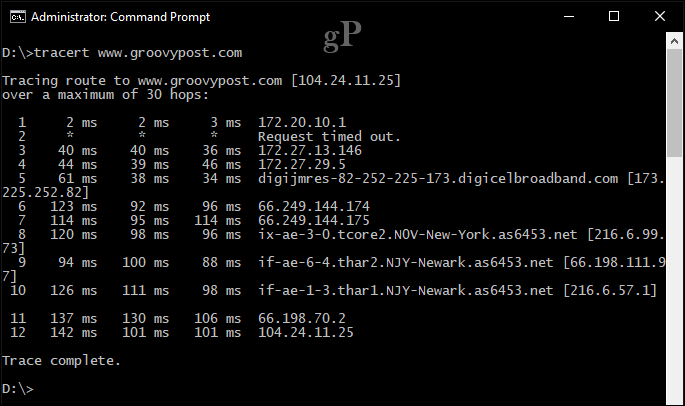
Vyprázdnění DNS: DNS převádí adresy IP na jednoduchá jména, například 104.24.11.25, na www.groovypost.com. Někdy, když nemůžete adresu vyřešit, můžete problém vyřešit vymazáním mezipaměti DNS. Můžete použít příkaz DNS Flush ipconfig / flushdns.
8. Procházet a připojit síťový podíl
Ve dnech DOSu a dokonce i tehdy, když se stala grafická uživatelská rozhraní populární, přístup k síťovým prostředkům vyžadoval znalost příkazového řádku. Pokud chcete získat přístup mapovaná síťová jednotka nebo sdílenou složku v síti dnes, můžete to snadno provést pomocí aplikace Network and File Explorer. Když se připojujete k síťovým prostředkům z příkazového řádku, čisté použití je vyžadována syntaxe, za kterým následuje \\ MACHINE-NAME \ NETWORKSHARE. V mém příkladu níže se chci připojit k jinému počítači s názvem ELITEBK-INSIDER. Pokud je síťový prostředek chráněn heslem, budete vyzváni k jeho zadání spolu s uživatelským jménem. Po připojení byste měli vidět: „Příkaz byl úspěšně dokončen.”
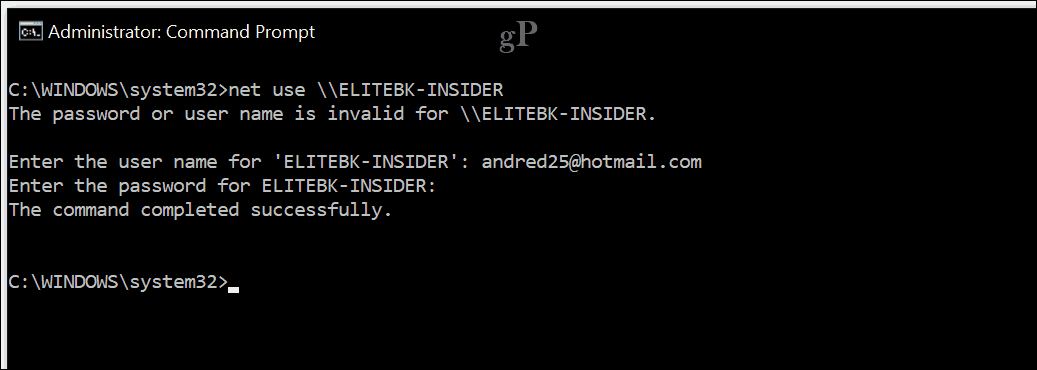
Můžete pokračovat a procházet obsah složky pomocí stejných příkazů, které jsme dříve demonstrovali.
Pokud se chcete připojit k určité podsložce v síti, můžete použít tlačit příkaz následovaný síťovou cestou, příklad: tlačit \\ELITEBK-INSIDER\ Projekty Wiki. Je to podobné jako při změně příkazu adresáře.
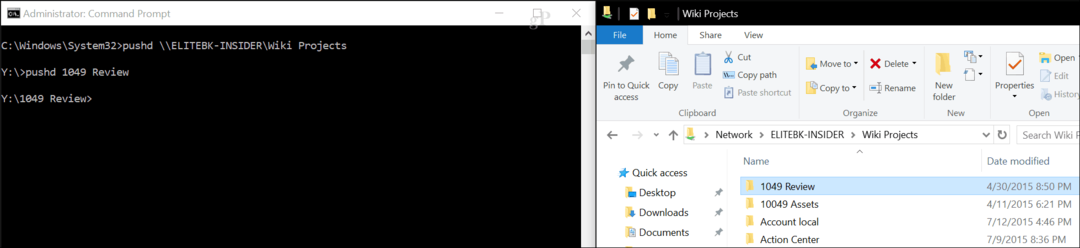
9. Spusťte instalaci aplikace
Také můžete spustit instalaci aplikace z příkazového řádku. Ve skutečnosti vám doporučuji vyzkoušet, když se setkáte s problémy s GUI. Jednoduše přejděte do adresáře a zadejte název instalačního souboru aplikace a jeho příponu.
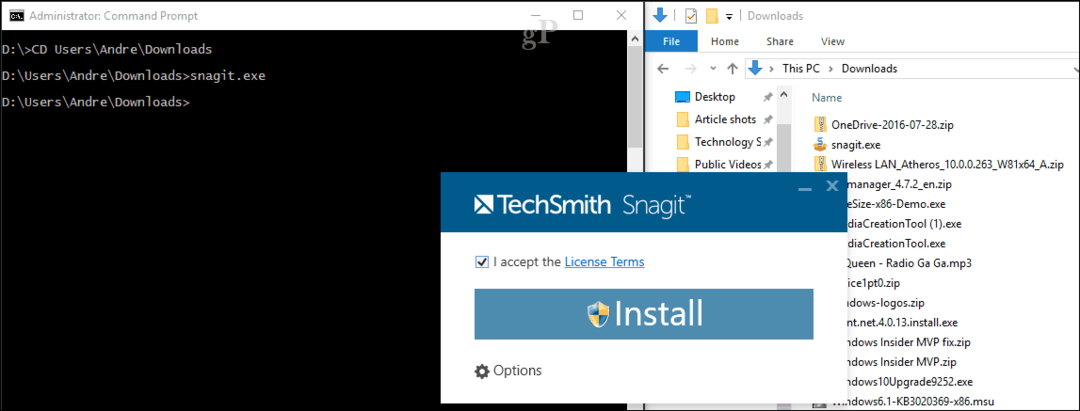
10. DISM a SFC
DISM (Deployment Image Service and Management Tool) je nástroj, který můžete použít k provedení diagnostiky příkazového řádku podle stavu instalace systému Windows 10. Používá se především ve scénářích nasazení, ale pro konečné uživatele, kteří mají problémy, jako je stabilita nebo výkon systému, může DISM tyto problémy vyřešit. Na příkazovém řádku zadejte každý příkaz jeden po druhém, což umožní dokončení operace mezi nimi.
Dism / Online / Cleanup-Image / CheckHealth
Dism / Online / Cleanup-Image / ScanHealth
Dism / Online / Cleanup-Image / RestoreHealth
Nástroj Kontrola systémových souborů je oldie, ale goodie. Tento nástroj příkazového řádku lze použít k DISM ke skenování a opravě poškozených systémových souborů Windows. Pokud najde poškozené soubory, obnoví záložní kopii z úložiště záloh ve složce System32. Chcete-li ji použít, stačí napsat sfc / scannow na příkazovém řádku a poté stiskněte Enter. Tento proces může nějakou dobu trvat v závislosti na závažnosti problému.
Bonus: Zobrazení systémových informací, formátování diskových oddílů a kontrola chyb na discích
Předtím jsme je podrobně popsali, takže se nebudu podrobně zabývat - podívejte se na předchozí článek Jak najít kompletní systémy v systému Windows 10 pro více informací. Chcete-li podrobné informace o vašem systému, například počáteční datum instalace systému Windows 10, registrovaného vlastníka, informace o verzi systému BIOS, při posledním zavedení systému, je to skvělý způsob, jak jej najít.
Práce s disky pomocí příkazového řádku je důležitý úkol, který byste se měli také naučit. Dříve jsme popsali kroky, jak formátovat, rozdělit a označit disky pomocí vestavěné Nástroje příkazového řádku DiskPart. Check Disk je další nástroj pro import z příkazového řádku, který byste měli znát, protože jej můžete použít diagnostikovat a opravit problémy s pevnými disky.
To je jen špička ledovce při použití příkazového řádku. Neočekávám, že se hned všechno naučíte, ale pro začátečníky nebo středně pokročilé uživatele to může být docela užitečný úvod k učení skrytých schopností.
Existují nějaké zvláštní příkazy, které mi chyběly a které považujete za součást tohoto tutoriálu? Pokud ano, dejte nám vědět v komentářích.