Jak vytvořit Ganttův diagram v Excelu
Microsoft Office Microsoft Hrdina Vynikat / / March 19, 2020
Poslední aktualizace dne

Pokud nepoužíváte Ganttovu šablonu grafu, neexistuje žádný nativní nástroj, který by vám umožňoval sestavení. Ale s těmito triky můžete ručně vytvořit dynamický Ganttův diagram v Excelu.
Ze všech metod, které můžete použít ke sledování projektu v Excelu, je nastavení Ganttovy tabulky jednou z nejúčinnějších. Je to proto, že je to jedna z nejlepších vizuálních reprezentací stavu projektu a celkové časové osy.
Pomocí Ganttovy tabulky můžete na první pohled vidět, které úkoly jsou v současné době nejvyšší prioritou, a snadno vidět odhadované datum dokončení projektu.
Pokud nepoužíváte Ganttovu šablonu grafu, neexistuje žádný nativní nástroj, který by vám umožňoval sestavení. Pomocí několika jednoduchých triků však můžete v aplikaci Excel ručně vytvořit dynamický Ganttův graf. Zde je návod.
Nejprve vytvořte tabulku časové osy projektu
Než budete moci vytvořit svůj projekt Ganttův diagram, musíte vytvořte tabulku podporovat to. Tato tabulka by měla pro každý úkol obsahovat počáteční datum, datum ukončení, popis a dobu trvání.

Jakmile rozložíte svůj projekt, je čas vytvořit svůj Ganttův diagram.
Vytvoření Ganttovy tabulky v Excelu
Můžete mít svůj Ganttův diagram zobrazen v novém listu, ale kreslete data z původního listu, kde je uložena časová osa projektu. Otevřete novou tabulku a vyberte Vložit z nabídky.
Vložte počáteční data do Ganttovy tabulky
V Grafy vyberte sekci Sloupcový graf. Z rozbalovací nabídky vyberte Skládaný pruh zmapovat.
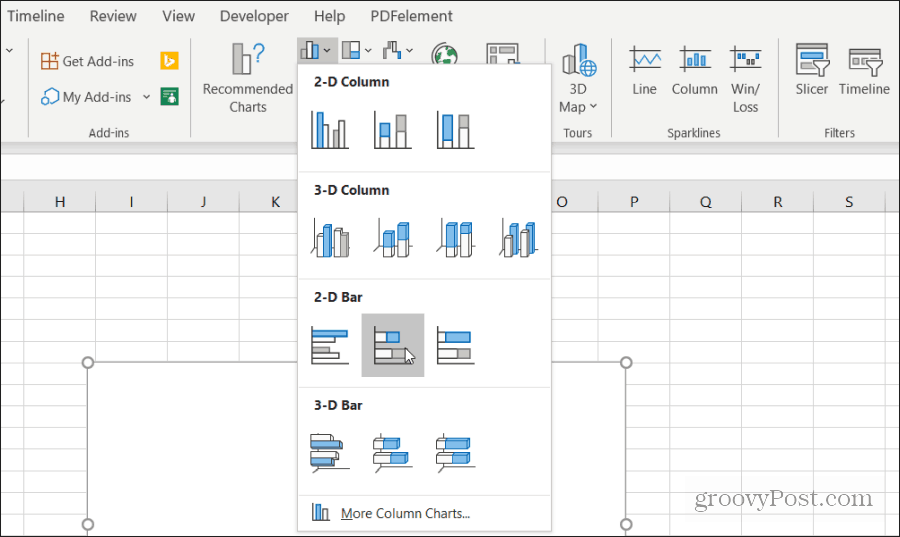
Tento sloupcový graf slouží jako vizuální ukazatel doby trvání pro každý úkol.
Dále je třeba nastavit počáteční legendu grafu jako počáteční datum pro každou úlohu. Klepněte pravým tlačítkem myši na prázdný graf a vyberte Vyberte Data. V poli Legend Entries vyberte Přidat knoflík.
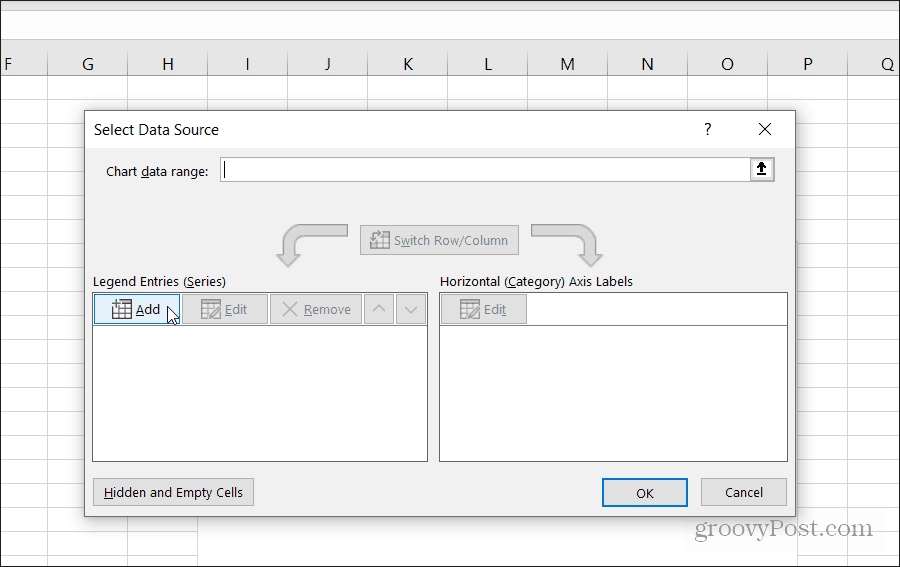
Vybrat Název série a otevřete list, kde je uložen váš plán projektu. Vyber Datum zahájení záhlaví. Dále vyberte Hodnoty řady a vyberte celý rozsah počátečních dat pro své projektové úkoly.

Vybrat OK až bude hotovo. Graf bude vypadat podobně jako to, co je uvedeno níže.
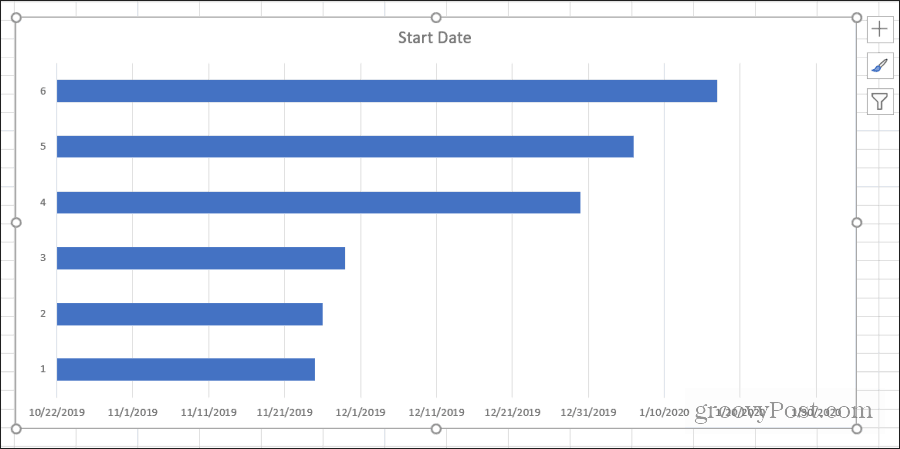
To je dobrý začátek, ale ještě to není Ganttův diagram.
Přidejte doby trvání do Ganttovy tabulky
Nyní je čas přidat vizualizaci představující trvání každého úkolu. Klepněte pravým tlačítkem myši na graf a vyberte Vyberte Data.
Ve skupinovém rámečku Legenda položky vyberte Přidat znovu.
Opakujte stejný postup jako výše, ale tentokrát vyberte záhlaví a data z pole Trvání.
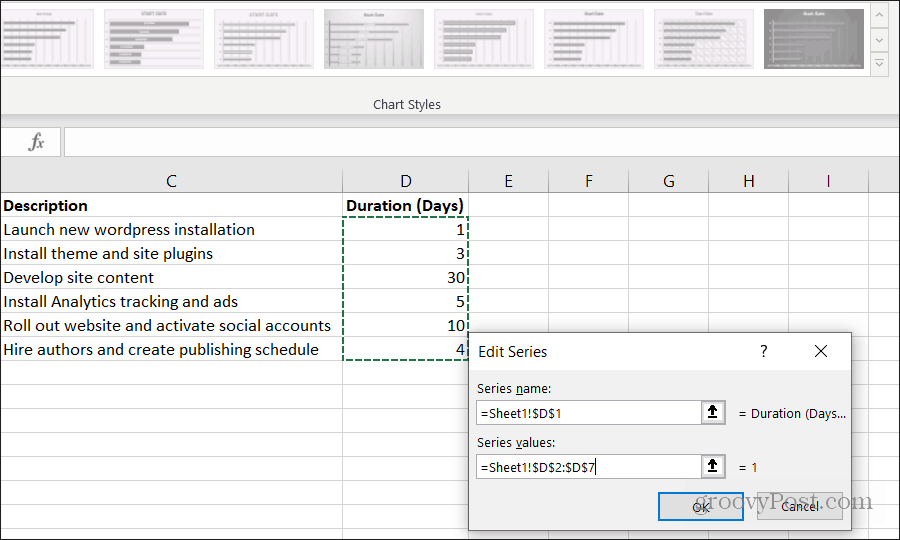
Vybrat OK až bude hotovo.
Nyní si všimnete, že váš Ganttův graf obsahuje část sloupcového grafu pro každou úlohu, která představuje trvání úkolu.
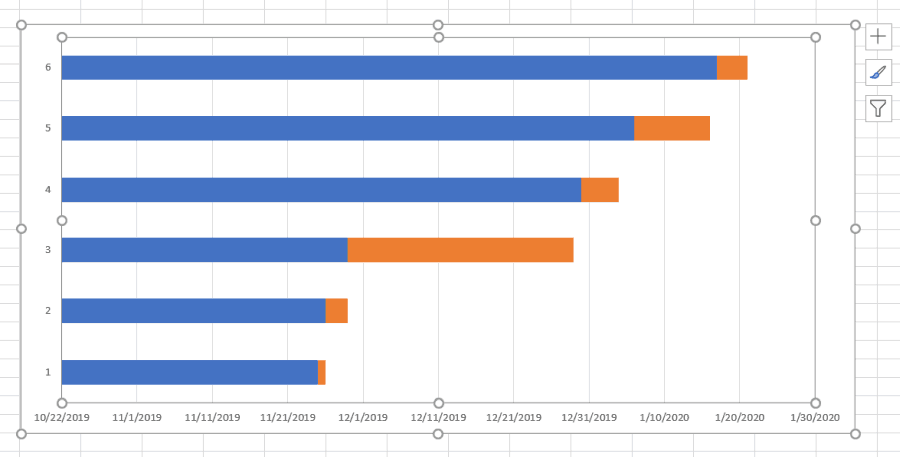
Začíná tam, kde končí poslední úloha, a končí, kde začíná další úloha.
Přidejte popisy úkolů do Ganttovy tabulky
Zjistíte, že v Ganttově grafu chybí pouze popis úkolů. Jejich přidání je stejně snadné jako data a doba trvání. Tentokrát však budete muset aktualizovat štítky Axis.
Klepněte pravým tlačítkem myši na graf a vyberte možnost Vyberte Data. Pod Štítky vodorovné osy, vybrat Upravit knoflík.
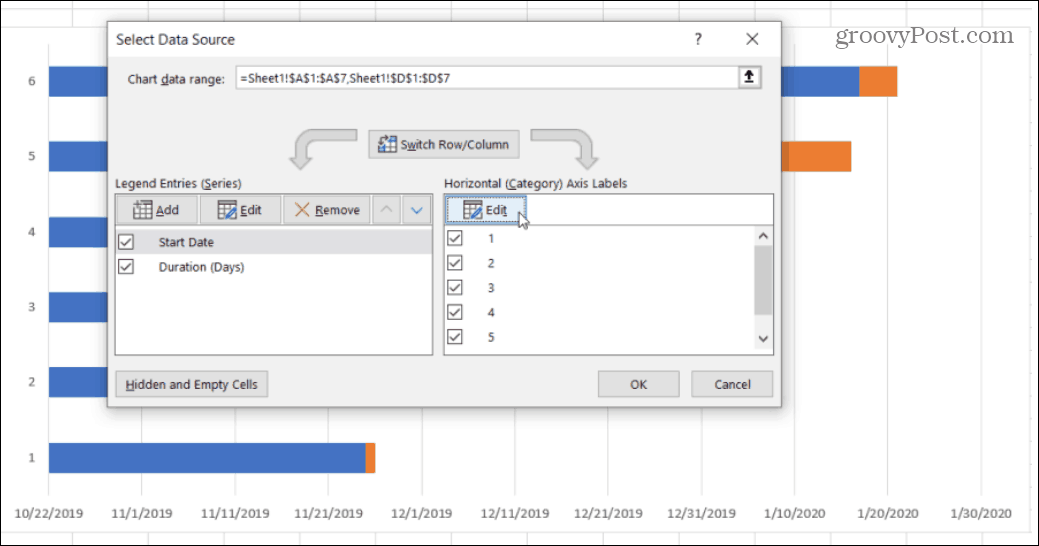
Tentokrát pro Rozsah označení osy, vyberte oblast buněk obsahující popisy úkolů.
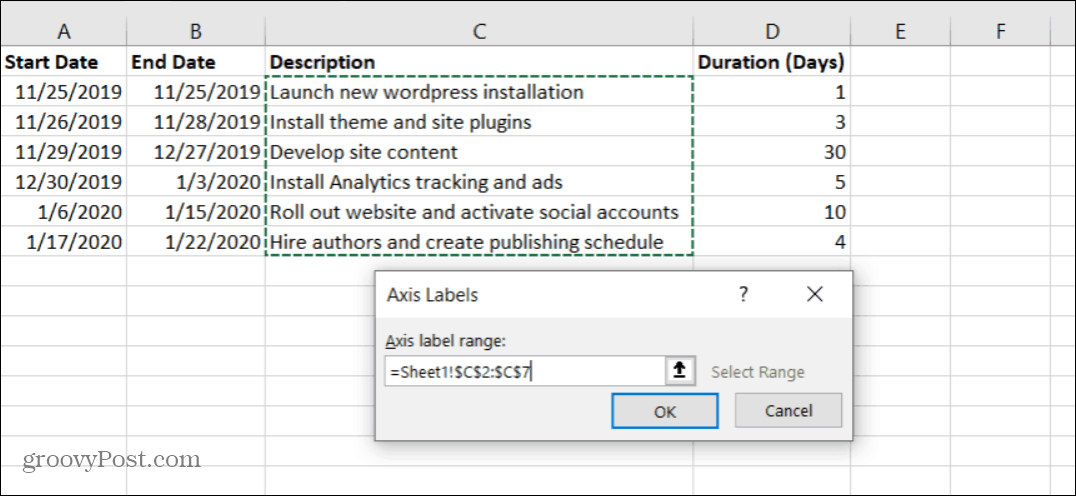
Vybrat OK dokončit a OK v okně Vybrat zdroj dat. Nyní si všimnete, že váš graf vypadá mnohem více jako Ganttův graf. Modrá část sloupců v grafu by však neměla být.
Nebojte se, jejich odstranění je snadné.
Dokončení doteků na Ganttově grafu
Klepněte pravým tlačítkem myši na jeden z modrých pruhů a vyberte možnost Formátovat datové řady.
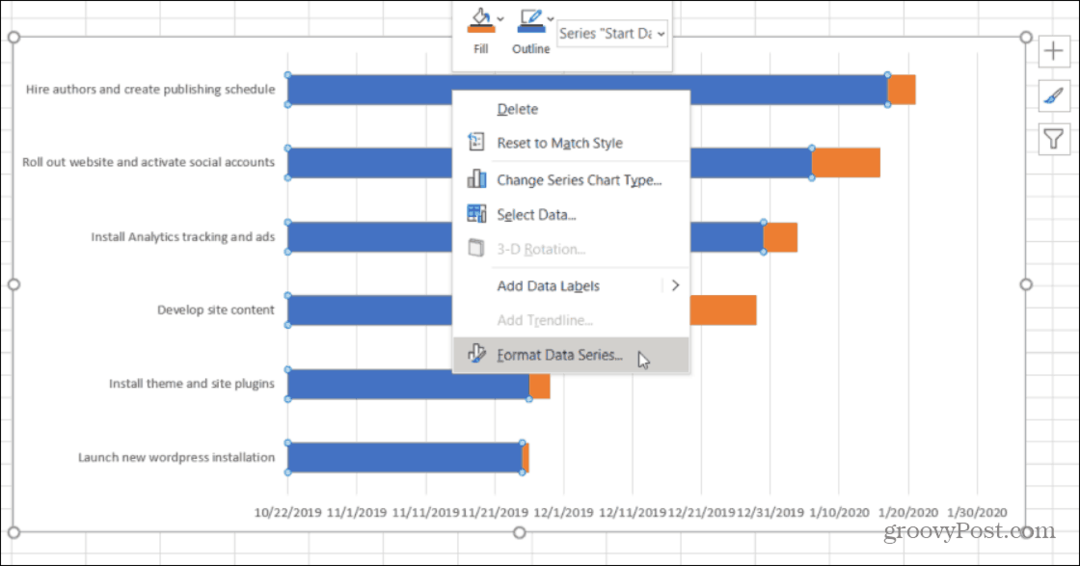
V pravé nabídce vyberte ikonu Malování. Poté vyberte Bez výplně pod Vyplnit, a vyberte Žádný řádek pod okraj.
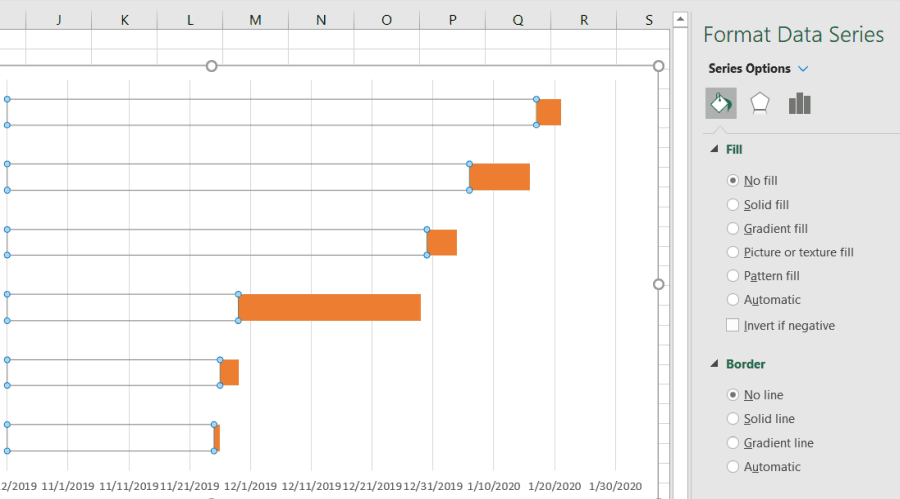
Nyní váš Ganttův graf konečně vypadá jako Ganttův graf. Jediným problémem je, že vaše projektové úkoly jsou uvedeny v obráceném pořadí, v jakém by měly být. To, co chcete, je úkol s dřívějším datem zahájení, který bude uveden nahoře, dále pod ním a podobně.
Chcete-li to vyřešit, klepněte levým tlačítkem myši na levou osu a zvolte Formát osy.
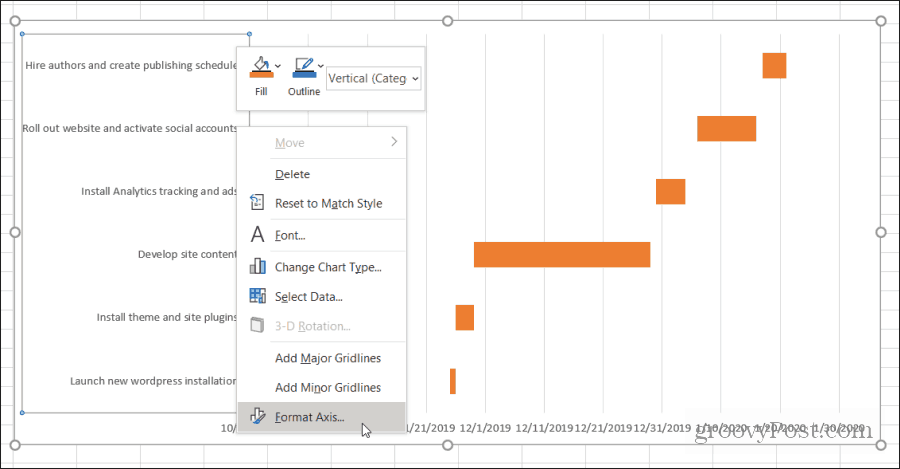
Pod Možnosti osy vyberte sekci Kategorie v obráceném pořadí.

Nyní můžete vidět, že váš Ganttův diagram uvádí všechny vaše projektové úkoly ve správném pořadí. V Ganttově grafu se zobrazuje pouze doba trvání tohoto úkolu. Když je naplánováno, že je tento úkol aktivní, je vše zarovnáno se správným časovým obdobím.

Ganttův graf je hotový. Ale existuje několik věcí, které můžete udělat pro další formátování grafu a leštění.
Vyleštěte svůj Ganttův diagram
Možná jste si všimli, že váš Ganttův graf má hodně prázdných míst. K vyřešení tohoto problému můžete udělat několik věcí.
Vyberte data nad panely úloh. Poté klepněte pravým tlačítkem a vyberte Formát osy. V části Možnosti osy se v části Hrany pohrávejte se zvyšováním hodnoty Minimální vázání dokud úkoly nejsou dostatečně blízko svislé ose vašeho Ganttovy tabulky.
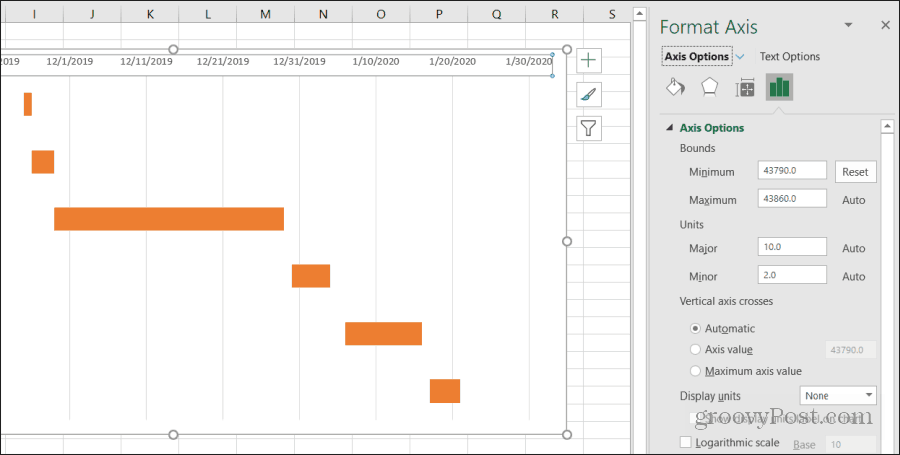
Pokud je příliš zvětšíte a pruhy se posunou mimo oblast zobrazení, stačí stisknout tlačítko Resetovat tlačítko začít znovu.
Možná jste si také všimli, že data jsou v horní části mapy do značné míry tlačena dohromady, mezi nimi je jen velmi malý prostor. K vyřešení tohoto problému můžete udělat několik věcí.
- Ve stejné nabídce Formát osy výše můžete vyladit hlavní číslo v části Jednotky a zmenšit mezeru mezi štítky data snížením čísla. Zvyšující se major zvětšuje prostor.
- Pokud váš projekt probíhá v rámci jednoho roku, můžete rok odebrat od data zahájení a použít pouze měsíc a den. Tím se vytvoří mnohem více místa pro štítek pro Ganttův graf.
Až budete hotovi, máte konečný Ganttův diagram, který lidem nabízí velmi rychlý a snadno čitelný přehled o celém vašem projektu.
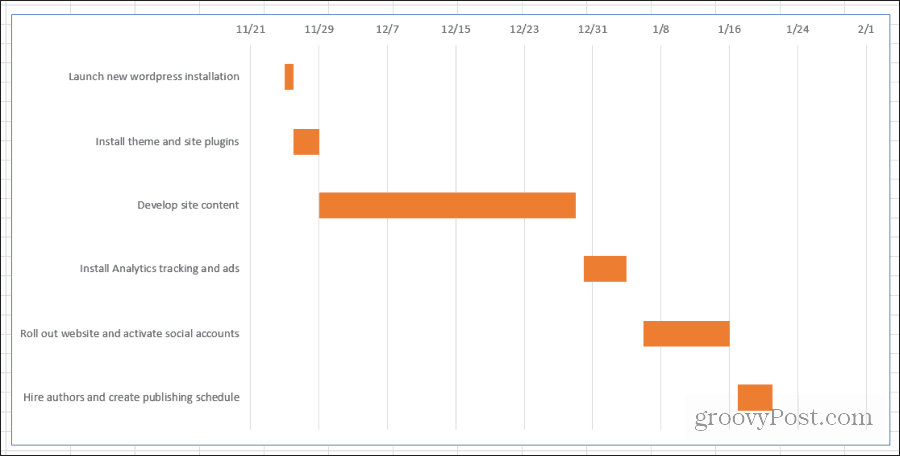
Jakmile tento proces provedete s několika svými projekty, vytvoření Ganttovy tabulky se stane druhou přirozeností. Je velmi rychlé a snadné vytvořit Ganttovu tabulku z tabulky projektu za méně než 10 až 15 minut.



