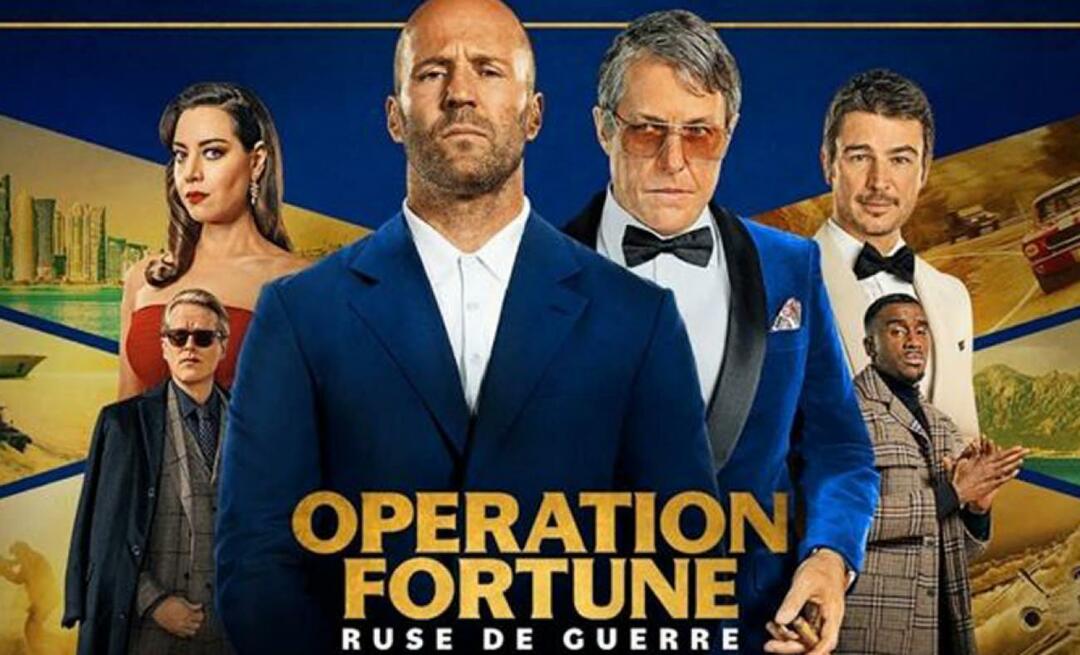Průvodce podmíněným formátováním v Excelu
Microsoft Office Vynikat / / March 19, 2020
Poslední aktualizace dne

V této příručce se naučíte, jak používat podmíněné formátování v Excelu, a příklady, kdy je nejlepší tuto funkci použít.
Jednou z nejužitečnějších funkcí v Excelu je podmíněné formátování. To vám umožní poskytnout vizuální ukazatele pro data v tabulce. Pomocí podmíněného formátování v Excelu můžete ukázat, zda jsou data nad nebo pod limity, směřující nahoru nebo dolů, nebo mnohem více.
V této příručce se naučíte, jak používat podmíněné formátování v Excelu a několik příkladů, kdy je nejlepší tuto funkci použít.
Změna barvy buňky s podmíněným formátováním
Jedním z nejčastějších způsobů, jak lidé v Excelu používají podmíněné formátování, jsou pravidla zvýraznění buněk. Řekněme například, že učitel používá tabulku k uchování záznamů o zkouškách.

Jako jednoduchá tabulka mohla učitelka prostudovat list, aby zjistila, kteří studenti složili nebo neuspěli v testu. Nebo by kreativní učitel mohl začlenit pravidlo „zvýraznění buněk“, které zvýrazní úspěšné nebo neúspěšné hodnocení vhodnou barvou - červenou nebo zelenou.
Chcete-li to provést, vyberte Domov a vyberte Podmíněné formátování ve skupině Styly. Z tohoto seznamu si můžete vybrat, které pravidlo chcete použít. To zahrnuje zvýraznění buněk, které jsou větší než, menší než, nebo rovno hodnotě.
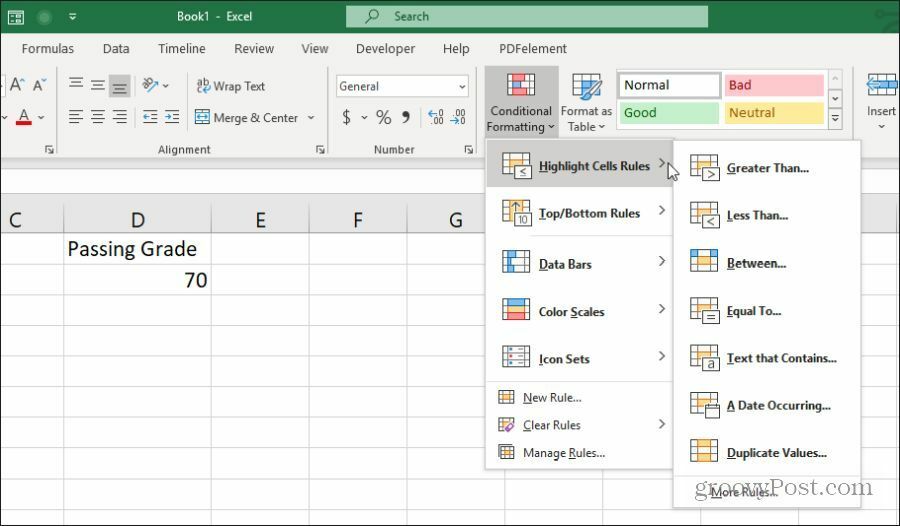
V tomto příkladu chce učitel zvýraznit buňky zelené, pokud jsou vyšší než absolvující známka, která je v buňce D2. Zvýrazněte všechny buňky ve sloupci B (kromě záhlaví) a vyberte Větší než z Zvýrazněte pravidla pro buňky Jídelní lístek.
Jako limit můžete zadat statickou hodnotu nebo vybrat buňku, která tuto hodnotu obsahuje. V rozevírací nabídce můžete ponechat standardní „Světle červený výplň s tmavě červeným textem“, vybrat z jakéhokoli jiného vlastního nastavení barev nebo vybrat Vlastní formát nastavit si vlastní.

Vidíte, že toto pravidlo zvýrazní všechny absolvující známky zelené.

Ale co neúspěšné známky? Chcete-li toho dosáhnout, musíte vybrat stejné buňky a opakovat výše uvedený postup, ale vybrat pravidlo „méně než“. Vyberte stejnou buňku procházejícího stupně a udělejte barvu světle červenou pomocí tmavě červeného textu.
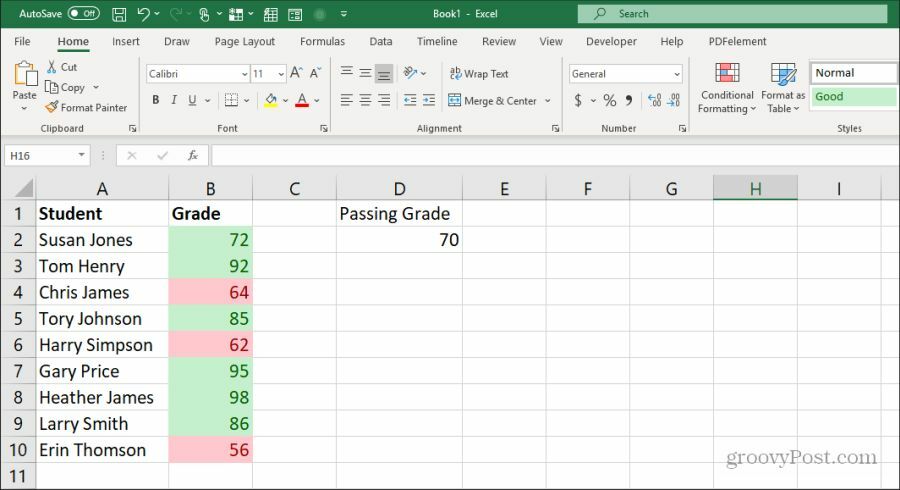
Jakmile to uděláte, dvě pravidla použitá na údaje náležitě zvýrazní údaje o stupni podle toho, zda jsou pod nebo nad úspěšným limitem.
Používání pravidel horní / dolní v Excelu
Dalším velmi užitečným pravidlem podmíněného formátování v Excelu jsou pravidla „Horní / Dolní“. To vám umožní analyzovat jakýkoli dlouhý seznam dat a uspořádat seznam podle některého z následujících:
- Top 10 položek
- Spodní 10 položek
- Nejlepších 10%
- Dolní 10%
- Nadprůměrný
- Podprůměrný
Řekněme například, že máte v tabulce seznam knih bestsellerů New York Times a skóre recenzentů. Pomocí pravidel Horní / Dolní můžete zjistit, které knihy byly zařazeny mezi 10 nejlepších nebo 10 nejhorších v celém seznamu.
Chcete-li to provést, vyberte pouze celý seznam a poté z nabídky Podmíněné formátování vyberte Pravidla horní / dolní a poté vyberte Top 10 položek.

Nejste omezeni na 10 nejlepších položek. V konfiguračním okně můžete toto změnit na libovolné číslo a také můžete změnit zbarvení buněk.
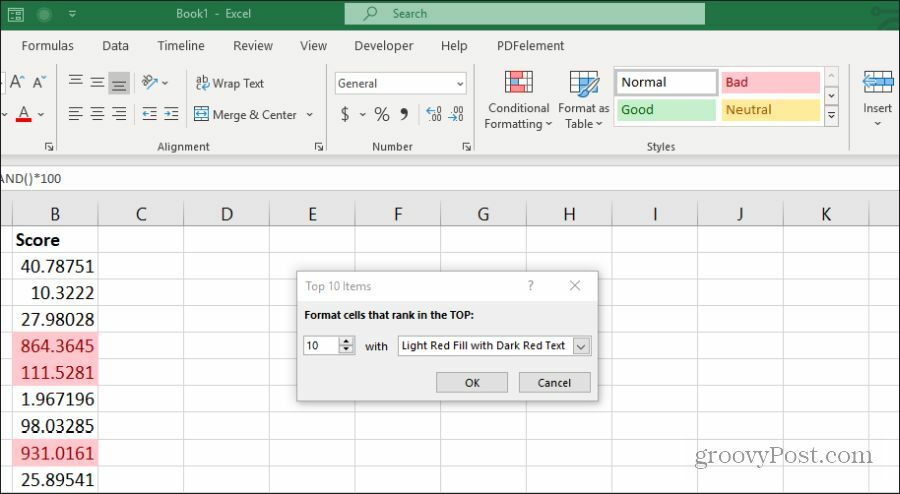
Stejný přístup jako v předchozí části můžete použít k zobrazení horních 10 i dolních 10 přidáním sekundárního pravidla a zvýrazněním dolních 10 červených a zvýrazněním zelených horních 10.
Po dokončení můžete na první pohled vidět nejlepší a nejnižší hodnocení v seznamu.
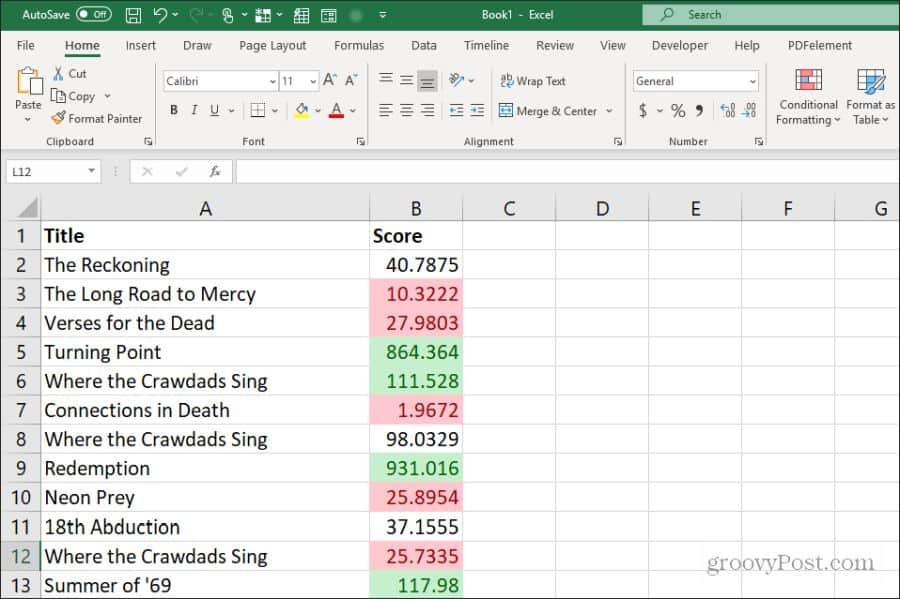
Pomocí zvýraznění pro nejvyšší nebo nejnižší položky můžete svůj seznam setřídit tak, jak se vám líbí, ale stále můžete vidět řazení (nejvyšší nebo nejnižší) na první pohled. To je také velmi užitečné, pokud používáte pravidlo nadprůměrné nebo podprůměrné.
Použití podmíněného formátování datového pruhu
Dalším velmi užitečným pravidlem podmíněného formátování jsou pravidla formátování datového pruhu. To vám umožní transformovat vaše datové buňky do virtuálního sloupcového grafu. Toto pravidlo vyplní buňku procentem barvy na základě pozice, ve které je datový bod nad a pod horními a dolními limity, které nastavíte.
Řekněme například, že hodně cestujete za prací a přihlašujete palivo, které používáte při cestách do konkrétních států. Tato funkce výplně použije vzor výplně pro každý datový bod na základě vašich maximálních a minimálních datových bodů jako vysokých a nízkých limitů. Pomocí pravidla podmíněného formátování datové lišty můžete transformovat své palivové datové buňky do sloupcového grafu.
Chcete-li to provést, vyberte celý sloupec dat a vyberte Datové pruhy z Podmíněné formátování Jídelní lístek.
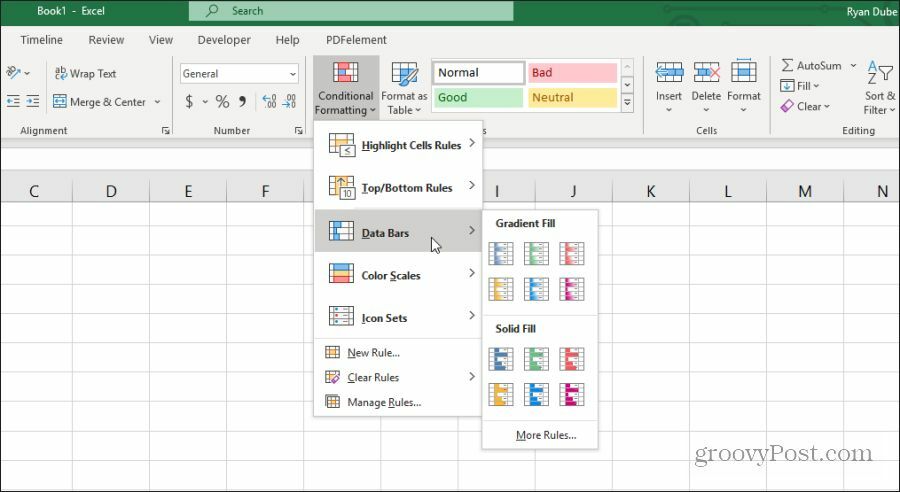
Můžete si vybrat ze dvou různých možností formátování datového pruhu.
- Přechodová výplň: Tímto se buňky vyplní stínovaným vzorem přechodu.
- Plná výplň: Tímto se buňky vyplní jednobarevným vzorem.
Chcete-li to nakonfigurovat, stačí vybrat sloupec dat, na který chcete použít výplň, a v nabídce Podmíněné formátování datových pruhů vyberte možnost přechodové výplně nebo plné výplně.
Po použití uvidíte přechod nebo plnou výplň aplikovanou na buňku každého datového bodu.
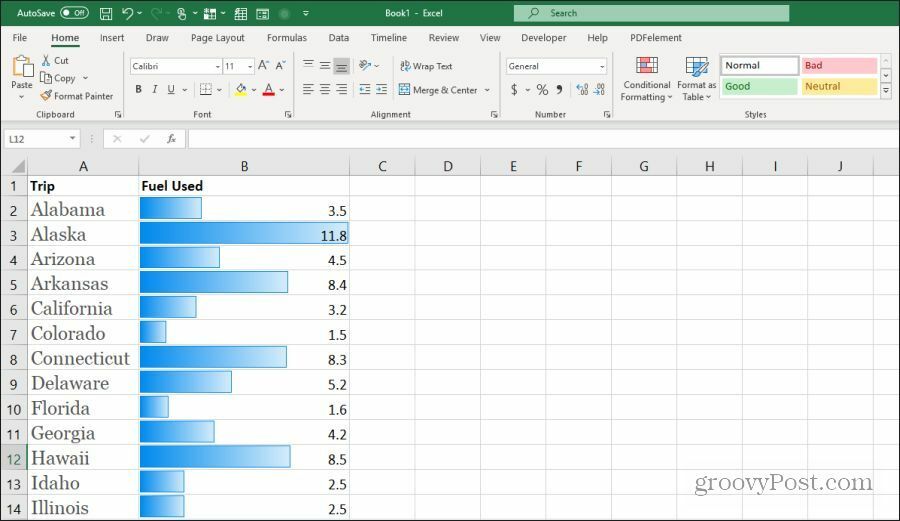
Schopnost převádět tabulky do vloženého sloupcového grafu má mnoho užitečných aplikací.
Použití podmíněného formátování barevné stupnice
Alternativa k použití možnosti vizuálního sloupcového grafu, kterou poskytují možnosti výplně buněk, je podmíněné formátování barevné stupnice Vlastnosti. Naplňuje buňky přechodem, který představuje, zda je tento datový bod na spodním nebo horním konci celkového rozsahu dat.
Chcete-li použít toto formátování, stačí vybrat oblast buněk, na které chcete formátování použít, a poté vybrat barvu Barevné stupnice v Podmíněné formátování Jídelní lístek.
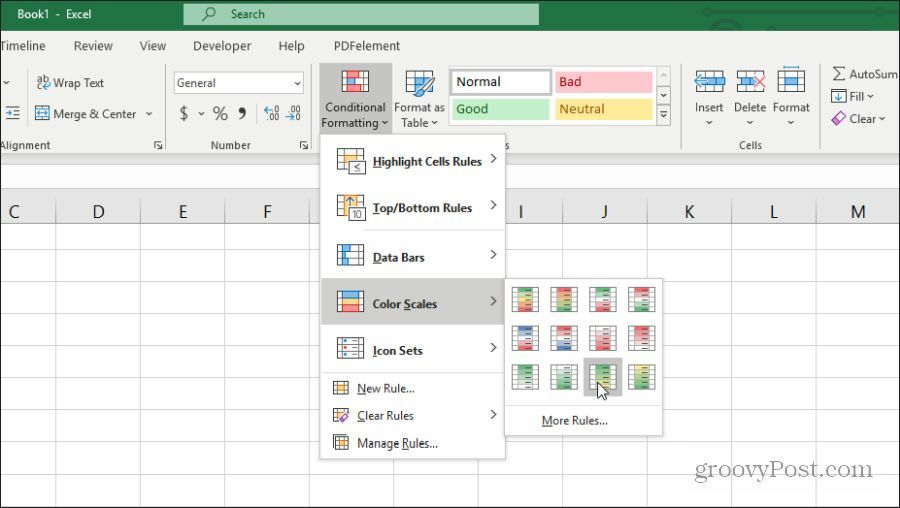
Použijete-li toto formátování na řadu buněk, poskytuje podobnou vizualizaci jako možnost datového pruhu. Ale zbarvení buněk vám dává lepší přehled o tom, kde každý datový bod spadá do rozsahu.
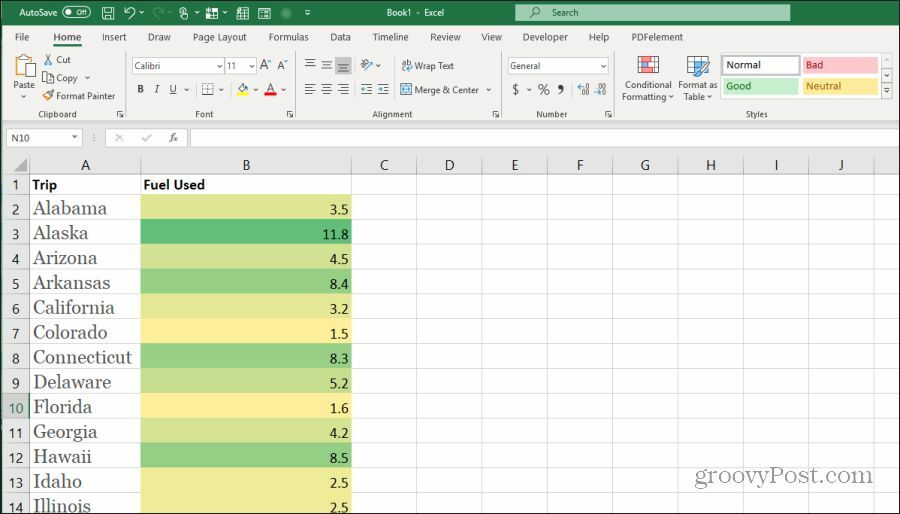
Volba, kterou vyberete, opravdu závisí na tom, jak dáváte přednost prezentaci svých dat v tabulce. Taková barevná škála je užitečná, pokud nechcete, aby vaše tabulka vypadala jako sloupcový graf. Stále však chcete vidět - na první pohled - kde v rozsahu každý datový bod klesá.
Jak používat sady ikon v Excelu
Jednou z nejkreativnějších funkcí podmíněného formátování v Excelu jsou sady datových ikon. Ty vám umožní implementovat ikonu pro vizualizaci něco o datech v grafu.
V Sada ikon menu v Formátování podmínek, můžete si vybrat ze široké škály sad ikon.
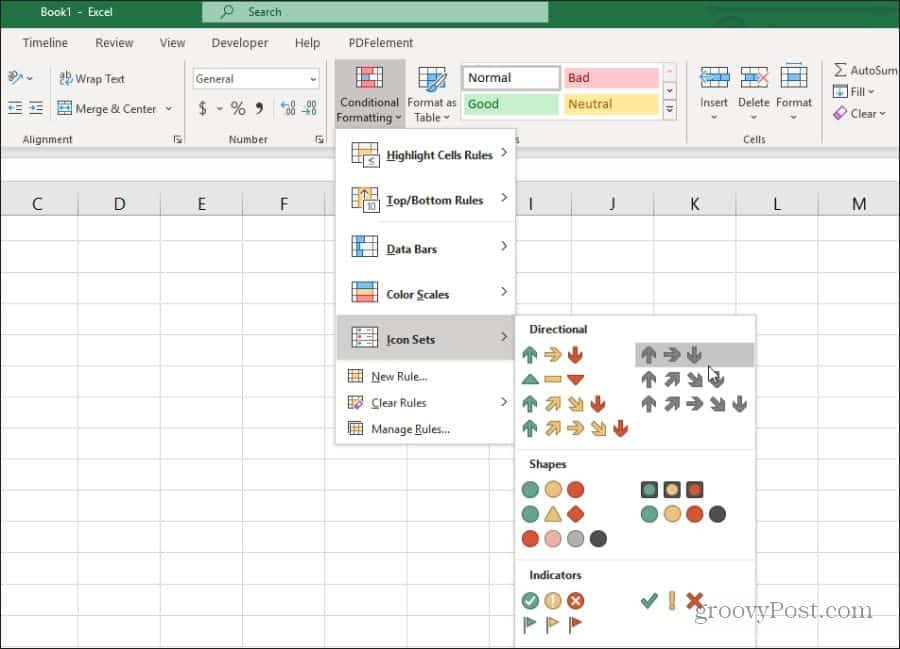
Tyto sady ikon se budou zobrazovat uvnitř každé datové buňky, aby reprezentovaly, kde celkový rozsah dat spadá. Pokud vyberete šipky, zobrazí se červená šipka pro nízké množství dat. Zelená šipka nahoru pro vysoká data. Žlutá vodorovná šipka pro data středního rozsahu.
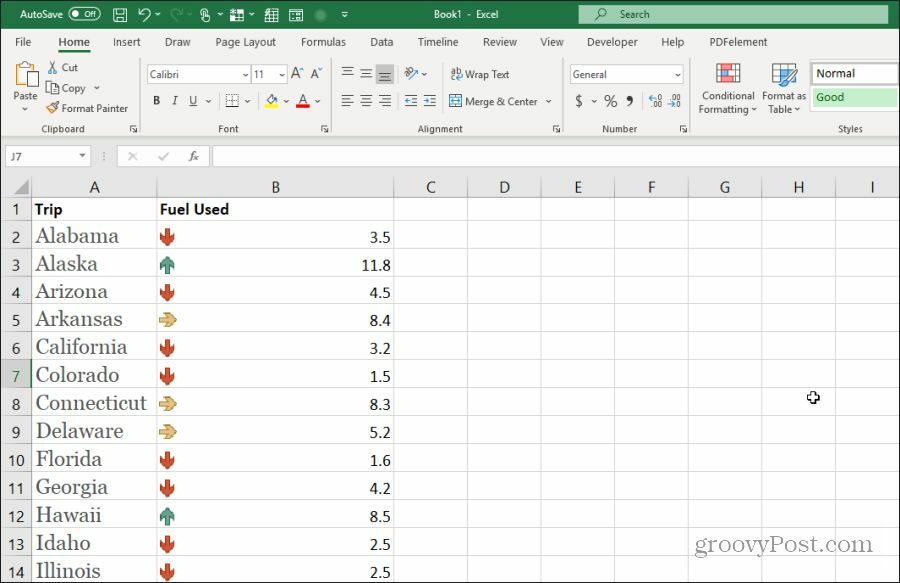
Tyto barvy jsou zcela přizpůsobitelné, pokud se rozhodnete. Chcete-li přizpůsobit, stačí vybrat sloupec dat a vybrat Spravovat pravidla v nabídce Podmíněné formátování.
Všechny tyto možnosti podmíněného formátování umožňují vizualizovat data v tabulkách. To vám pomůže lépe porozumět tomu, co se snažíte s údaji reprezentovat na první pohled.