Jak spravovat vytváření a extrahování dat z formulářů PDF pomocí PDFelement 7
Pdfelement Hrdina / / March 19, 2020
Poslední aktualizace dne
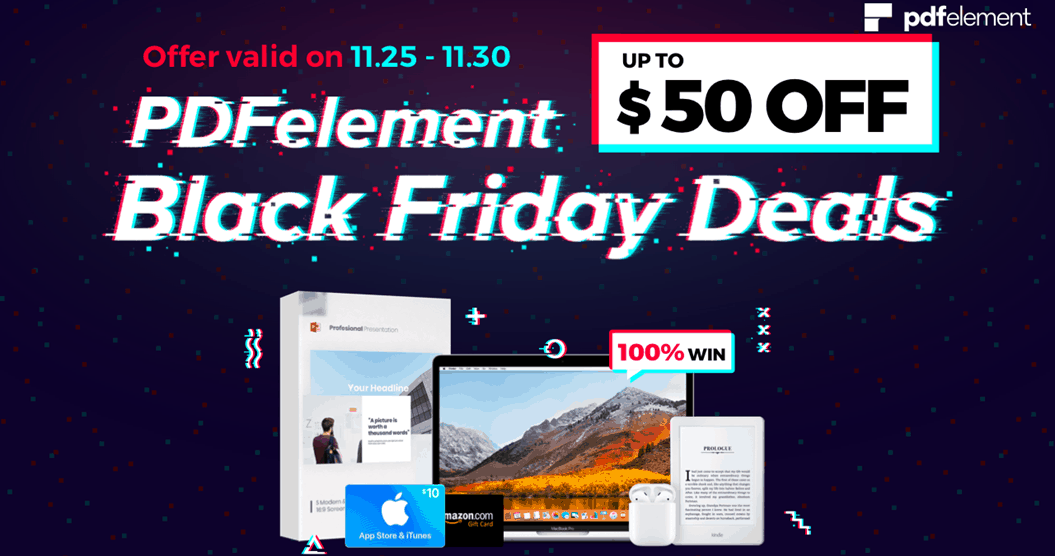
PDFelement 7 Pro je dostupnou alternativou k Adobe Acrobat. Obsahuje mnoho užitečných nástrojů, které vám umožňují snadno vytvářet, upravovat, podepisovat a extrahovat data z formulářů.
Tento článek je sponzorován Wondershare, tvůrcem PDFelementu
Wondershare PDFelement 7 Pro je plnohodnotná alternativa Adobe Acrobat Pro. Můžete vytvářet a upravovat dokumenty PDF, vkládat a nahrazovat stránky, vytvářet formuláře PDF a také hromadně extrahovat data z formulářů PDF. A... a mnohem víc. V minulosti jsme co přezkoumali PDFelement 7 Pro musí nabídnout a dnes vzhledem k tomu, že mají Černý pátek Velký výprodej kde můžete ušetřit až 50 $ před Nov. 30. se chystáme vyvinout několik z nich formuláře schopnosti, které mohou být velmi užitečné v pracovním prostředí.
Jak vytvořit vyplnitelný formulář PDF automaticky
PDFelement 7 Pro umožňuje importovat starý formulář vytvořený v aplikaci Word nebo Excel do vyplnitelných formulářů PDF pomocí několika kliknutí. Chcete-li začít, spusťte PDFelement Pro a
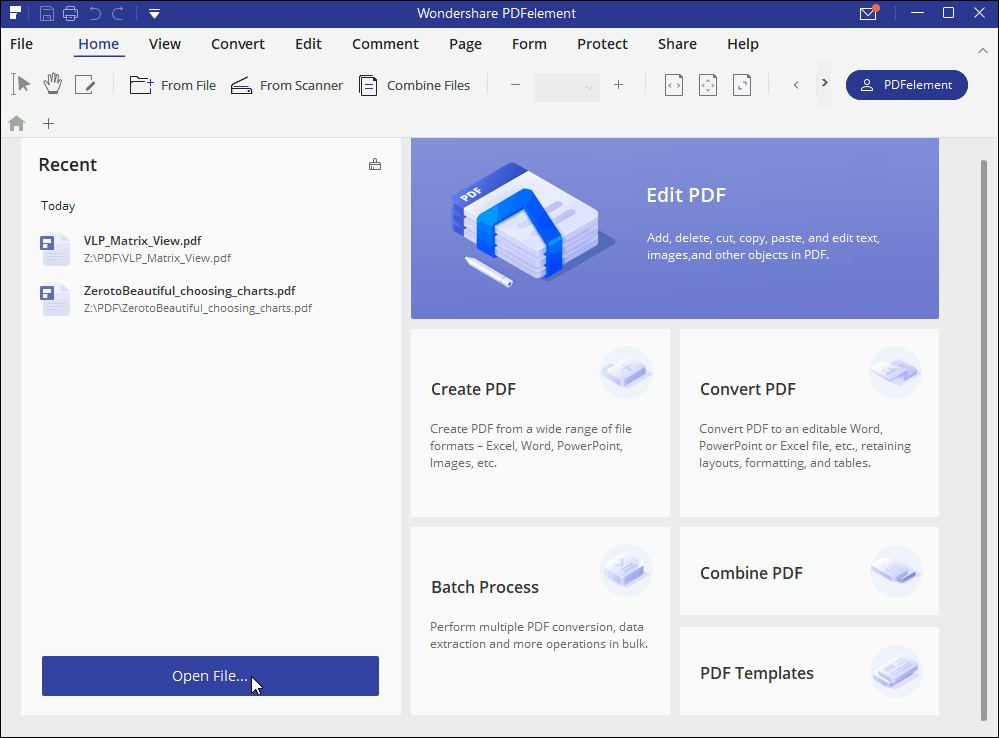
Poté klikněte na ikonu Formulář kartu a poté Rozpoznávání formulářů knoflík. Po několika sekundách PDFelement rozpozná a zvýrazní interaktivní pole formuláře, která můžete upravit. Poklepáním na zvýrazněné pole upravte jeho vlastnosti. V případě potřeby můžete z lišty nástrojů přidat další textová pole, pole digitálního podpisu a další, abyste svůj formulář ve formátu PDF dostali do pořádku.
Profesionální tip - u každého pole zadejte popisnou hodnotu, takže jeho data jsou užitečnější, když extrahujete data pomocí PDFelementu, jak je vysvětleno níže.
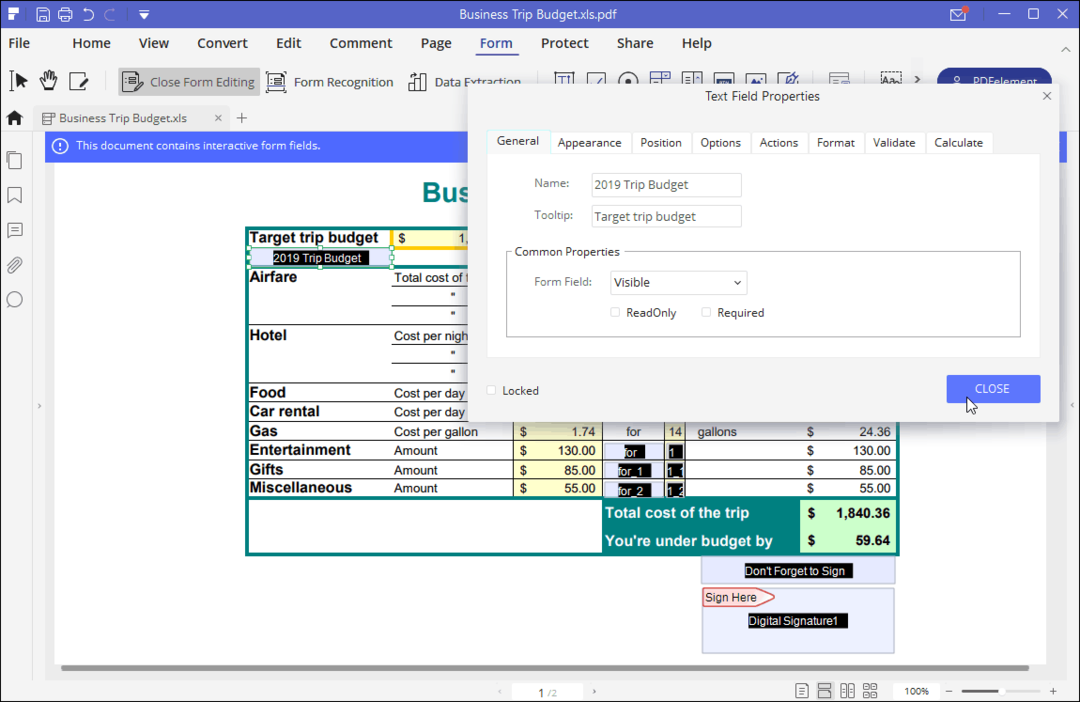
Jakmile dokončíte přidávání a úpravy polí, uložte dokument a odešlete jej ze svého nového přizpůsobeného formuláře svým spolupracovníkům nebo zákazníkům.
Jak extrahovat data z formuláře PDF
Ruční extrahování dat z formulářů PDF může být velmi časově náročné, zejména pokud pracujete s více formuláři s mnoha poli. Ruční pokus o zkopírování a vložení všech dat může být téměř nemožný. Pomocí PDFelement můžete extrahovat všechna cenná data rychle a snadno nejen z jednoho formuláře, ale z více formulářů přímo do Excelu.
Nyní, v mém příkladu níže, budu ilustrovat jak extrahovat data formuláře z více aplikací k pronájmu. Je to scénář skutečného světa, ve kterém byly odeslány čtyři formuláře PDF a všechny je chci zkontrolovat v Excelu. Ačkoli to vysvětlím pomocí tlačítka Otevřít soubor, můžete také kliknout na tlačítko Dávkový proces.
Začněte buď přetažením, nebo klikněte na ikonu Otevřít soubor knoflík.
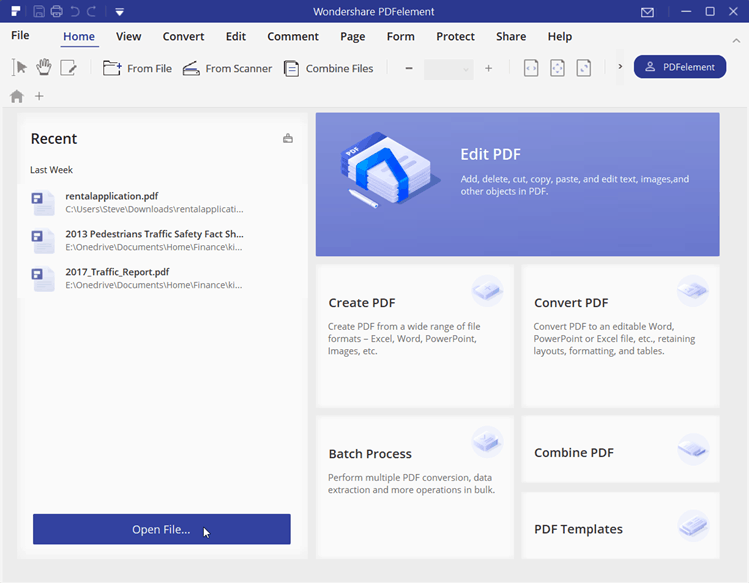
Navigujte, kde jsou soubory uloženy, klikněte na ikonu PDF chcete otevřít a klepněte na otevřeno.
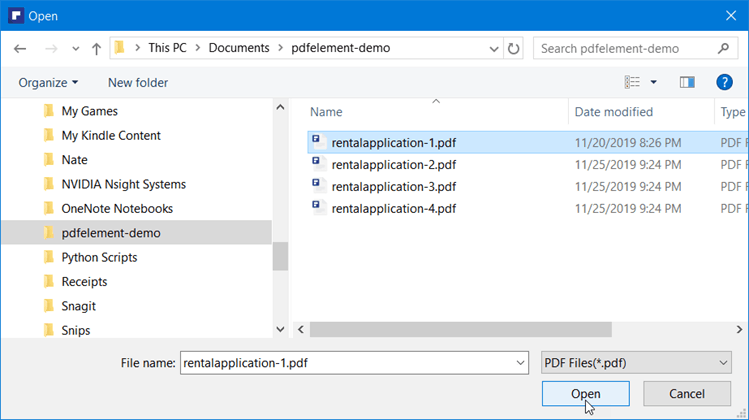
Dále klikněte na Form> Extrakce dat.
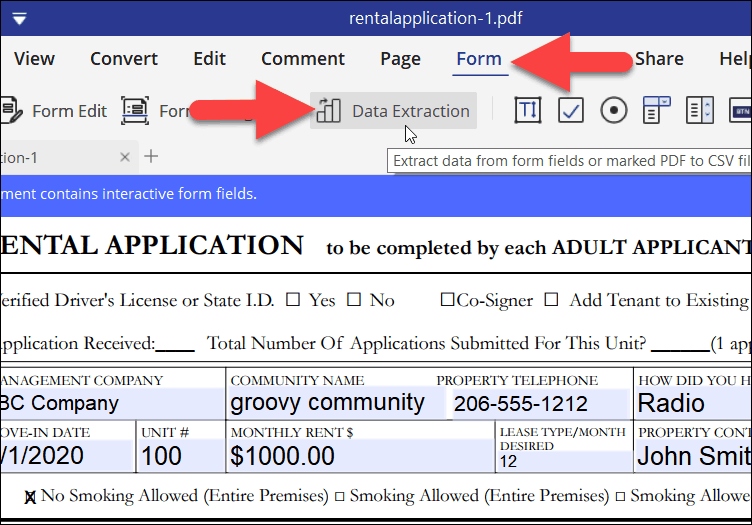
Po zobrazení výzvy klikněte na Extrahujte data z polí formuláře PDF.
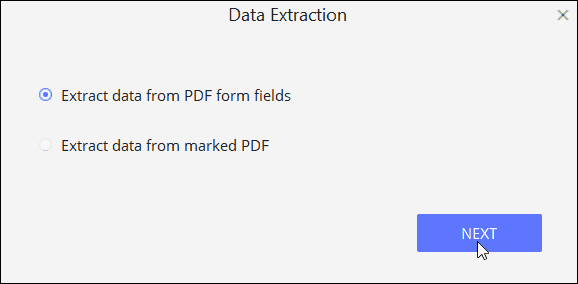
Pokud chcete zpracovat pouze jeden soubor PDF, klikněte na Start. V mém příkladu však Chci extrahovat data formuláře z více Soubory PDF. Takže, klikněte + Přidat vyberte všechny soubory pro dávkovou úlohu.
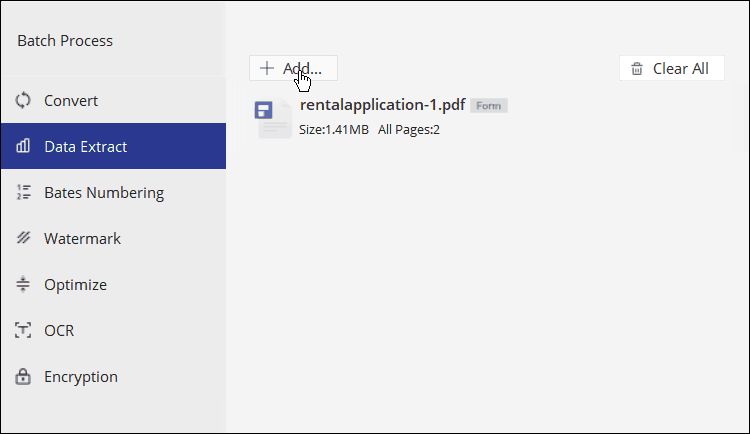
Zvýrazněte soubory PDF, které chcete dávkově zpracovat, a klikněte na otevřeno.
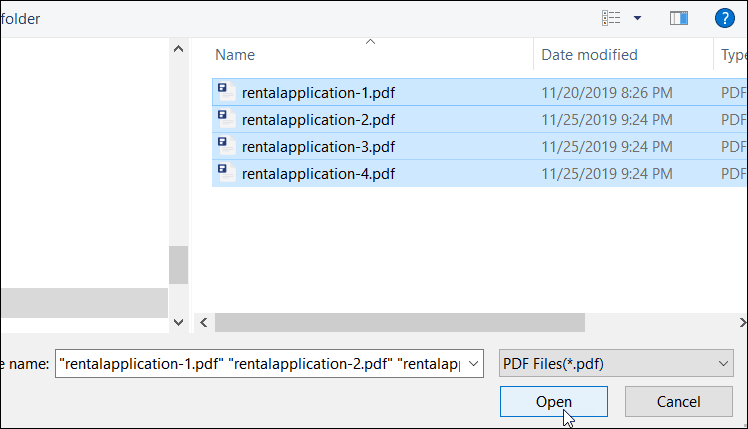
Pokud všechno vypadá dobře, klikněte na Start začít extrahovat data ze souborů.
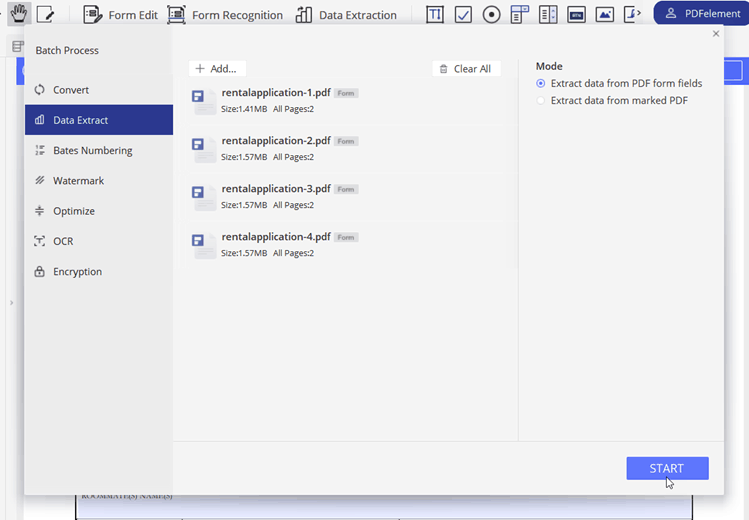
V mém příkladu extrahoval PDFelement 140 polí ze čtyř souborů PDF za 5 sekund. Bylo to velmi působivé.
Po dokončení budou data ve formuláři uložena do souboru CSV. Klikněte na ikonu Dokončeno zavřete proces extrakce a otevřete soubor v Excelu.
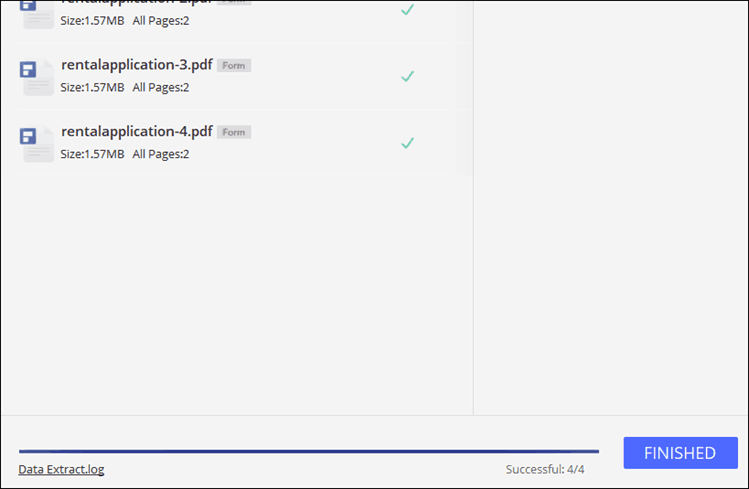
A je to! Excel by se měl automaticky otevřít, což vám umožní zkontrolovat všechna data zadaná do formulářů. V mém příkladu níže obsahuje každý řádek jedinečná data extrahovaná z každé půjčovny. V prvním sloupci můžete vidět název souboru pro odkaz.
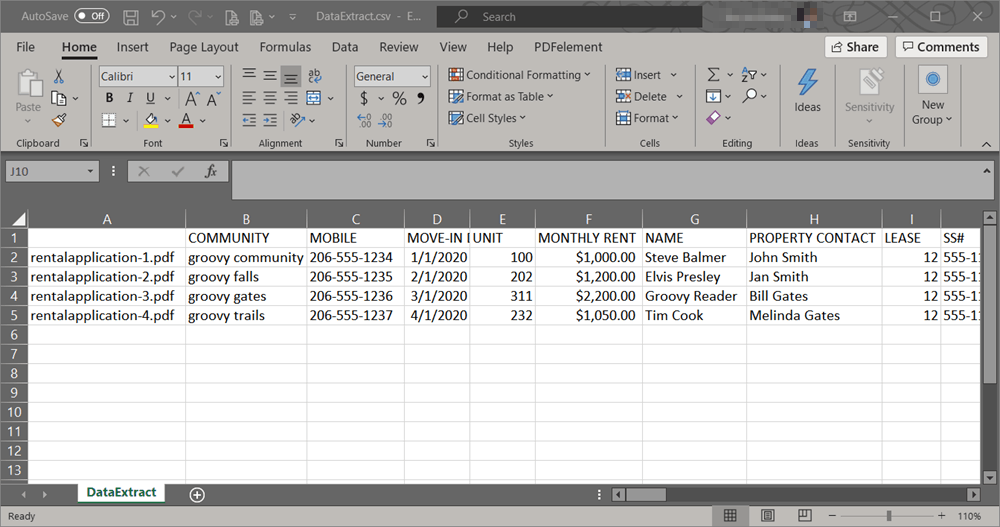
Přidat digitální podpis do formuláře PDF
Přestože je schopnost odesílat e-maily a sdílet formuláře online skvělá, někdy je vyžadován podpis. Tisk a ruční podepisování formulářů po celý den je nepříjemný. A naštěstí to už nemusíme dělat. Nyní můžete odeslat svůj formulář a nechat jej digitálně podepsat. S PDF editor, PDFelement, můžete vytvářet formuláře a přidávat digitální podpisy.
Vyzkoušet to. Při vytváření formuláře klikněte na ikonu Chránit kartu a poté Podepsat dokument knoflík. Nový dialog se zeptá, kam vložit podpis do dokumentu. Zadejte své heslo a poté do souboru přidejte digitální podpis nebo vytvořte nový.
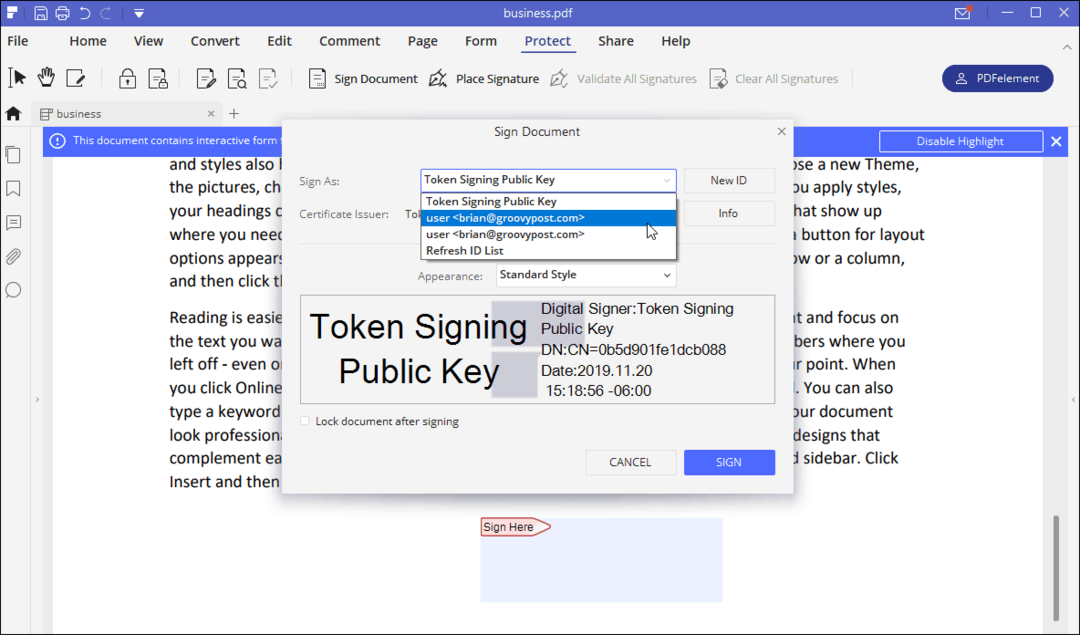
PDFelement 7 Pro je klín plný působivých a snadno použitelných nástrojů pro vytváření a úpravy formulářů, přidávání šifrovaných digitálních podpisů a extrahování potřebných dat. Poté, co je používám denně více než týden, je to nyní jeden z mých oblíbených nástrojů! A je mnohem dostupnější než Adobe Pro. Ve skutečnosti, na omezenou dobu, můžete získat PDFelement Pro v prodeji během Černého pátku.
