Jak vložit data aplikace Excel do aplikace Microsoft OneNote
Microsoft Office Microsoft Jedna Poznámka Hrdina / / March 19, 2020
Poslední aktualizace dne

Díky integraci sady Office je možné v poznámkách OneNote používat data Excel. Zde je návod.
Jako produkt společnosti Microsoft nabízí OneNote snadnou integraci s dalšími produkty sady Office, jako je Excel. To znamená, že můžete snadno importovat data aplikace Excel do notebooků OneNote.
Existuje několik způsobů, jak toho dosáhnout. Můžete importovat celek tabulka Excelu, s možností zobrazit náhled vašich dat. Můžete také přidat soubor aplikace Excel do aplikace OneNote jako přílohu souboru a otevřít ji samostatně. Zde je návod, jak v aplikaci OneNote udělat obojí.
Import nové tabulky aplikace Excel v aplikaci OneNote
Notebooky OneNote jsou flexibilní a umožňují přidávat text, obrázky a další. Jednou z užitečných funkcí je však možnost vložit celé tabulky Excel do notebooku OneNote.
Chcete-li například provést nějaké finanční plánování, vložení tabulky do OneNote vám umožní využít rozsáhlé finanční funkce a funkce formátování Excelu. Omezení této funkce je však v tom, že data aplikace Excel můžete zobrazit pouze v OneNote. Nejprve musíte upravit data v Excelu.
Chcete-li importovat tabulku Excel, budete potřebovat nainstalovanou aplikaci OneNote Windows 10 PC. Spusťte aplikaci OneNote a otevřete notebook OneNote.
Chcete-li vložit prázdnou tabulku Excel, klikněte na Vložit> Tabulka> Nová tabulka Excel nebo Vložit> Tabulka> Nová tabulka Excel.
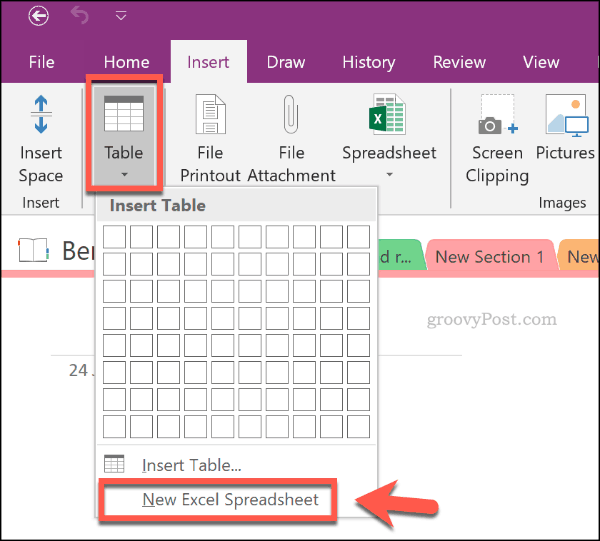
Chcete-li začít upravovat novou tabulku aplikace Excel v aplikaci OneNote, vyberte objekt tabulky a klepněte na ikonu Upravit knoflík.

Tím se otevře tabulka v novém okně aplikace Excel. Odtud můžete začít upravovat a vytvářet novou tabulku. Při úpravě tabulky aplikace Excel se aktualizuje náhled dat v aplikaci OneNote.
Chcete-li tyto informace aktualizovat ručně, klikněte pravým tlačítkem myši objekt tabulky v OneNote a potom klikněte na Obnovit.
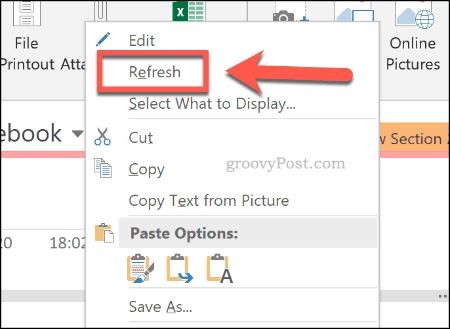
Bude třeba uložit tabulku aplikace Excel jako nový soubor (Soubor> Uložit jako v Excelu), jakmile to dokončíte. Vaše Excel informace však zůstanou v OneNote, což vám umožní pokračovat v jejich prohlížení a přístupu.
Import existující tabulky aplikace Excel v aplikaci OneNote
Namísto vytváření nové tabulky Excelu je do notebooků OneNote zcela možné vložit existující tabulku Excel.
Chcete-li to provést, otevřete notebook OneNote a výběrem poznámky vložte stávající tabulku. Odtud klikněte Vložit> Tabulka> Existující tabulka Excel.

V Zvolte Dokument, který chcete vložit v okně vyhledejte tabulku Excel, kterou chcete vložit. Vyberte ji a stiskněte Vložit knoflík.
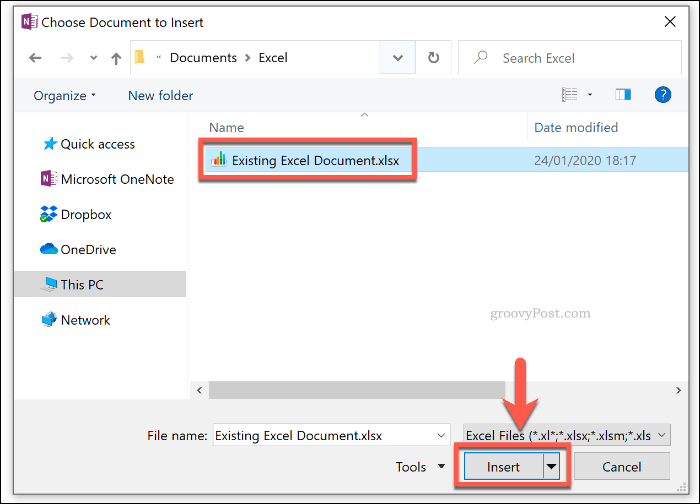
V Vložit soubor klepněte na Vložit tabulku možnost vložení tabulky aplikace Excel. Zobrazí se jako objekt tabulky, kde budou data tabulky zobrazena jako náhled.
zmáčkni Upravit tlačítko pro otevření existující tabulky v Excelu a provedení dalších změn.
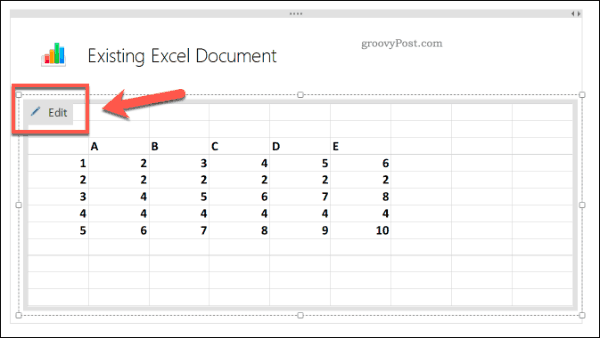
Přidání přílohy souboru Excel
Namísto importu tabulky aplikace Excel jako objektu s viditelnými daty aplikace Excel ji můžete uložit do poznámkového bloku OneNote jako přílohu souboru. To vám umožní rychlý přístup k otevření tabulky aplikace Excel bez odhalení dat pod ní.
Chcete-li to provést, otevřete notebook OneNote a klikněte na Vložit> Příloha k souboru.
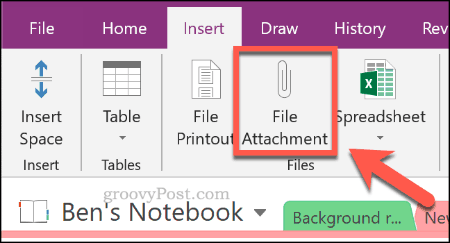
V Vyberte soubor okno, vyhledejte tabulku Excel. Vyberte ji a stiskněte Vložit potvrďte svůj výběr.
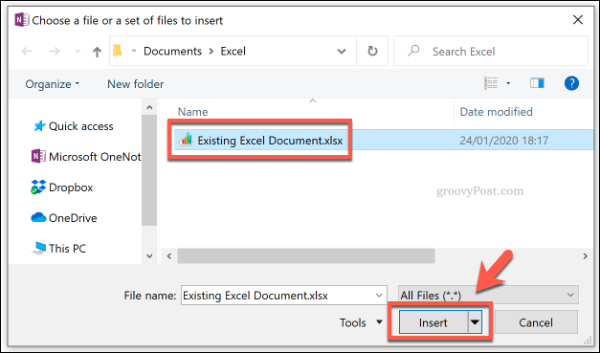
V Vložit soubor v okně, které se objeví, klikněte Přiložit soubor.
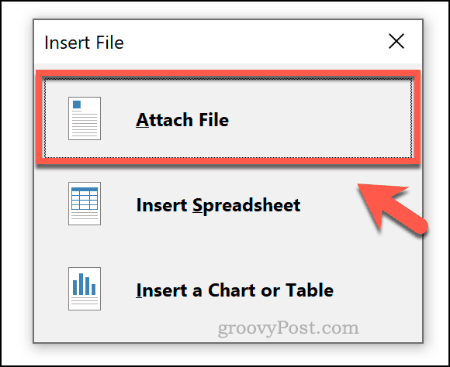
Po stisknutí se soubor aplikace Excel zobrazí jako mnohem menší příloha v notebooku OneNote. Nebudete moci zobrazit žádná data, ale poklepáním na objekt přílohy soubor otevřete v novém okně aplikace Excel.
Klikněte na OK přijmout varování přílohy, které se objeví, když se o to pokusíte.
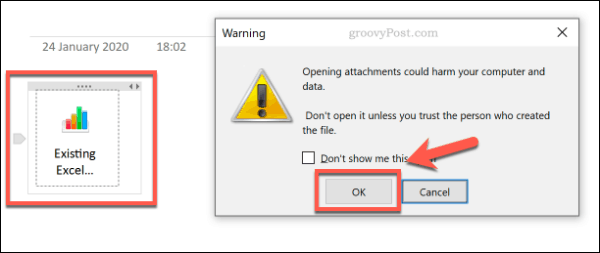
Použití funkcí aplikace Excel v aplikaci OneNote
OneNote bohužel nepodporuje použití jednotlivých funkcí aplikace Excel. Je však možné použít některé funkce ve stylu Excelu přímo, spíše než jednoduše zobrazit náhled dat Excelu.
Nejjednodušší způsob, jak toho dosáhnout, je pomocí Drahokam pro OneNote přidat. Licence na Gem stojí 33 $, ale můžete si ji vyzkoušet na 30 dní zdarma.
Otevřete svůj poznámkový blok OneNote a na novou poznámku vytvořte tabulku kliknutím Vložit> Tabulka a výběrem vhodné velikosti pomocí myši.

Jakmile je buňka vytvořena, vyberte ji. Každá buňka tabulky má odkaz na buňku, podobný Excelu. Například první buňka je A1, buňka vedle ní je B1 atd.
Za předpokladu, že je na vašem počítači nainstalován Gem pro OneNote, klikněte na ikonu Klenot na pásu karet OneNote pod panelem Nástroje tabulky sekce.
Odtud klikněte na ikonu Vzorec knoflík.
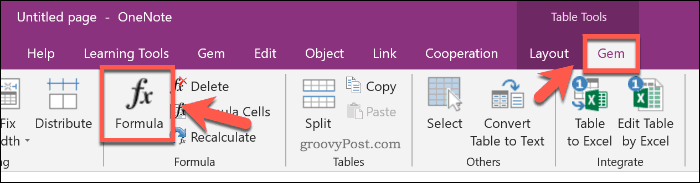
V Vzorec V okně vyberte svůj vzorec Funkce seznam. Tím se vloží do Vzorec box. Upravte toto a vytvořte svůj vzorec.
Například pro vytvoření a SOUČET vzorec, který vypočítá součet buněk v prvním sloupci tabulky, zadejte SUM (A: A), zadejte číslo 0 v Formát box.
lis OK vložte svůj vzorec.
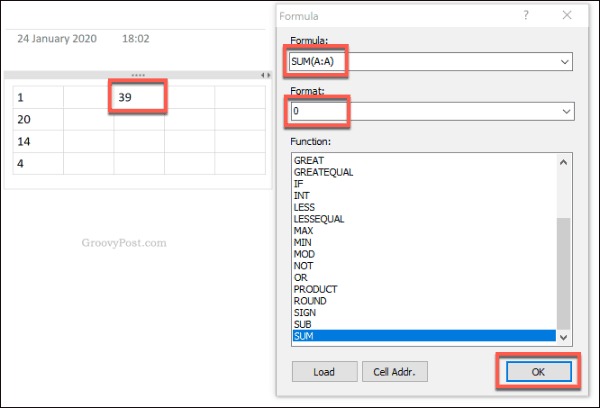
Výsledek výpočtu s použitím vybraného vzorce se objeví ve vámi vybrané buňce.
Efektivní použití Excelu v Microsoft OneNote
Plánování vaší finanční budoucnosti lze díky integraci Excelu zcela umožnit v Microsoft OneNote. To je jen jeden z nejlepší doplňky a nástroje Microsoft OneNote můžete použít, abyste využili tuto fantastickou (a bezplatnou) aplikaci pro psaní poznámek.
Pokud jste začátečník v Excelu a chcete se dozvědět více, zde je několik Tipy pro Excel, které by měl znát každý uživatel.


